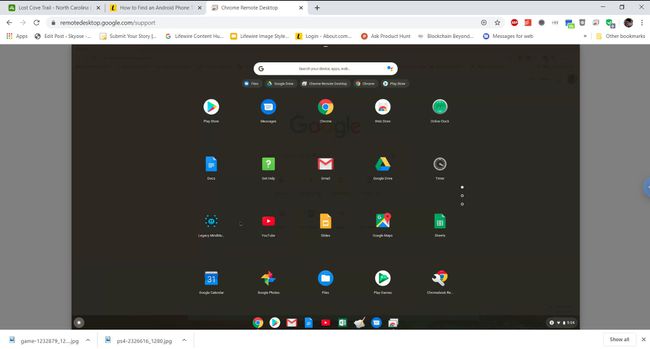Nájsť môj Chromebook: Čo robiť, keď sa stratí alebo ukradne váš laptop Google
Vedeli ste, že môžete nájsť svoje Chromebook z vášho účtu Google? Kedykoľvek sa prihlásite do svojho účtu Google z akéhokoľvek zariadenia, Google zaznamená toto prihlásenie, zariadenie, z ktorého ste sa prihlásili, a umiestnenie zariadenia. To znamená, že pokiaľ je zariadenie stále pripojené k internetu, môžete vidieť jeho aktuálnu polohu.
Nájsť môj Chromebook pomocou účtu Google
Ak chcete nájsť svoj Chromebook pomocou účtu Google, musíte sa najskôr prihlásiť do svojho účtu Stránka účtu Google z akéhokoľvek iného zariadenia.
-
Na stránke účtu Google vyberte možnosť Bezpečnosť z ľavého navigačného menu.

-
Prejdite nadol na Vaše zariadenia zobrazíte všetky zariadenia, ktoré ste nedávno použili na prihlásenie do svojho účtu Google.
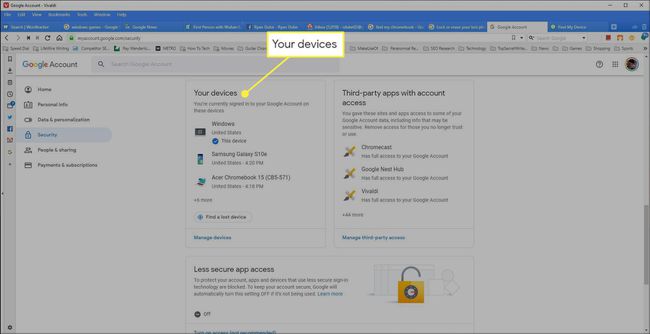
-
Vyberte Spravujte zariadenia pod týmto zoznamom.

-
Posuňte zobrazenie nadol na Chromebook, ktorý chcete nájsť, a vyberte ho.

-
Na stránke zariadenia Chromebook uvidíte niekoľko rôznych sekcií, ktoré vám poskytnú informácie o aktuálnom stave vášho Chromebooku. Ak je Google schopný určiť mesto a štát, kde sa Chromebook nachádza, pomocou
IP adresa, uvidíte to uvedené pod Posledná aktivita oddiele.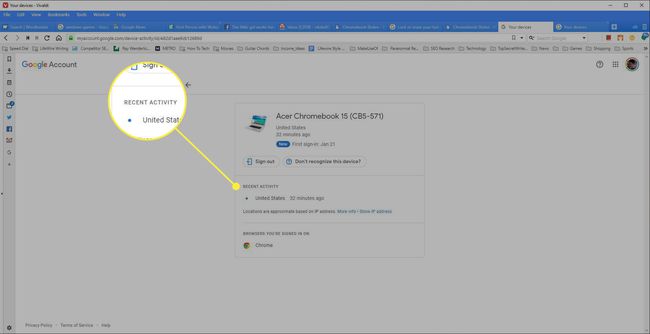
-
Ak viete, že svoj Chromebook nemôžete obnoviť (je natrvalo stratený) a chcete chrániť svoj účet Google, vyberte Odhlásiť Sa. Týmto sa Chromebook automaticky odpojí od vášho účtu Google. Potom sa žiadna osoba s prístupom k Chromebooku nebude môcť prihlásiť pomocou vášho účtu Google bez hesla.
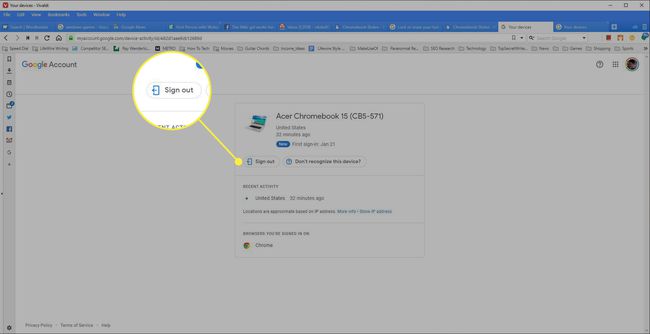
Ako sa vzdialene pripojiť k stratenému alebo ukradnutému Chromebooku
Ako môžete vidieť, táto funkcia Nájsť môj Chromebook nie je taká rozsiahla ako funkcia Služba Find My Android. Najväčšou chybou je, že k Chromebooku nemôžete pristupovať na diaľku.
Existuje však riešenie. Pomocou novej služby Google na adrese remotedesktop.google.com, môžete vytvoriť vzdialené pripojenie medzi počítačom a Chromebookom. Pokiaľ je toto pripojenie aktívne (aj keď ste na Chromebooku mimo domova), budete sa k nemu môcť pripojiť zo svojho Windows PC.
Táto relácia vzdialeného prístupu zostane aktívna, kým už reláciu nepotvrdíte na svojom Chromebooku. Reláciu budete musieť spustiť vždy, keď budete s Chromebookom používať mobil, takže nejde o dokonalú náhradu za službu Find My Android. Prinajmenšom vám však umožní nadviazať vzdialené pripojenie predtým, ako Chromebook vezmete niekam, kde je vysoká hrozba jeho straty.
-
Na Chromebooku navštívte stránku Pomocník Google Chrome. Vyberte Vzdialená podpora.
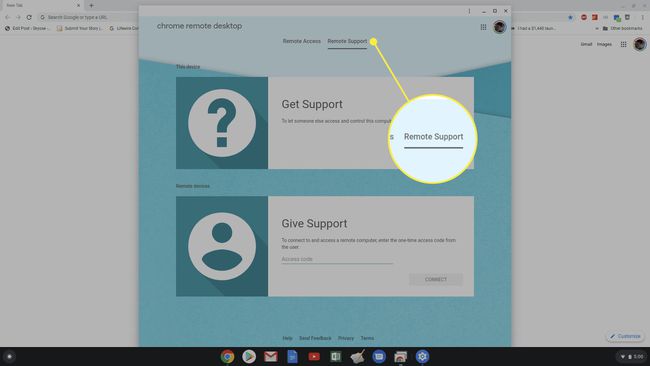
-
Zobrazí sa kontextové okno so žiadosťou o inštaláciu rozšírenia Vzdialená plocha Chrome do Chrome prehliadača na Chromebooku. Vyberte Pridať rozšírenie. Po dokončení sa v okne Vzdialená plocha zobrazí jednorazový prístupový kód. Uložte tento kód pre ďalší krok.

-
Na počítači so systémom Windows navštívte stránku remotedesktop.google.com a vyberte Poskytnite podporu. Zadajte jednorazový kód, ktorý ste zaznamenali vyššie, a potom vyberte Pripojte sa.
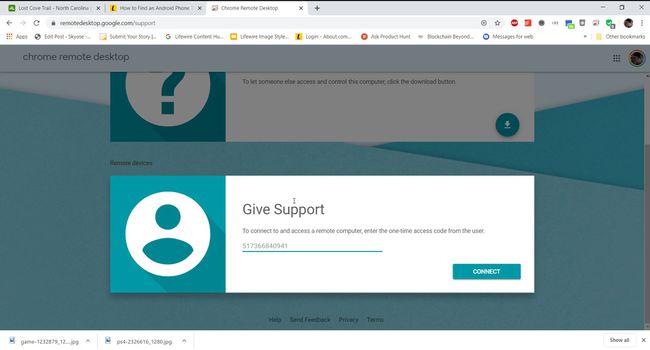
-
Na Chromebooku sa zobrazí vyskakovacie okno s výzvou na potvrdenie vzdialeného prístupu. Vyberte zdieľam pokračovať.
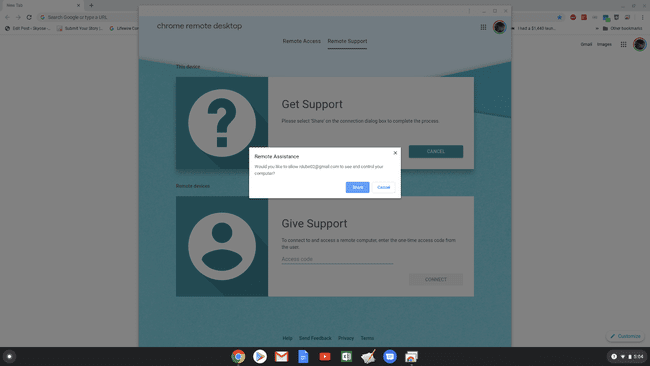
-
Teraz môžete z počítača so systémom Windows vzdialene zobraziť celú obrazovku Chromebooku. Môžete s ním pracovať pomocou myši a klávesnice rovnako, ako keby ste sedeli pri samotnom Chromebooku.