Ako zmeniť nastavenia režimu spánku systému Windows
Čo vedieť
- Najprv otvorte Možnosti napájania. Vo všetkých verziách systému Windows stlačte Vyhrať+R, typ powercfg.cpla stlačte Zadajte.
- Ďalej vyberte Zmeňte nastavenia plánu a potom vyberte časy spánku počítača.
Tento článok vysvetľuje, ako zmeniť nastavenia režimu spánku v systéme Windows 10, 8.1 a 7 v časti Možnosti napájania alebo Nastavenia napájania a režimu spánku.
Zmeňte nastavenia spánku v systéme Windows 10
Ak chcete zmeniť nastavenia spánku v systéme Windows 10, najprv prejdite do nastavení napájania a spánku:
-
Do vyhľadávacieho poľa systému Windows začnite písať spaťa potom vyberte Nastavenia napájania a spánku.
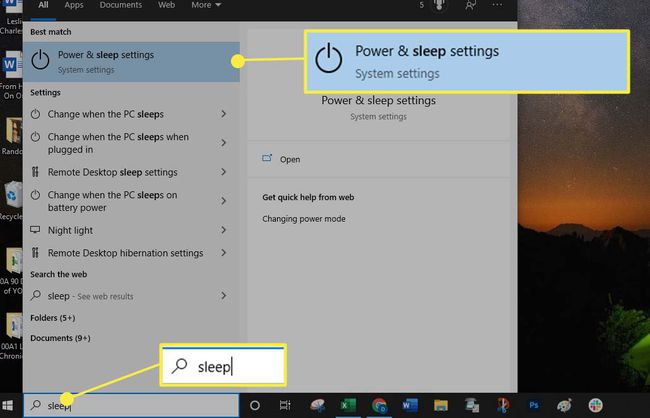
-
V Spánok vyberte, ako dlho má počítač čakať, kým prejde do režimu spánku:
- Zvoľte si dĺžku času v Pri napájaní z batérie prejde počítač do režimu spánku rozbaľovacej ponuky.
- Zvoľte si dĺžku času v Po pripojení sa počítač prepne do režimu spánku rozbaľovacej ponuky.
Vaše zmeny sa automaticky uložia.
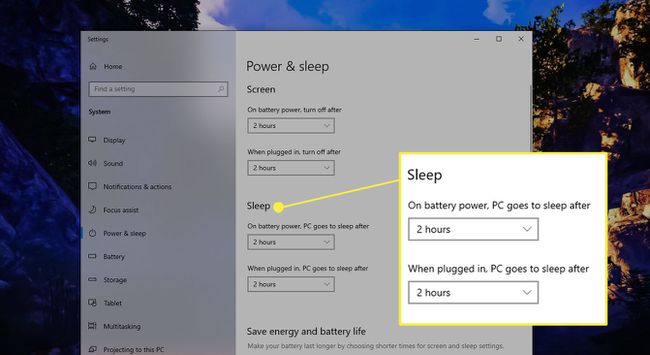
Na prenosných počítačoch môžete vykonávať zmeny podľa toho, či je zariadenie zapojené do elektrickej siete alebo či je napájané z batérie. Stolné počítače ponúkajú možnosti spánku iba vtedy, keď je počítač zapojený.
Zmeňte nastavenia spánku v systéme Windows 8.1
Ak chcete zmeniť nastavenia spánku v systéme Windows 8.1:
-
Umiestnite kurzor myši na pravý dolný roh obrazovky, aby ste vyvolali Charm bara vyberte Vyhľadávanie.

-
Typ spať vo vyhľadávacom poli systému Windows a potom vyberte Nastavenia napájania a spánku.

-
V Umiestniť počítač do režimu spánku vyberte, ako dlho má počítač čakať, kým prejde do režimu spánku na batérii napájanie (iba notebooky) a kedy zapojenýa potom vyberte Uložiť zmeny.

Zmeňte nastavenia spánku v systéme Windows 7
V systéme Windows 7 budete musieť otvorte Ovládací panel pre prístup k možnostiam napájania a zmenu nastavení spánku.
Vyberte Štart a potom vyberte Ovládací panel.
-
V ovládacom paneli vyberte položku Možnosti napájania ikonu.
Ak chcete vidieť ikonu Možnosti napájania, musíte mať ovládací panel v zobrazení veľkých alebo malých ikon.
Vyberte Zmeňte nastavenia plánu vedľa vášho plánu napájania.
-
V Umiestniť počítač do režimu spánku vyberte, ako dlho má počítač čakať, kým prejde do režimu spánku na batérii napájanie (iba notebooky) a kedy zapojenýa potom vyberte Uložiť zmeny.
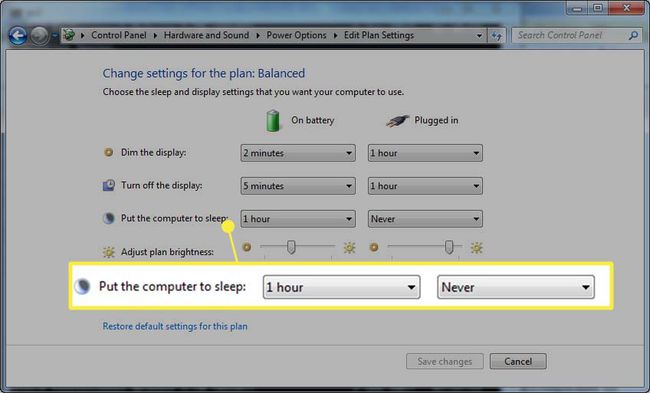
Zmeňte svoj plán napájania v ľubovoľnej verzii systému Windows
Všetky verzie systému Windows ponúkajú tri plány napájania, pričom každý plán má iné nastavenia režimu spánku počítača. Môžete zmeniť nastavenia aktuálneho plánu, ako je vysvetlené vyššie, alebo si môžete vybrať iný plán napájania a použiť jeho predvolené nastavenia režimu spánku. (Tieto nastavenia môžete tiež prispôsobiť, ale táto časť popisuje, ako vybrať plán napájania, aby ste mohli použiť prednastavené nastavenia spánku.)
Ak chcete vybrať plán napájania, otvorte Možnosti napájania. Existuje niekoľko spôsobov, ako otvoriť Možnosti napájania, v závislosti od verzie systému Windows, ktorú používate, ale jeden spôsob funguje s ľubovoľnou verziou:
-
Stlačte tlačidlo Vyhrať+R otvorte dialógové okno Spustiť.
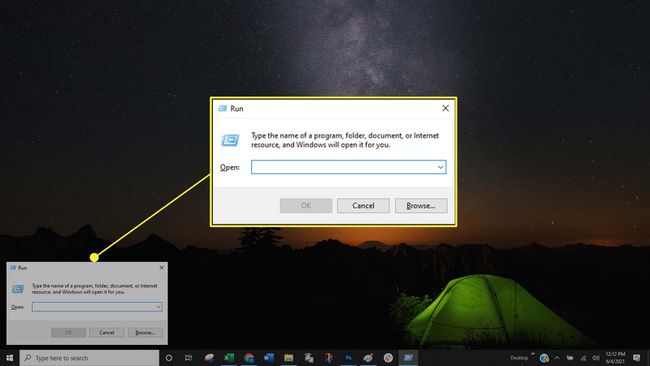
-
V dialógovom okne Spustiť zadajte powercfg.cpl, potom stlačte Zadajte (alebo vyberte OK).

-
V Možnosti napájania vyberte Vytvorte plán napájania v ľavom paneli.
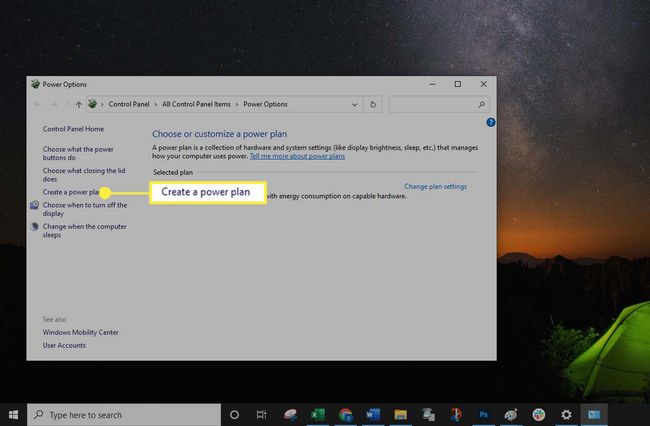
-
Vyberte si jeden z troch plánov:
- Vyvážený (alebo Odporúčané): Vyvážený plán ("Odporúča sa" v systéme Windows 10) je predvolené nastavenie a pre bežných používateľov je to často najlepšia možnosť, pretože nie je ani príliš obmedzujúce, ani príliš obmedzujúce.
- Šetrič energie: Plán Power Saver uvedie počítač do režimu spánku najrýchlejšie. Je to skvelá voľba, keď používate prenosný počítač a chcete vyťažiť maximum z batérie alebo ušetriť elektrinu.
- Vysoký výkon: Plán vysokého výkonu ponecháva počítač aktívny najdlhšie, kým prejde do režimu spánku. Toto nastavenie spôsobí rýchlejšie vybitie batérie, ak sa ponechá ako predvolené.
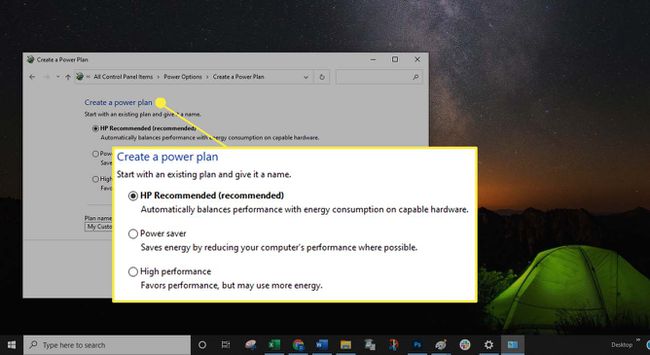
-
Ak chcete svoj plán pomenovať, zadajte názov do poľa Názov plánu poľa a vyberte Ďalšie.
Ak nechcete zadávať prispôsobený názov, vyberte Ďalšie. Predvolený názov, zvyčajne Môj vlastný plán, zostáva v poli Názov plánu. Ak v tomto poli nie je žiadny názov, po výbere sa zobrazí nasledujúca chyba Ďalšie: „Keď vytvoríte plán napájania, musíte ho pomenovať. Do poľa zadajte meno."
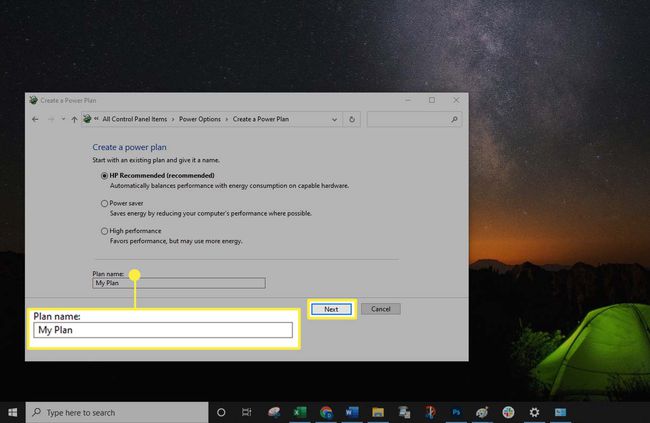
-
Vyberte Vytvorte.
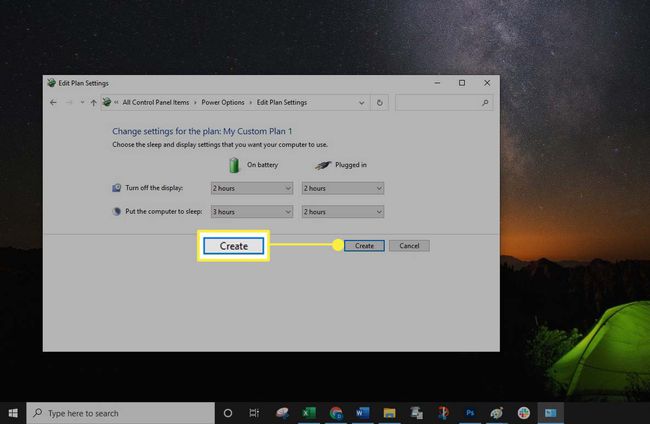
Hoci môžete zmeniť plán napájania otvorením dialógového okna Spustiť, je jednoduchšie (a je to najlepší postup) vykonať zmeny v nastaveniach napájania a spánku.
