Ako používať aplikáciu Microsoft Family Safety
Aplikácia Microsoft Family Safety je odpoveďou spoločnosti Microsoft na aplikáciu Family Link od spoločnosti Google. Poskytuje prehľad o tom, ako vaše dieťa používa svoj telefón, jeho polohu a dokonca vám umožňuje nastaviť časové limity používania aplikácie a hracieho času.
Predtým bola služba Microsoft Family Safety k dispozícii iba ako aplikácia ovládať používanie počítača vaším dieťaťom v systéme Windows 10. Teraz je k dispozícii aj pre Android a v ukážke pre iOS. Apple má podobnú aplikáciu s názvom Čas pred obrazovkou.
Ako používať aplikáciu Microsoft Family Safety
Používanie Microsoft Family Safety má niekoľko predpokladov. Musíte mať Microsoft Family Group, vaše dieťa musí mať Microsoft Launcher a Hrana alebo Internet Explorer nainštalovaný v ich telefóne a musíte pridať svoje dieťa ako člena vašej rodinnej skupiny.
-
Ak chcete začať, navštívte stránku Stránka Microsoft Family Safety. Ak nie prihlásený pomocou konta Microsoft napriek tomu budete vyzvaní. Potom si môžete vybrať Vytvorte rodinnú skupinu začať.
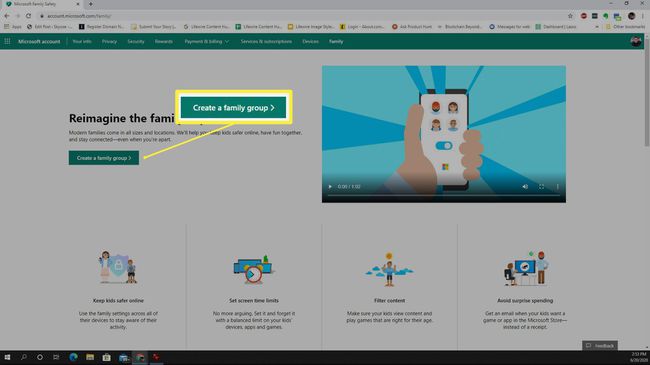
Ak chcete prvýkrát vytvoriť rodinnú skupinu, budete musieť odpovedať na niekoľko otázok, ako je váš región, koľko detí máte v rodine a ich vek.
-
Keď ste prihlásení do svojho účtu Microsoft, vyberte položku Pridať člena v sekcii Rodina a začnite pridávať členov rodiny do skupiny.

-
Zobrazí sa výzva na pridanie nového člena rodiny do vašej skupiny. Ak pridávate manželského partnera, vyberte organizátor. Ak pridávate dieťa, vyberte člen. Zadajte e-mailovú adresu, správnu Captcha kóda vyberte Odoslať pozvánku.
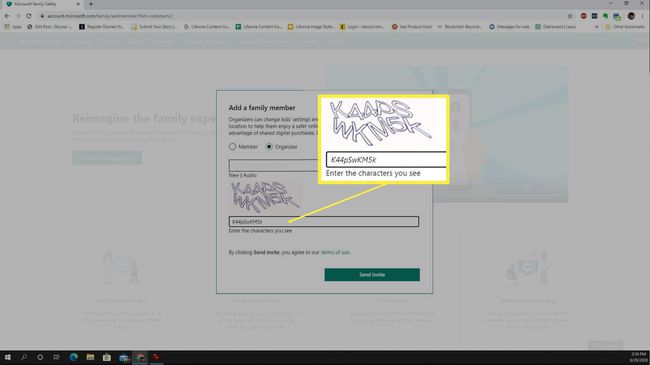
-
Pri prvom pridaní detského konta budete musieť nakonfigurovať, čo môžu organizátori vo vašej rodinnej skupine Microsoft vidieť. Pod účtom svojho dieťaťa vyberte Spravovať povolenia. Povoľte povolenia organizátora vo všetkých sekciách.
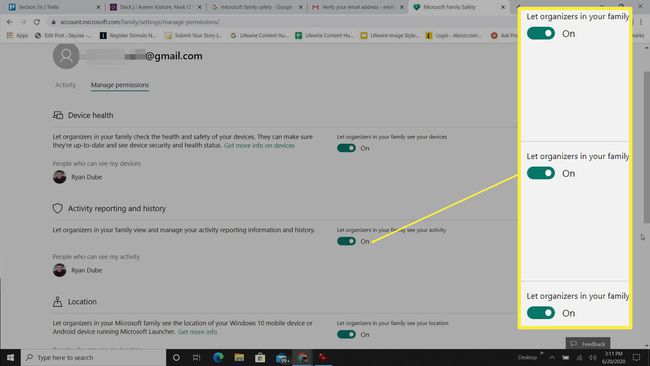
Vaše dieťa by malo dostať e-mail s pozvánkou do rodinnej skupiny Microsoft. Nechajte ich, aby otvorili e-mail a vybrali Pridať sa teraz.
-
Keď sa vaše dieťa pripojí ku skupine, bude si musieť do telefónu nainštalovať aj aplikáciu Microsoft Launcher, aby ste mohli sledovať jeho polohu. V súčasnosti je k dispozícii iba táto aplikácia pre Android. Pomôžte svojmu dieťaťu prejdite na povolenia aplikácie pre aplikáciu Microsoft Launcher a povoľte aspoň Miesto nastavenie.
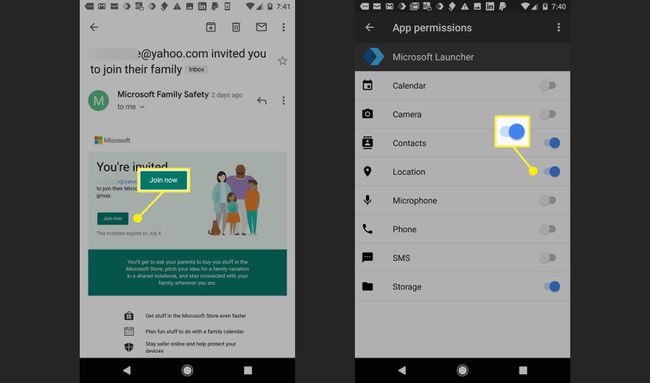
Aby ostatné funkcie Microsoft Family Safety fungovali, musíte sa uistiť, že vaše dieťa má na svojom mobilnom zariadení nainštalovaný aj Microsoft Edge alebo Internet Explorer.
Aplikácii Microsoft Safety Family budete musieť dať nejaký čas na synchronizáciu s aplikáciou Microsoft Launcher, kým sa zobrazia všetky ponuky.
Monitorovanie používania mobilných zariadení pomocou Microsoft Family Safety
Po synchronizácii skupiny Microsoft Family Safety môžete na mobilnom zariadení svojho dieťaťa vidieť a ovládať množstvo vecí.
-
The Aktivita karta je miesto, kde máte prístup ku všetkým nastaveniam na jednej stránke. Tu môžete tiež povoliť alebo zakázať celkové monitorovanie. Jedna z prvých vecí, ktoré by ste mali urobiť, je povoliť Hlásenie o činnosti, rovnako ako aj Týždenné prehľady mi posielajte e-mailom ak chcete dostávať e-mailové aktualizácie o používaní mobilných zariadení.
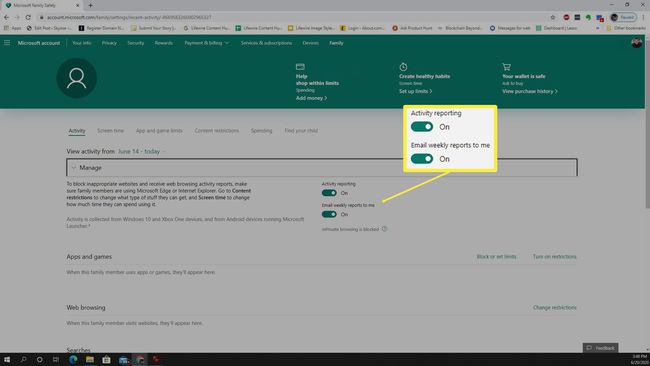
-
The Čas pred obrazovkou karta je miesto, kde môžete ovládať, v ktorú dennú dobu môže vaše dieťa používať svoje zariadenia. V súčasnosti sú tieto nastavenia len pre zariadenia so systémom Windows 10 alebo Xbox a nie pre mobilné telefóny.
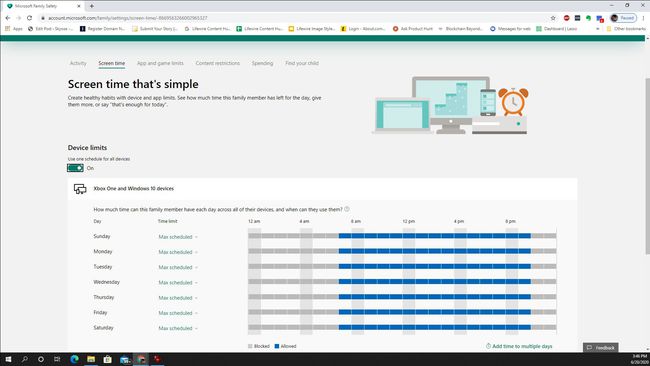
-
Limity aplikácií a hier je miesto, kde môžete dieťaťu zablokovať používanie určitých aplikácií alebo môžete nastaviť časový rozsah, kedy ich môže používať.
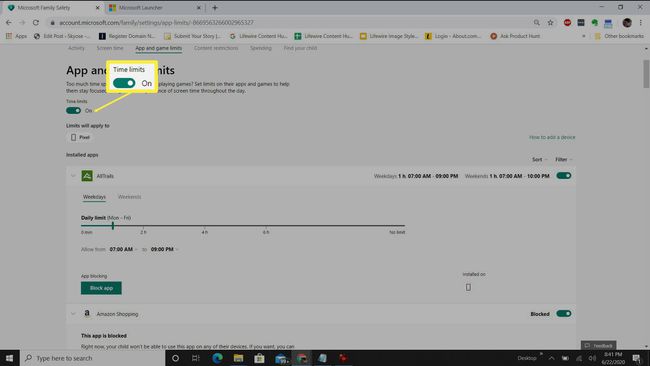
-
Obmedzenia obsahu vám umožňuje spravovať, k akému druhu obsahu alebo aplikáciám má vaše dieťa povolený prístup na základe vekového limitu.
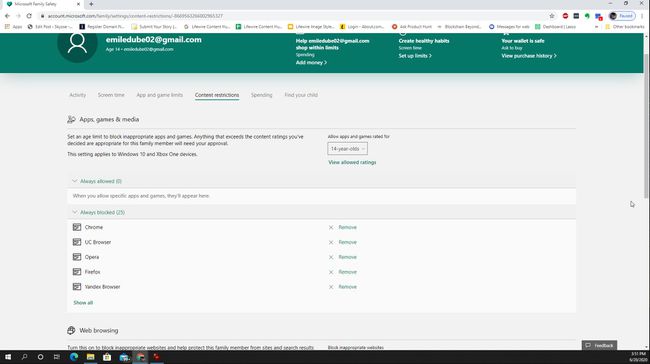
-
V dolnej časti tejto stránky môžete buď vždy blokovať alebo vždy povoliť aj konkrétne webové stránky, bez ohľadu na prehliadač, ktorý vaše dieťa používa.
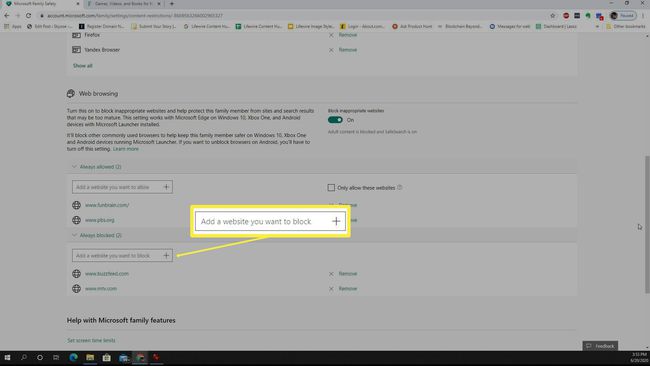
-
Na Výdavky môžete požiadať svoje dieťa, aby si vyžiadalo povolenie, ak si niekedy bude chcieť kúpiť aplikáciu z obchodu Microsoft Store. Môžete tiež pridať peniaze k zostatku na ich účte Microsoft.
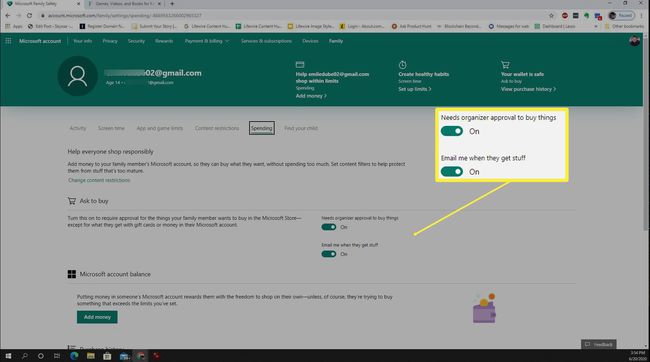
-
Jednou z najlepších funkcií v programe Microsoft Family Safety je Nájdite svoje dieťa stránku. Na tejto stránke uvidíte aktuálnu polohu vášho dieťaťa.
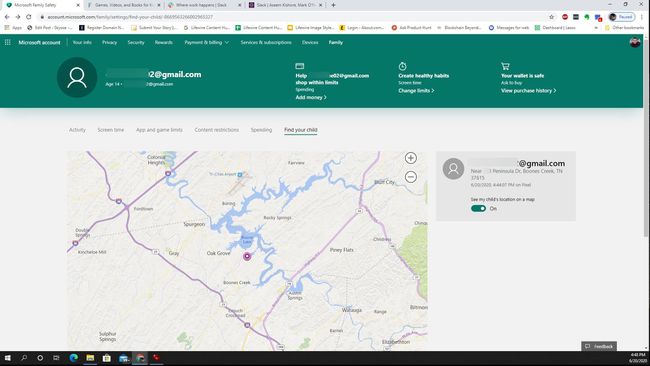
Microsoft Family Safety pre Android
Ak má vaše dieťa telefón s Androidom, aplikácia Microsoft Family Safety, pretože je menej rušivá, je užitočnou alternatívou k iným aplikáciám rodičovskej kontroly.
Majte však na pamäti, že používanie Microsoft Family Safety vyžaduje, aby sa vaše dieťa ochotne pridalo k vašej skupine Microsoft Family Safety a nechalo si nainštalované požadované aplikácie. Nezabudnite sa teda so svojím dieťaťom porozprávať skôr, ako všetko nastavíte, aby boli všetci na rovnakej vlne, pokiaľ ide o vhodné používanie mobilných zariadení.
