Ako elektronicky podpísať PDF
Nemáte skener? Stále môžete elektronicky podpísať PDF pomocou DocuSign alebo Adobe Acrobat Reader DC bez akýchkoľvek nákladov.
DocuSign alebo Adobe Reader DC môže používať ktokoľvek. Používatelia zariadení iPhone/iPad však môžu tiež používať knihy Markup alebo Apple a používatelia počítačov Mac môžu použite ukážku alebo fotoaparát, tiež.
Ako elektronicky podpísať PDF na vašom PC
Existuje niekoľko spôsobov, ako podpísať súbory PDF v počítači. Ako je uvedené vyššie, môžete podpísať kus papiera, naskenovať ho a použiť výsledný obrázok na vloženie do dokumentu PDF pomocou softvéru na úpravu PDF. Je to však veľa práce.
Oveľa jednoduchší spôsob je použitie Adobe Acrobat Reader DC (je to zadarmo) alebo službu ako DocuSign, ktoré majú vstavané nástroje na vytváranie elektronických podpisov v rámci PDF dokumentov.
Ako elektronicky podpísať PDF pomocou Adobe Acrobat Reader DC
Adobe Acrobat Reader DC je jedným z najjednoduchších nástrojov na elektronické podpisovanie súborov PDF. Aplikácia je k dispozícii zadarmo online a umožní vám podpisovať súbory PDF bez toho, aby ste si museli sťahovať plnohodnotnú, platenú verziu Adobe Acrobat.
-
Choďte na Webová stránka Adobe Acrobat Reader DC a stiahnite a nainštalujte si do počítača verziu aplikácie Acrobat Adobe Reader DC pre systém Windows. Dokončite inštaláciu do počítača podľa pokynov krok za krokom.
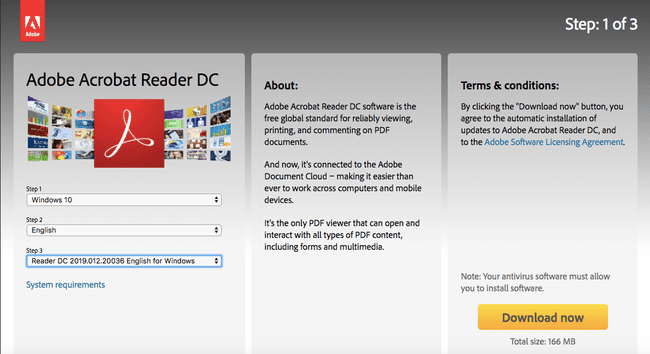
-
Spustite aplikáciu Adobe Acrobat Reader DC. V aplikácii vyberte Súbor > Otvorenéa potom otvorte súbor PDF.
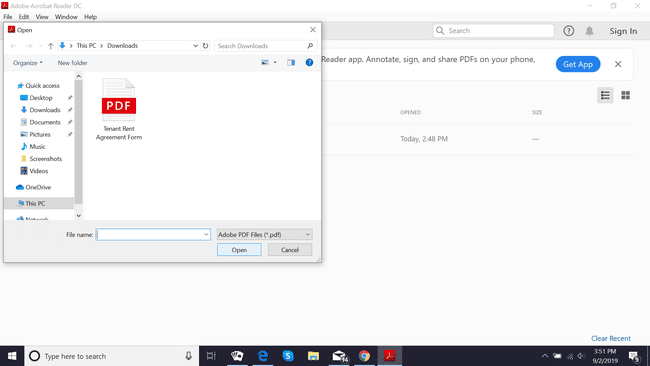
-
Keď je váš PDF otvorený, vyberte Podpísať > Pridajte podpis.
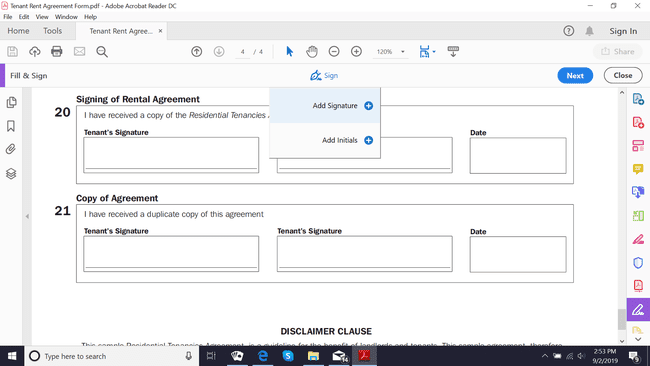
-
Teraz by ste mali vidieť okno, kde môžete pridať svoj vlastný podpis. Zadajte svoje meno do oblasti podpisu a potom vyberte Použiť. Ak chcete zmeniť štýl, vyberte Zmeňte štýl napravo.
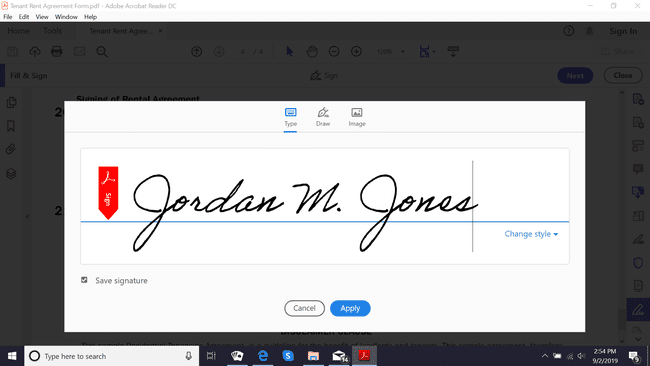
-
V súbore PDF by ste teraz mali vidieť malý rámček s vaším podpisom. Presuňte rámček do časti PDF, kde chcete, aby sa podpis objavil.
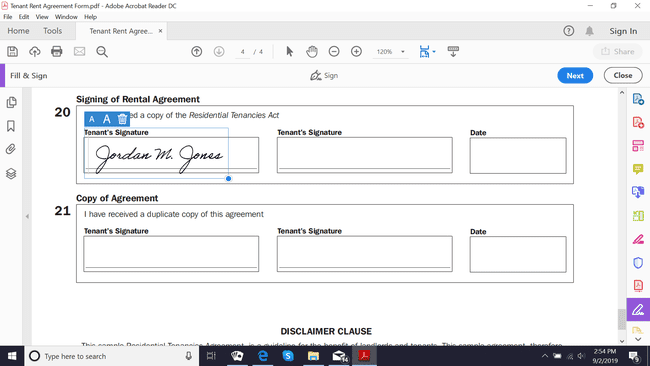
Uložte si PDF.
Ako elektronicky podpísať PDF pomocou DocuSign
Podobne ako Adobe Reader DC, aj DocuSign vám umožňuje podpisovať dokumenty zadarmo. Ak však chcete požiadať o podpisy od iných používateľov softvéru, musíte zaplatiť za predplatné. Tu je návod, ako použiť DocuSign na elektronické podpísanie PDF.
-
Choďte na Webová stránka DocuSign a zaregistrujte si účet. Na aktiváciu účtu budete musieť zadať platnú e-mailovú adresu.
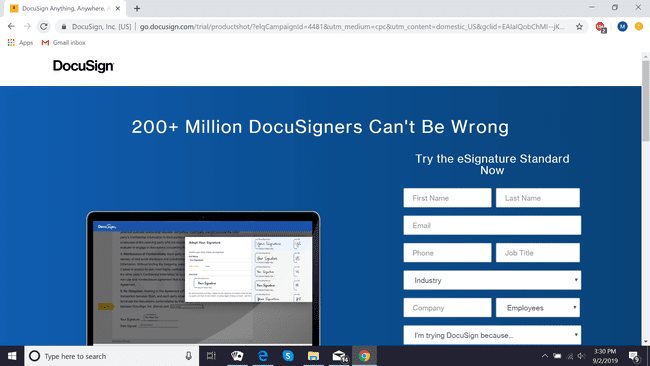
-
Po aktivácii účtu sa prihláste do DocuSign a vyberte Nahrať otvorte súbor PDF.
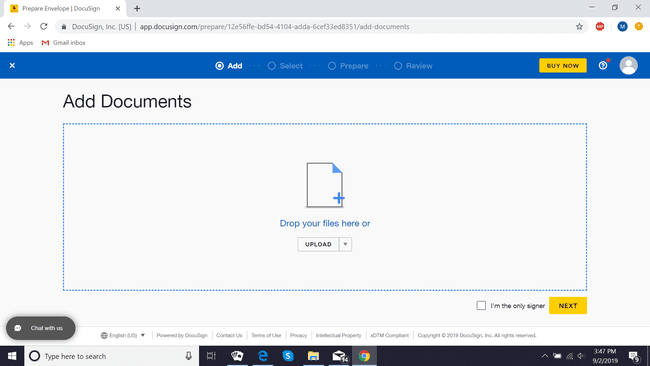
-
Ďalej začiarknite políčko vedľa Som jediný podpisovateľ začiarknite políčko a potom vyberte Podpísať.
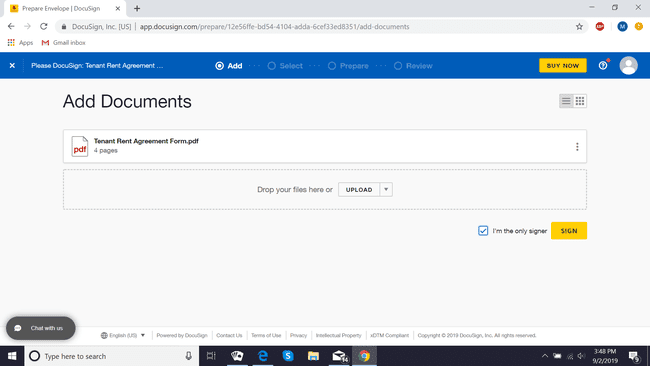
-
Na ľavej strane vyberte Podpisa potom vyberte žltý box a presuňte ho do poľa, kam chcete umiestniť podpis.

-
Potom vytvorte svoj podpis zadaním svojho mena. Vyberte Prijať a podpísať.
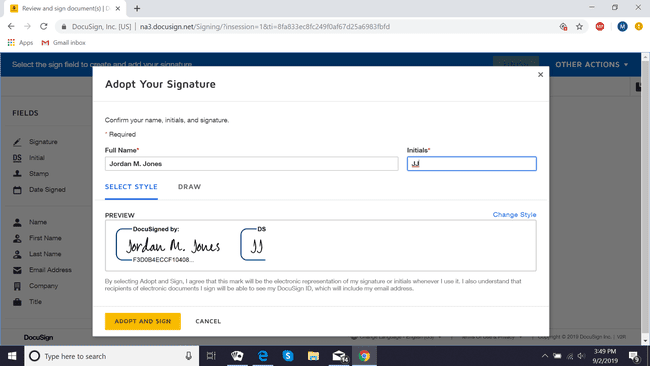
-
Váš dokument je teraz podpísaný. V prípade potreby pridajte ďalšie podpisy zopakovaním kroku 4 a potom vyberte Skončiť.

