Ako zmeniť zvuk pri spustení systému Windows
Čo vedieť
- Nainštalujte Resource Hacker. Ísť do Súbor > OTVORENÉ, vyberte imageres.dll.mun v Windows\SystemResources.
- Kliknite pravým tlačidlom myši MÁVAŤ > 5080: 1033, vyberte Nahradiť zdroj. Vyberte súbor WAV. Uložte upravený súbor MUN na plochu.
- Spustite ponuku ASO a spustite príkazy na zálohovanie pôvodného súboru MUN a potom na jeho miesto skopírujte upravený.
Tento článok vysvetľuje, ako zmeniť zvuk pri spustení v systéme Windows 11 a Windows 10. Popisuje tiež, ako úplne vypnúť zvuk pri spustení systému Windows, ak chcete, a ako vybrať zvuk pri spustení pre iné akcie v systéme Windows.
Ako zmeniť zvuk pri spustení v systéme Windows 11 a 10
Je to jednoduché zmeniť systémové zvuky v systéme Windows 11 alebo vybrať rôzne zvuky v systéme Windows 10 pretože Microsoft poskytuje nástroj zabudovaný priamo do operačného systému. Zmena začiatok zvuk je uplne ina vec.
Našťastie však, keďže vieme, kde sa nachádza súbor so zvukom pri spustení systému Windows, môžeme ho nahradiť iným súborom, ktorý by sme radšej použili. Na vykonanie tejto zmeny použijeme bezplatný program a niektoré jednoduché
-
Nainštalujte Resource Hacker. Tento program vám umožňuje upraviť úvodný zvuk WAV.
Na stránke sťahovania sú dve verzie tohto nástroja. Pre rýchlejšiu inštaláciu vyberte odkaz EXE.
-
Otvorte Resource Hacker a prejdite na Súbor > OTVORENÉa vyberte tento súbor:
C:\Windows\SystemResources\imageres.dll.munAk používate Windows 10 a nie je aktualizovaný na verziu 1903 alebo novšiu, vyberte namiesto toho tento súbor:
C:\Windows\System32\imageres.dllOtvorte Spustiť a zadajte víťaz aby ste zistili, akú verziu Windowsu 10 máte. Ak používate Windows 11, použite prvú cestu vyššie.
-
Rozbaľte MÁVAŤ priečinok vľavo a potom kliknite pravým tlačidlom myši 5080: 1033 a vyberte Nahradiť zdroj.
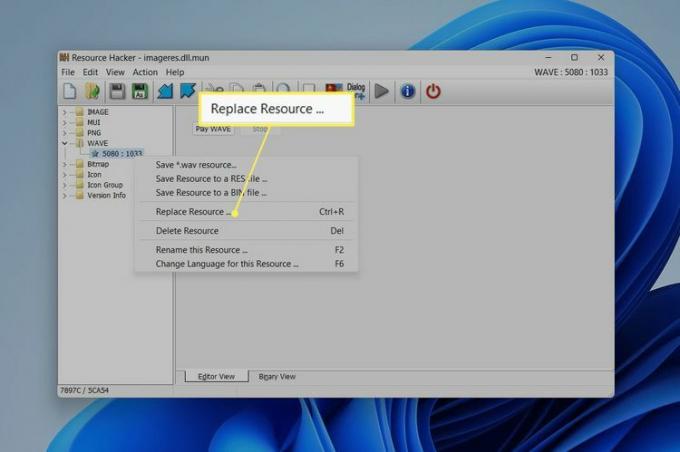
-
Vyberte si Vyberte položku Súbor, vyberte súbor WAV, ktorý chcete použiť ako úvodný zvuk, a potom vyberte OTVORENÉ.
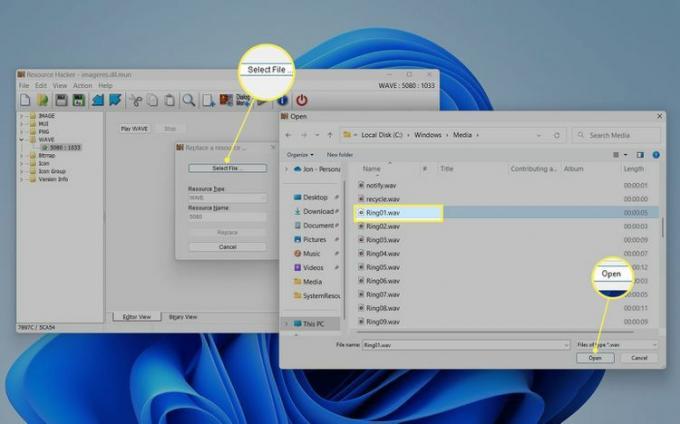
Ak chcete použiť niektorý zo zvukových súborov dodávaných so systémom Windows, pozrite sa do tohto priečinka:
C:\Windows\MediaToto musí byť a WAV súbor. Ak súbor, ktorý máte, nie je v tomto formáte, spustite ho a bezplatný prevodník zvukových súborov.
-
Vyberte Nahradiť v Resource Hacker.
Ak chcete zobraziť ukážku vybratého súboru, vyberte Zahrajte si WAVE. Vždy môžete zopakovať tieto dva posledné kroky a nahradiť ho niečím iným, ak sa vám nepáči, ako to znie.
-
Uložte ho do Desktop priečinok a nemeňte názov.
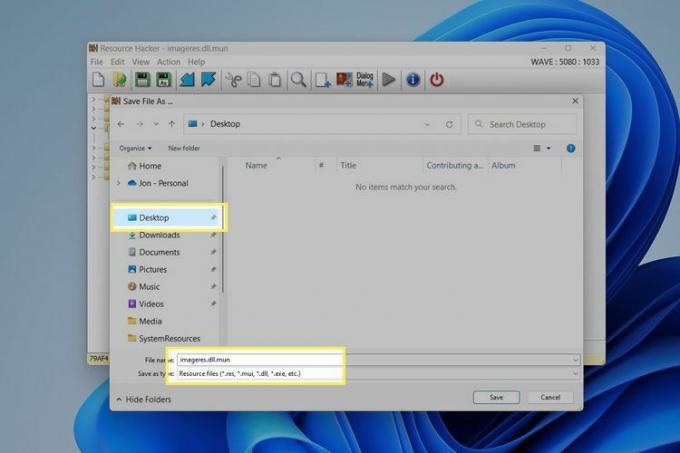
-
Ukončite program a potom prejdite do ponuky Rozšírené možnosti spustenia. Ak to chcete urobiť v systéme Windows 11, prejdite na nastavenie > systém > zotavenie > Reštartuj teraz (vedľa Pokročilé spustenie).
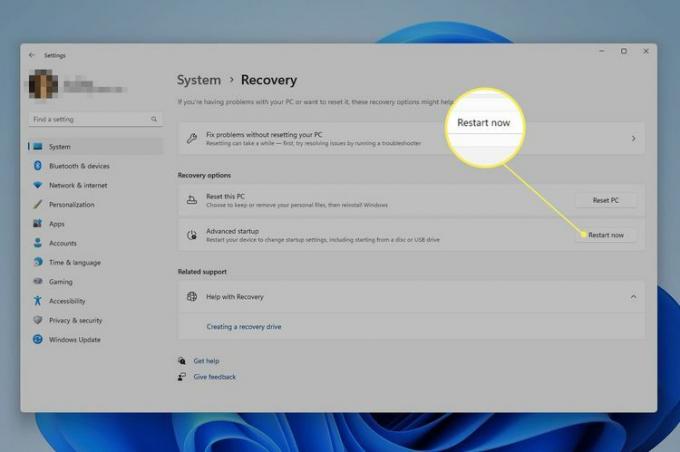
Ak sa zobrazí výzva na uloženie vašej práce, všimnite si, čo sa v nej píše, a vyberte Reštartuj teraz.
-
Ísť do Riešenie problémov > Pokročilé nastavenia > Príkazový riadok v ponuke ASO.
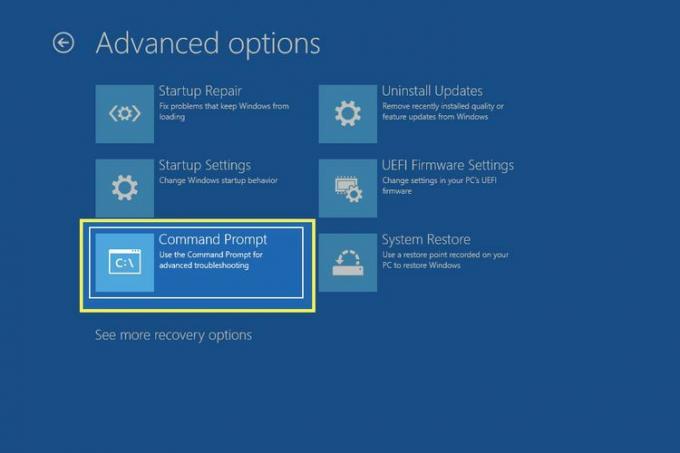
-
Keď sa otvorí príkazový riadok, zadajte tieto príkazy presne tak, ako sú tu napísané, a stlačte Zadajte po každom jednom. Tieto príkazy vytvoria zálohu pôvodného súboru imageres.
Zmeňte pracovnú cestu na jednotku C:
C:Zmeňte pracovnú cestu k priečinku SystemResources:
cd Windows\SystemResourcesPamätajte, že ak používate verziu W10 staršiu ako v1903, každý príkaz v tejto príručke ktorý odkazuje na vyššie uvedenú cestu a súbor nižšie by sa mal nahradiť touto cestou a týmto súborom DLL: C:\Windows\System32\imageres.dll.
Premenujte pôvodný súbor MUN, aby ho systém Windows ignoroval:
ren imageres.dll.mun imageres.dll.mun.old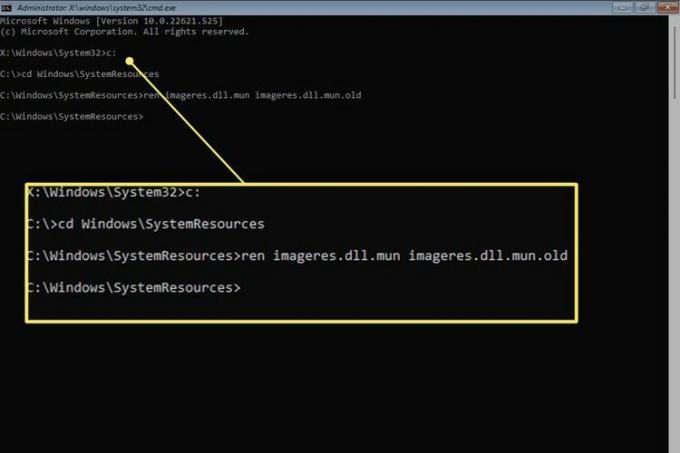
Skôr než sa zobrazí príkazový riadok, môže sa vám zobraziť výzva, aby ste zadali heslo svojho používateľského účtu. Urobte to teraz, ak áno.
-
Teraz môžete skopírovať upravený súbor obrázkov, ktorý ste vytvorili predtým, do správneho priečinka, takže systém Windows z neho bude čítať, aby pochopil, ktorý súbor WAV sa má prehrať pri spustení. Predtým však musíte identifikovať svoje používateľské meno.
Získajte zoznam všetkých používateľov vo svojom počítači:
adresár C:\PoužívateliaNájdite svoje používateľské meno v zozname a potom zadajte toto (nahradiť jonfi s vaším používateľským menom), ak chcete zmeniť pracovnú cestu k priečinku Desktop:
cd C:\Users\jonfi\Desktop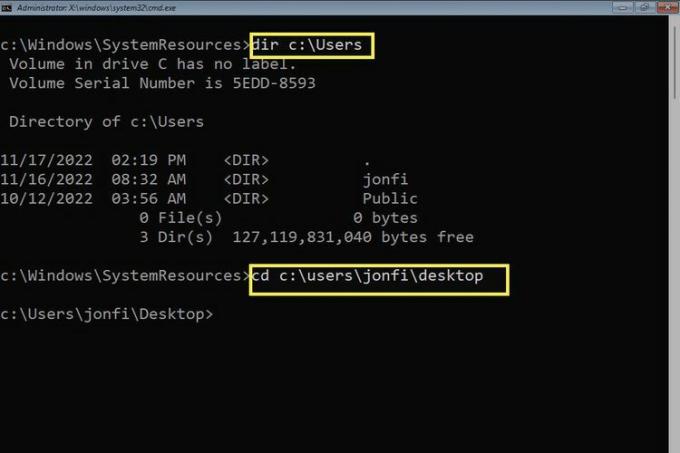
-
Teraz, keď je príkazový riadok zameraný na priečinok Desktop, kde ste uložili vlastný súbor, ktorý ste vytvorili, môžete ho jednoducho skopírovať do priečinka SystemResources:
skopírujte imageres.dll.mun C:\Windows\SystemResources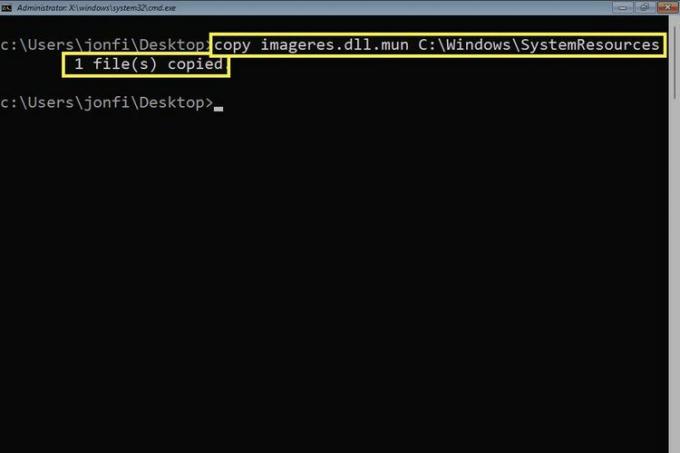
Ak bol príkaz úspešne dokončený, zobrazí sa správa 1 súbor (y) bol skopírovaný.
-
Ukončite príkazový riadok a vyberte ďalej spustite systém Windows a otestujte zvuk.
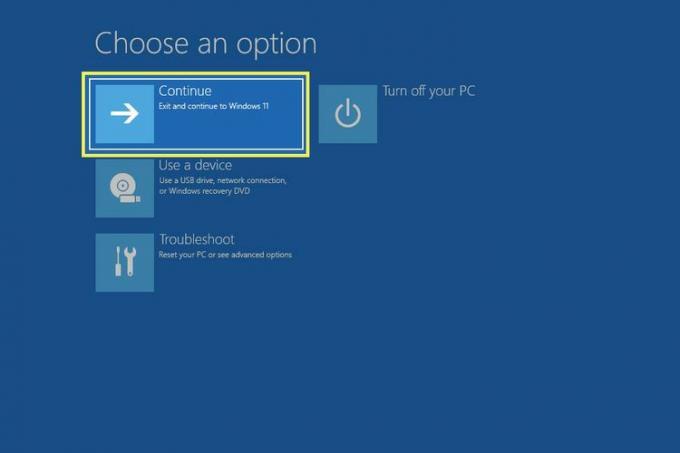
Ak to nepočuješ, čítaj ďalej. Zvuk pri spustení môže byť jednoducho vypnutý.
Ako zapnúť alebo vypnúť zvuk pri spustení systému Windows
Systém Windows to nemusí zjednodušiť zmeniť zvuk pri štarte, no rozhodne nekomplikuje zapínanie a vypínanie. V skutočnosti existuje prepínač, ktorý môžete vypnúť, aby ste deaktivovali zvuk, alebo zapnúť, aby ste počuli zvuk pri spustení.
Otvorte Nastavenia a potom prejdite na systém > Zvuk.
Prejdite nadol a vyberte Ďalšie nastavenia zvuku (Windows 11) alebo vyberte Ovládací panel zvuku (Windows 10) vpravo.
-
Choďte do Zvuky a zrušte začiarknutie vedľa Prehrať zvuk pri spustení systému Windows aby ste ho vypli, alebo tam zaškrtnite, aby ste začali počuť zvuk.
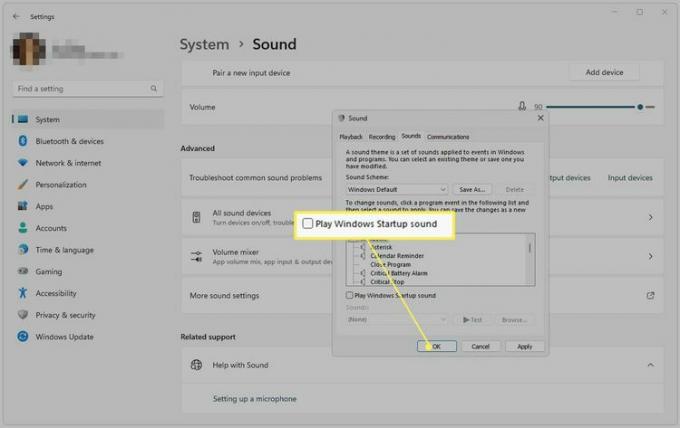
Vyberte OK zachrániť.
Po vykonaní týchto krokov na vypnutie zvuku pri spustení sa nezruší prvá skupina vyššie uvedených pokynov. Jediné, čo robí, je zabrániť použitiu zvukového súboru počas spúšťania. Ak zvuk znova zapnete, vráti sa k vlastnému zvuku, ktorý ste si vybrali.
Ako obnoviť pôvodný zvuk pri spustení systému Windows
Existuje niekoľko spôsobov, ako to urobiť. Prvý spôsob je obrátením vyššie opísaného procesu.
Ak chcete obnoviť predvolený zvuk pri spustení, použite príkaz del na odstránenie upraveného súboru MUN, ktorý vložíte do priečinka SystemResources, a potom premenujete záložný súbor, aby z neho systém Windows mohol znova čítať, a teda prehrať pôvodný súbor WAV.
Keď otvoríte príkazový riadok z ponuky ASO (nápovedu nájdete v krokoch vyššie) a vstúpite C: ak sa chcete zamerať na lokálny disk, zadajte tieto príkazy:
cd C:\Windows\SystemResourcesdel imageres.dll.munren imageres.dll.mun.old imageres.dll.mun
Ak by ste radšej nešli touto cestou, spustite príkaz sfc / scannow pokúsiť sa obnoviť predvolený súbor imageres. Niektorí používatelia si to všimli aktualizácia systému Windows na novú verziu môže tiež porušiť úpravu.
Zmena iných zvukov pri spustení
Systém Windows vám tiež umožňuje zmeniť zvuk pri spustení pre iné časti počítača. Na rozdiel od zvuku pri spustení systému Windows, ktorý sa prehrá, keď prvýkrát pristanete na uzamknutej obrazovke pri spustení počítača, existuje niekoľko ďalších prípadov, kedy môžete spustiť zvukový súbor.
V nástroji Zvuk sú možnosti ako Spustiť navigáciu a Otvoriť program. Ak si napríklad vyberiete druhú možnosť, môžete nastaviť, aby systém Windows prehral zvuk pri spustení pri každom spustení programu. Ak to chcete urobiť, pozrite si naše Ako zmeniť systémové zvuky Windows 11 článok.
Môžete tiež upraviť zvuk, ktorý sa prehrá, keď sa prihlásite do systému Windows po zadáte svoje heslo a najprv sa zobrazí Pracovná plocha. Ak to chcete urobiť, postupujte podľa vyššie uvedeného sprievodcu a zistite, kam v ovládacom paneli prejsť na prístup k editoru zvuku; hľadáš Prihlásenie do systému Windows.
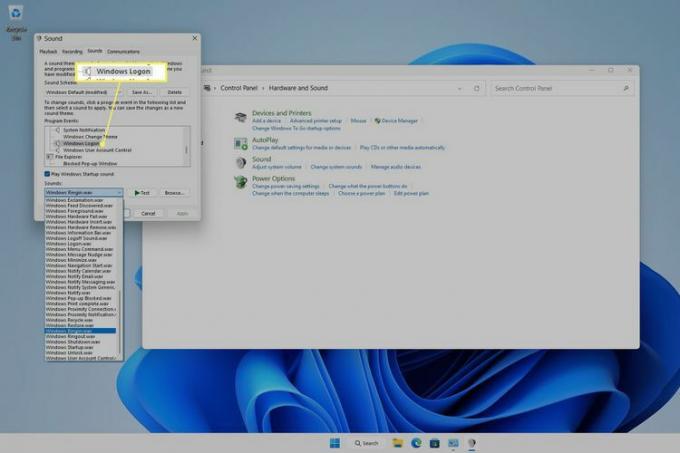
Je to oveľa jednoduchšie v starších verziách systému Windows, ale stále je to veľmi možné v systéme Windows 11 a 10, aj keď iba po úprave registra. Ak chcete zobraziť možnosť prihlasovacieho zvuku v nástroji Zvuk v týchto verziách systému Windows, nájdite túto položku v Editore databázy Registry a zmeňte hodnotu z 1 do 0:
HKEY_CURRENT_USER\AppEvents\EventLabels\WindowsLogon\ExcludeFromCPLFAQ
-
Ako získam zvuk späť v systéme Windows 10?
Komu vyriešiť problém so žiadnym zvukom v systéme Windows 10, skontrolujte káble a úrovne hlasitosti a overte, či je aktuálne zvukové zariadenie predvolené v systéme. Ak problémy pretrvávajú, reštartujte počítač, skúste obnoviť systém a spustite Poradcu pri riešení problémov so zvukom v systéme Windows 10.
-
Ako vypnem zvuky upozornení systému Windows 10?
Komu vypnite upozornenia systému Windows 10, ísť do Štart > nastavenie > systém a vyberte Upozornenia a akcie. Zospodu Upozornenia, vypnúť Dostávajte upozornenia z aplikácií a iných odosielateľov. Môžete tiež povoliť upozornenia od konkrétnych odosielateľov.
-
Ako aktualizujem ovládače zvuku v systéme Windows 10?
Komu aktualizovať ovládače v systéme Windows opraviť problém so zvukom, vyhľadajte a stiahnite si správne ovládače. Otvorte Správcu zariadení a prejdite na správne zariadenie. Kliknite pravým tlačidlom myši alebo stlačte a podržte hardvér a vyberte si Aktualizujte ovládač. Spustí sa sprievodca aktualizáciou ovládača; nasleduj inštrukcie.
