Ako zmeniť písmo v systéme Windows 11
Čo vedieť
- Ísť do nastavenie > Personalizácia > Písma nájsť názov písma, ktoré chcete použiť v systéme Windows 11.
- Potom vytvorte súbor REG s týmto názvom, aby ste nahradili aktuálne písmo vybratým písmom.
- Nie všetky písma systému Windows sa zmenia, ale niektoré áno. Ak zmeníte názor, je ľahké obnoviť predvolené písmo.
Tento článok vás naučí, ako zmeniť písmo systému Windows 11 tak, aby rôzne oblasti operačného systému používali typ písma, ktorý uprednostňujete. Tiež popisuje, ako obnoviť predvolené písmo, ak už nechcete používať vlastné písmo.
Ako zmeniť písmo v systéme Windows 11
Najrýchlejší spôsob, ako zmeniť písmo systému Windows 11, je úprava databázy Registry systému Windows, ktorú vykonáme vytvorením súbor REG.
-
Otvorte Nastavenia a vyberte Personalizácia vľavo, za ním Písma napravo.
Ďalším spôsobom, ako sa tam dostať, je príkaz Spustiť: ms-settings: fonty.
-
Prejdite nadol na Dostupné písmaa nájdite a vyberte písmo, ktoré chcete použiť.
Ak nevidíte požadované písmo, môžete si ho stiahnuť – veľa webových stránok má bezplatné písma, ale môžete
kúpiť fonty online. Potom sa vráťte do tejto oblasti Nastavenia a zobrazte ju. Náš sprievodca ďalej Ako nainštalovať písma v systéme Windows 11 môže pomôcť, ak to potrebujete. -
Nájdite Celé meno riadok v Metadáta oddiel a zapíšte si to presne tak, ako je to napísané. V našom príklade sme zaznamenali Franklin Gothic Medium.

-
Otvorte Poznámkový blok alebo a iný textový editor ak chcete, a vložte nasledovné:
Editor databázy Registry systému Windows, verzia 5.00[HKEY_LOCAL_MACHINE\SOFTWARE\Microsoft\Windows NT\CurrentVersion\Fonts]"Používateľské rozhranie Segoe (TrueType)"="""Segoe UI Bold (TrueType)"="""Segoe UI Bold Italic (TrueType)"="""Segoe UI Italic (TrueType)"="""Segoe UI Light (TrueType)"="""Segoe UI Semibold (TrueType)"="""Symbol používateľského rozhrania Segoe (TrueType)"=""HKEY_LOCAL_MACHINE\SOFTWARE\Microsoft\Windows NT\CurrentVersion\FontSubstitutes]"Segoe UI"="Franklin Gothic Medium" -
V poslednom riadku dokumentu nahraďte Franklin Gothic Medium s názvom písma, ktoré ste zaznamenali v kroku 3 (ponechajte úvodzovky okolo názvu).

Ak používate Poznámkový blok, prejdite na Súbor > Uložiť akoa do poľa zadajte názov Názov súboru box.
Vyberte si Všetky súbory z Uložiť ako typ Ponuka.
Typ .reg na konci názvu súboru. Náš príklad znie Franklin Gothic.reg, ale ten váš sa môže volať ako chcete; len sa uistite, že končí s touto príponou súboru.
-
Vyberte, kam v počítači chcete súbor uložiť (priečinok Pracovná plocha funguje) a potom vyberte Uložiť.

Zatvorte textový editor a potom dvakrát kliknite alebo dvakrát ťuknite na súbor REG z priečinka, do ktorého ste ho práve uložili.
-
Stlačte tlačidlo Áno v okne Kontrola používateľských kont a potom Áno znova na výzvu Editora databázy Registry (na obrázku nižšie) a nakoniec OK v správe o úspechu.
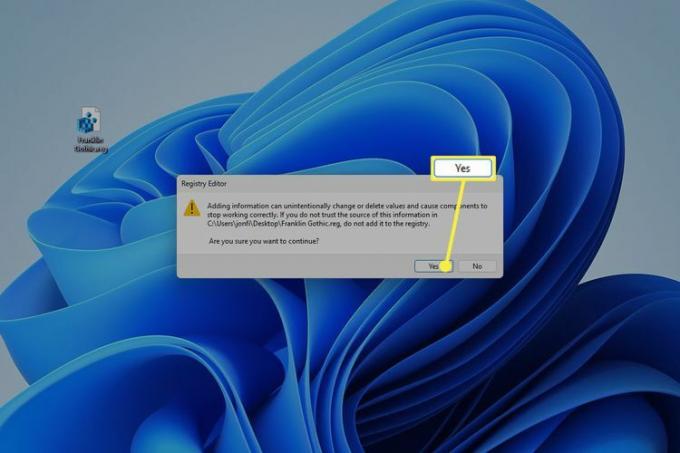
Reštartujte počítač aby ste videli zmeny písma. Najrýchlejším spôsobom je kliknúť pravým tlačidlom myši na tlačidlo Štart a prejsť na Vypnite alebo sa odhláste > Reštart.
Čo robí zmena systémového písma?
Zmena písma systému Windows 11 pomocou tohto vylepšenia databázy Registry zmení vzhľad textu v operačnom systéme. Text ikony na pracovnej ploche a prepojenia v ovládacom paneli sú niekoľko príkladov, ale najzreteľnejšie je to v iných oblastiach, ako je napríklad dialógové okno Spustiť.

Nie každá časť systému Windows sa však zmení na nové písmo. Všetok text v nastaveniach, ponuke Štart, hodinách, rýchlych nastaveniach a mnohých ďalších oblastiach nie je ovplyvnený.

Ako obnoviť predvolené písmo v systéme Windows 11
Najlepší spôsob, ako získať späť pôvodné písmo Windows 11, je zvrátiť vylepšenie registra, ktoré ho zmenilo. Ak to chcete urobiť, zopakujte kroky uvedené vyššie, ale nahraďte text poznámkového bloku iným kódom.
Môžete to urobiť jedným z dvoch spôsobov. Táto prvá metóda je najjednoduchšia, iba ak máte stále pôvodný súbor REG:
-
Kliknite pravým tlačidlom myši na súbor REG z miesta, kde ste ho uložili počas kroku 9, a vyberte Upraviť.

-
Zvýraznite všetok text, ktorý sa tam nachádza, a nahraďte ho týmto:
Editor databázy Registry systému Windows, verzia 5.00[HKEY_LOCAL_MACHINE\SOFTWARE\Microsoft\Windows NT\CurrentVersion\Fonts]"Segoe UI (TrueType)"="segoeui.ttf""Segoe UI Black (TrueType)"="seguibl.ttf""Segoe UI Black Italic (TrueType)"="seguibli.ttf""Segoe UI Bold (TrueType)"="segoeuib.ttf""Segoe UI Bold Italic (TrueType)"="segoeuiz.ttf""Segoe UI Emoji (TrueType)"="seguiemj.ttf""Segoe UI Historic (TrueType)"="seguihis.ttf""Segoe UI Italic (TrueType)"="segoeuii.ttf""Segoe UI Light (TrueType)"="segoeuil.ttf""Segoe UI Light Italic (TrueType)"="seguili.ttf""Segoe UI Semibold (TrueType)"="seguisb.ttf""Segoe UI Semibold Italic (TrueType)"="seguisbi.ttf""Segoe UI Semilight (TrueType)"="segoeuisl.ttf""Segoe UI Semilight Italic (TrueType)"="seguisli.ttf""Segoe UI Symbol (TrueType)"="seguisym.ttf""Segoe MDL2 Assets (TrueType)"="segmdl2.ttf""Segoe Print (TrueType)"="segoepr.ttf""Segoe Print Bold (TrueType)"="segoeprb.ttf""Segoe Script (TrueType)"="segoesc.ttf""Segoe Script Bold (TrueType)"="segoescb.ttf"[HKEY_LOCAL_MACHINE\SOFTWARE\Microsoft\WindowsNT\CurrentVersion\FontSubstitutes]"Používateľské rozhranie Segoe"=- Ísť do Súbor > Uložiť.
Ukončite Poznámkový blok a potom otvorte súbor REG. Prijmite všetky výzvy na úpravu registra.
Ak sa zmeny neprejavia okamžite (u nás sa prejavili), reštartujte počítač.
Ak nemáte k dispozícii pôvodný súbor REG na úpravu, zopakujte kroky v hornej časti tejto stránky. Keď sa dostanete k časti o vložení kódu do programu Poznámkový blok, použite upravený kód z kroku 2 vyššie a nerobte v ňom žiadne zmeny.
Zmena iných písiem v systéme Windows 11
Metóda opísaná v tomto článku nie je spôsob, akým zvyčajne funguje, keď chcete použiť nové písmo v systéme Windows. Vyššie vysvetlené pokyny sú jedinečné z dvoch dôvodov: Windows nemá vstavaný spôsob zmeny systémového písma a vy meníte systém font, nielen typ písma pre jednu aplikáciu.
Väčšina programov má svoje vlastné nastavenia písma, takže môžete vykonávať zmeny, ktoré sa vzťahujú len na tento jeden program. A urobiť to je veľmi jednoduché, pretože Windows 11 robí poskytujú spôsob, ako jednoducho nainštalovať písmo, ktoré môže používať akýkoľvek váš softvér.
Ak ste si napríklad stiahli písmo, ktoré chcete použiť v programe Microsoft Word, nainštalovať písmo do počítačaa bude k dispozícii pri ďalšom otvorení programu Word. Zvyčajne to funguje takto: nainštalujte si písma do počítača a potom k nim bude mať prístup akýkoľvek program vo vašom počítači.
Môžete napríklad zmeniť predvolené písmo a veľkosť v programe Outlook výberom nainštalovaného písma. To isté platí, keď vy vybrať nové predvolené písmo pre e-maily Thunderbird. Online aplikácie potrebujú samostatné pokyny, pretože zvyčajne nemajú prístup k miestnym písmam: tu je návod, ako upraviť predvolené možnosti písma v Gmaile vo vašom prehliadači.
Pri niektorých programoch je v inštalačnom adresári aplikácie špeciálny priečinok, ktorý sa používa na načítanie písiem pre tento jeden softvér. Môžeš nainštalovať písma len pre Photoshop, napríklad.
FAQ
-
Ako zmením veľkosť písma ikon na pracovnej ploche systému Windows?
Ak chcete zmeniť predvolenú veľkosť textu v systéme Windows 11, prejdite na Štart > nastavenie > Prístupnosť > Veľkosť textu. Pomocou posúvača upravte veľkosť textu ukážky a vyberte Použiť.
-
Aké písmo sa používa v systéme Windows?
Predvolené systémové písmo pre Windows 11 sa nazýva Segoe UI. Toto je štandardné písmo pre všetky produkty spoločnosti Microsoft, ktoré sa vyslovuje ako „see-go“.
-
Ako zmením predvolené písmo v balíku Microsoft Office?
Môžeš zmeniť predvolené písmo v balíku Microsoft Office aplikácií vytvorením šablóny. Napríklad v programe Microsoft Word vytvorte novú šablónu a prejdite na Domov a potom kliknite pravým tlačidlom myši na ľubovoľný štýl. Vyberte Upraviťa potom vyberte písmo pod Formátovanie. Uisti sa Nové dokumenty založené na tejto šablóne je vybraté, potom vyberte OK.
