Ako zmeniť správcu v systéme Windows 11
Čo vedieť
- nastavenie > účty > Rodina alebo Iní používatelia, > Zmeňte typ účtu, vyberte správcaa kliknite na tlačidlo OK.
- Ovládací panel > Zmeňte typ účtu > Zmeňte typ účtu > správca > Zmeňte typ účtu.
Tento článok vysvetľuje, ako zmeniť účet správcu v systéme Windows 11, vrátane toho, ako zakázať a premenovať predvolený účet lokálneho správcu.
Ako zmeniť účet správcu v systéme Windows 11
Existuje niekoľko spôsobov, ako zmeniť účet správcu v systéme Windows 11, a to aj prostredníctvom aplikácie Nastavenia a aplikácie Ovládací panel. Windows 11 môže mať viac ako jeden účet správcu, takže nový účet zmeníte na správcu bez toho, aby ste zmenili aktuálny účet správcu na účet bežného používateľa.
Ak chcete iba jeden účet správcu, musíte bežnému používateľovi pridať oprávnenia správcu účet na účet správcu a potom zmeňte aktuálny účet správcu na bežného používateľa účtu.
Prípadne môžete zmeniť meno správcu v systéme Windows 11. Keď to urobíte, účet správcu bude mať nový názov, ale ostatné veci, ako sú osobné súbory a pracovná plocha účtu správcu, sa nezmenia.
Ako zmeniť účet správcu v systéme Windows 11 v Nastaveniach
Väčšina dôležitých nastavení v systéme Windows 11 je dostupná prostredníctvom aplikácie Nastavenia, ktorá poskytuje modernejšie rozhranie ako Ovládací panel. Aj keď je možné zmeniť účet správcu v nastaveniach alebo ovládacom paneli, pre mnohých používateľov bude navigácia v aplikácii Nastavenia o niečo jednoduchšia.
Tu je postup, ako zmeniť účet správcu systému Windows 11 v Nastaveniach:
-
Kliknite pravým tlačidlom myši Štart a vyberte nastavenie.
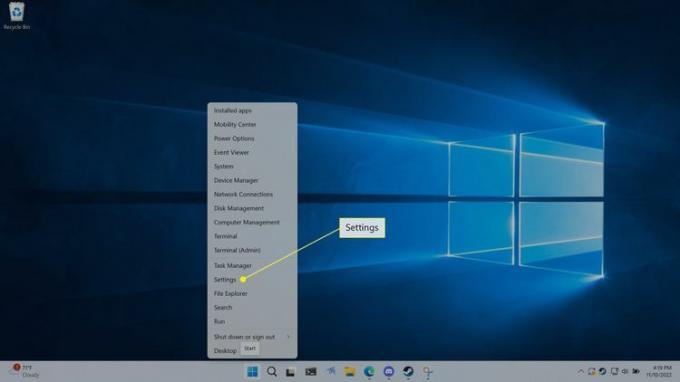
Nastavenia môžete otvoriť aj pomocou klávesovej skratky Vyhrať + ja.
-
Kliknite účty.
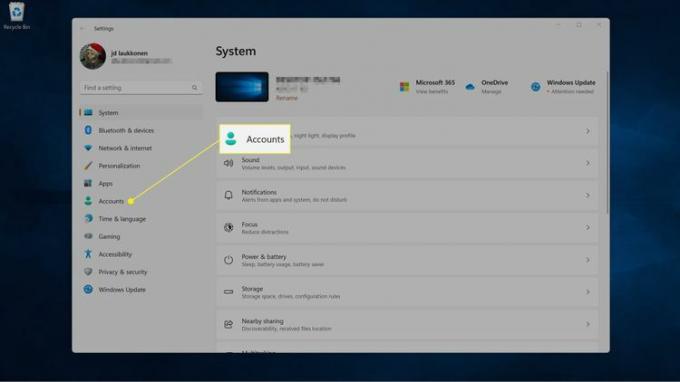
-
Kliknite Rodina alebo Iní používatelia.
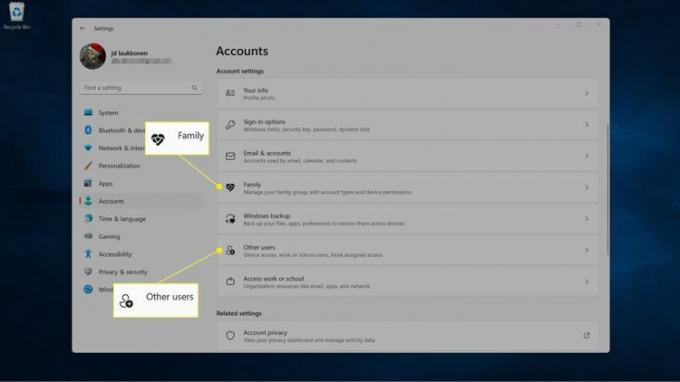
Ak v jednom nevidíte účet, ktorý hľadáte, skontrolujte druhý. Sekcia Rodina zahŕňa používateľov, ktorí sú pripojení k vašej rodinnej skupine Microsoft, zatiaľ čo sekcia Iní používatelia obsahuje miestne kontá a iné kontá, ktoré nie sú súčasťou vašej rodinnej skupiny.
-
Kliknite na užívateľ chcete zmeniť.

-
Kliknite Zmeňte typ účtu.
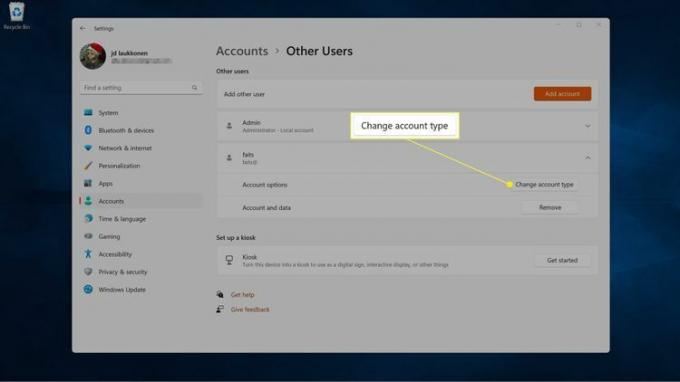
-
Kliknite na rozbaľovacie pole Typ účtu a vyberte správca.
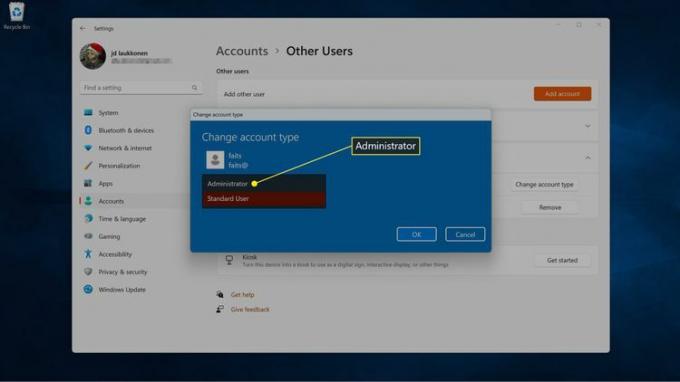
-
Kliknite OK.
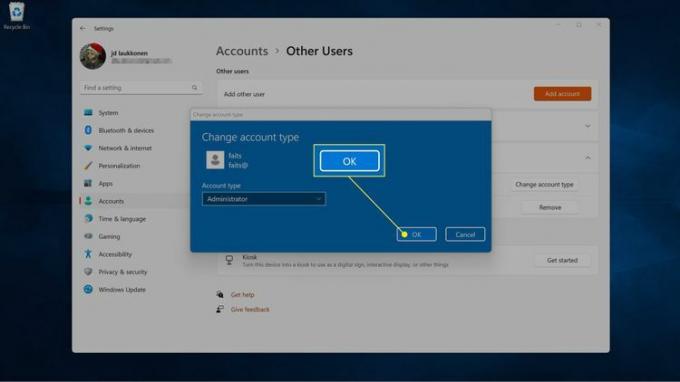
Ak vyberiete túto metódu, môžete tiež prepnúť účet správcu na štandardné používateľské konto Štandardný používateľ namiesto správcu v kroku 5.
Ako zmeniť účet správcu systému Windows 11 v ovládacom paneli
Hoci systém Windows 11 centralizoval väčšinu nastavení a možností v aplikácii Nastavenia, ovládací panel vám tiež umožňuje zmeniť účet správcu v systéme Windows 11. Ak máte problémy s aplikáciou Nastavenia alebo uprednostňujete ovládací panel, je to užitočná možnosť.
Tu je postup, ako zmeniť účet správcu v systéme Windows 11 v ovládacom paneli:
-
Kliknite na zväčšovacie sklo na paneli úloh zadajte ovládací panela kliknite na tlačidlo Ovládací panel.
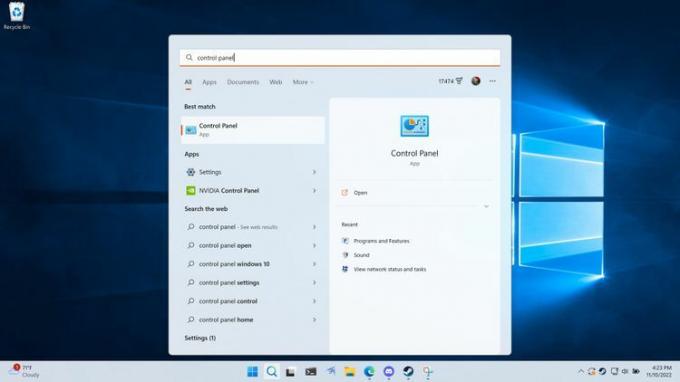
-
Kliknite Zmeňte typ účtu.
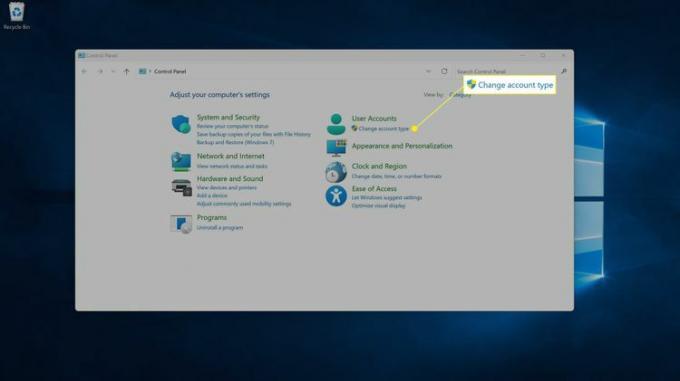
-
Kliknite na účtu že chcete zmeniť.
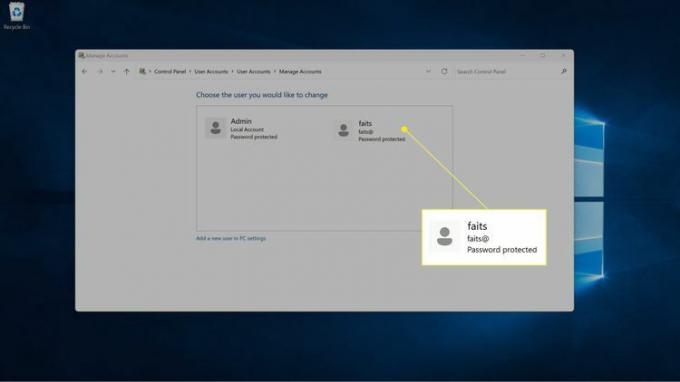
-
Kliknite Zmeňte typ účtu.
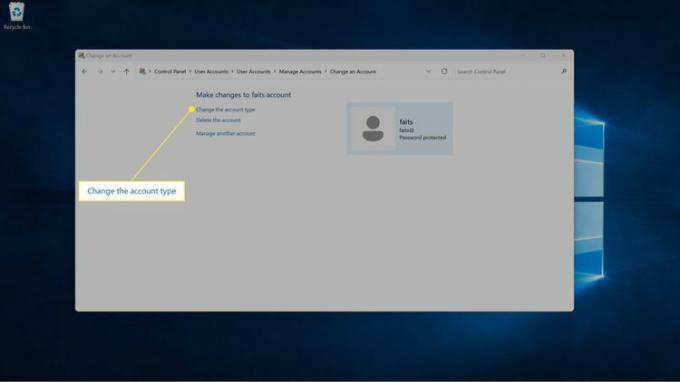
-
Vyberte správca.
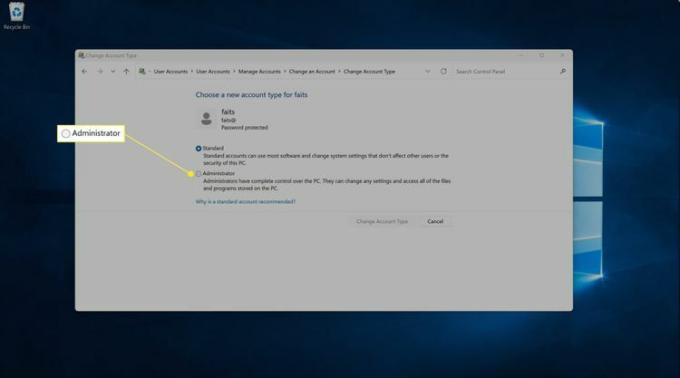
-
Kliknite Zmeňte typ účtu.
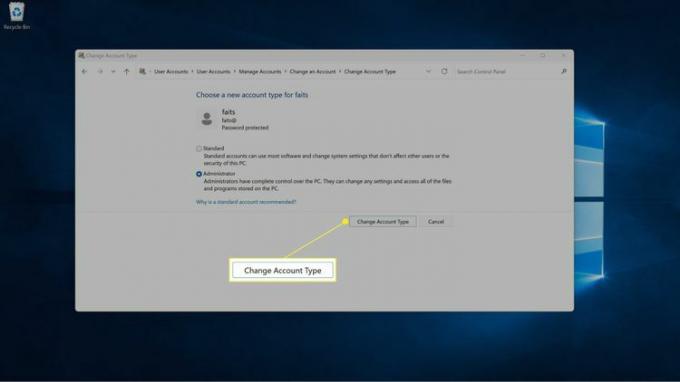
Pomocou tejto metódy môžete zmeniť aj účet správcu na používateľský, postupujte podľa týchto pokynov, ale vyberte Štandardné namiesto správcu v kroku štyri.
Ako zakázať predvolený účet správcu v systéme Windows 11
Okrem tohoto miestne účty a účty Microsoft ktoré možno zmeniť na správcovské účty, Windows 11 má tiež predvolený administrátorský účet s názvom Administrator.
Ak ste zmenili svoje používateľské konto na správcovské a chcete na svojom počítači iba jedno konto správcu, môžete zakázať predvolený účet správcu. Stále bude existovať, ale nezobrazí sa ako možnosť pri prihlásení do systému Windows.
Stále sa môžete prihlásiť do systému Windows 11 konzola na obnovenie aj keď ste zakázali predvolený účet správcu, takže zakázanie tohto účtu vás nezablokuje, ak budete mať v budúcnosti problém.
-
Kliknite pravým tlačidlom na Štart a vyberte Počítačový manažment.
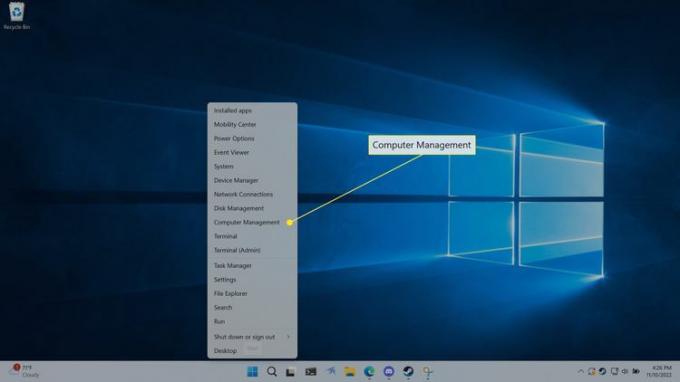
-
Kliknite Systémové nástroje > Lokálni používatelia a skupiny.
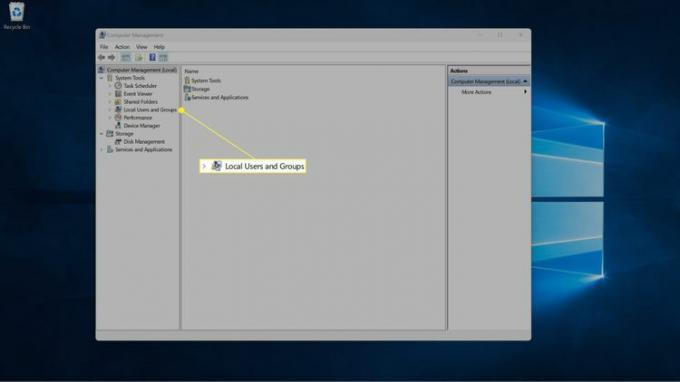
-
Kliknite Používatelia.
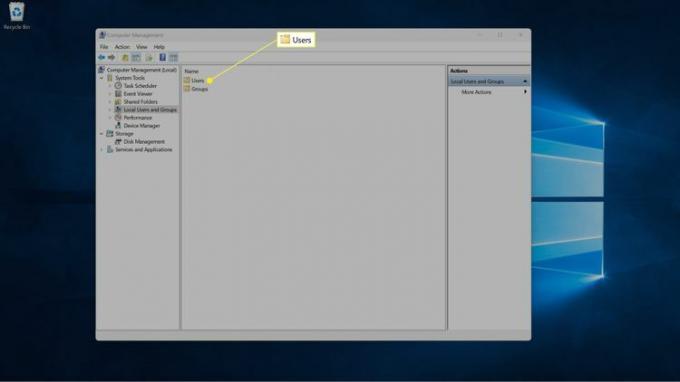
-
Kliknite pravým tlačidlom myši Správca a vyberte Vlastnosti.
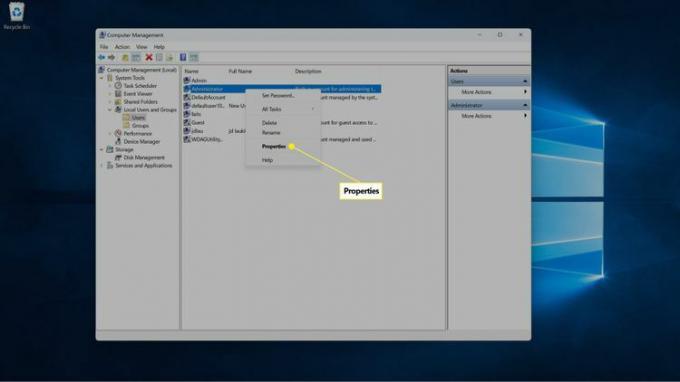
-
Kliknite na účet je deaktivovaný box.
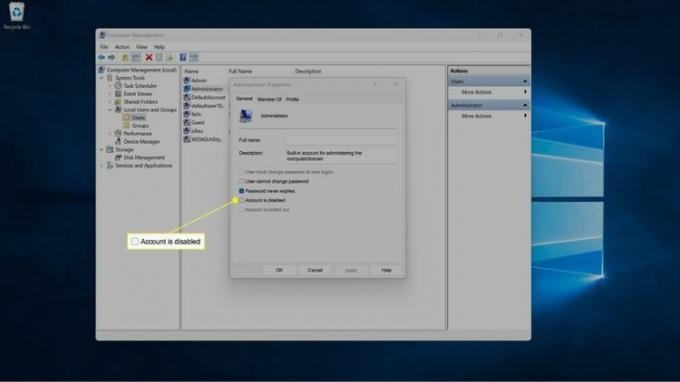
-
Kliknite OK aby sa zmeny uložili.
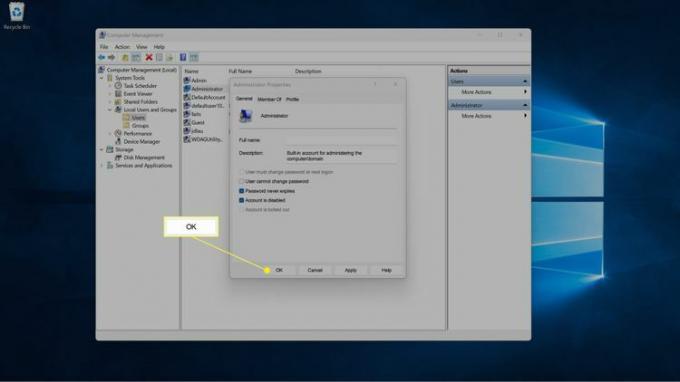
Ako zmeniť meno správcu v systéme Windows 11
Ak si chcete ponechať predvolený účet správcu, ale nechcete, aby sa volal správca, môžete ho zmeniť na ľubovoľné.
Ak chcete zmeniť názov akéhokoľvek iného účtu správcu, použite štandardný postup pre zmena lokálneho účtu Windows alebo účtu Microsoft.
Tu je postup, ako zmeniť názov predvoleného účtu správcu v systéme Windows 11:
-
Kliknite pravým tlačidlom na Štart na paneli úloh a vyberte Počítačový manažment.
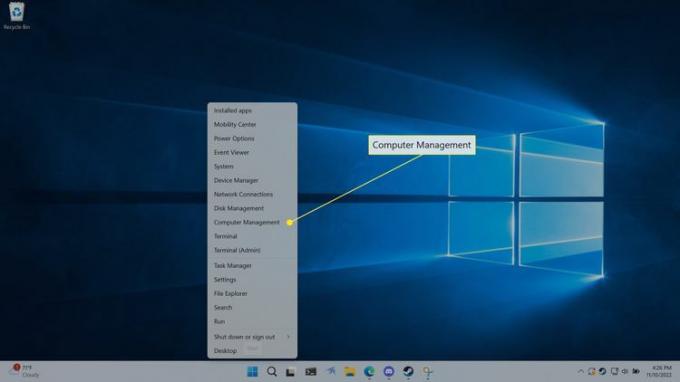
-
Kliknite Systémové nástroje > Lokálni používatelia a skupiny.
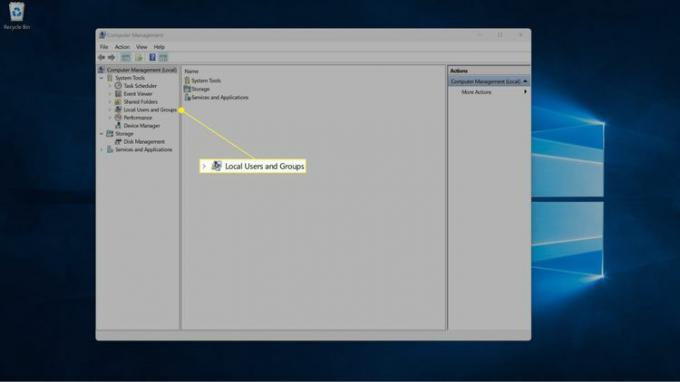
-
Kliknite Používatelia.
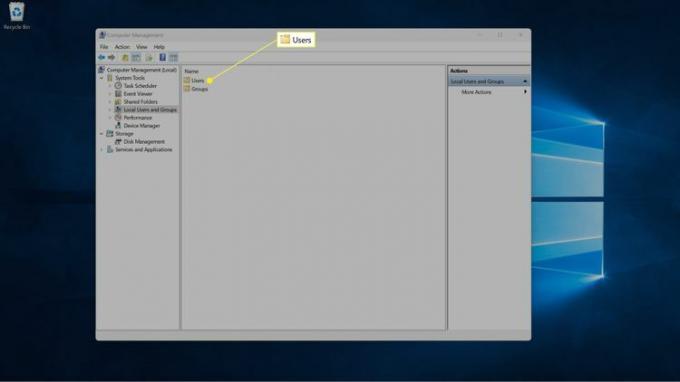
-
Kliknite pravým tlačidlom myši správcaa vyberte Premenovať.
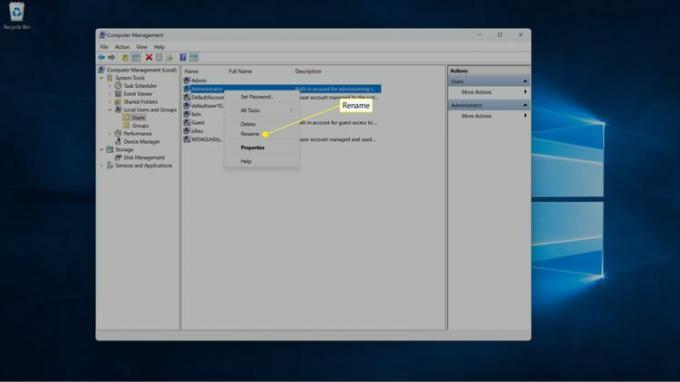
-
Zadajte nový názov.
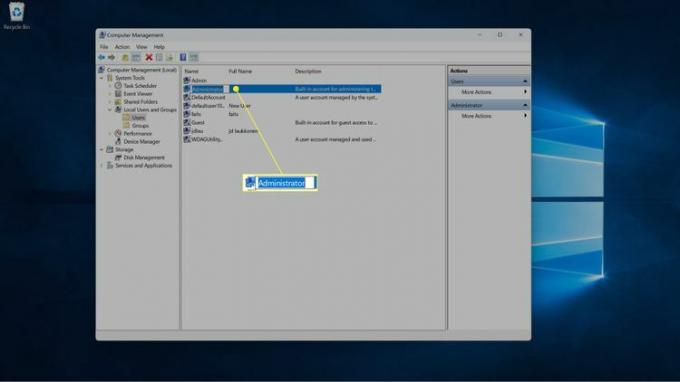
-
Stlačte tlačidlo Zadajtea zobrazí sa nový názov.
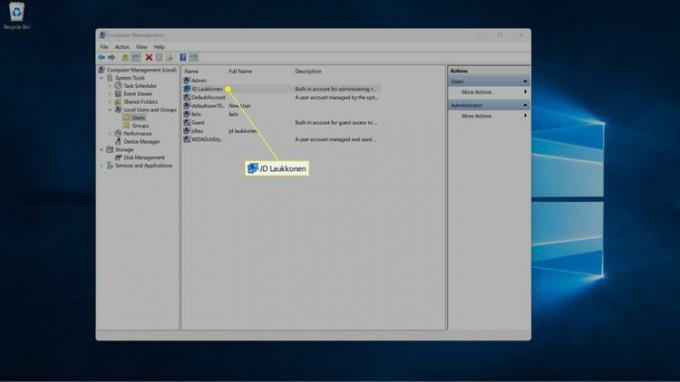
FAQ
-
Ako sa prihlásim ako správca v systéme Windows 10?
Pri prihlasovaní vyberte na prihlasovacej obrazovke heslo účtu správcu, zadajte heslo a prihláste sa. Pokiaľ má váš účet administrátorský prístup, stačí sa prihlásiť ako obvykle. Ak nemáte oprávnenia správcu, zmeňte nastavenia účtu a povoľte ich alebo požiadajte správcu, aby vám udelil prístup.
-
Ako zmením heslo správcu v systéme Windows 10?
Ak poznáte heslo správcu, ale chcete použiť niečo iné, vyberte Štart > nastavenie > účty > Možnosti prihlásenia > Zmeniťa potom podľa pokynov zadajte nové heslo. Ak si nepamätáte heslo, vyberte Zabudol som svoje heslo na prihlasovacej obrazovke a postupujte podľa uvedených pokynov.
