Ako spustiť Windows 11 na Macu
Čo vedieť
- Jediný spôsob, ako spustiť Windows 11 na Macu, je cez Parallels (dostupné v Mac App Store).
- Okrem Parallels ako Parallels si budete musieť kúpiť kópiu Windows 11 umožňuje schopnosť na spustenie systému Windows.
Tento článok vysvetľuje, ako behať Windows 11 na Mac pomocou Parallels Desktop, ktorý je schopný nainštalovať Windows na Apple Silicon aj Intel Mac.
Ako spustiť systém Windows na počítači Mac
Ak chcete nainštalovať a spustiť Windows 11 na počítači Mac, môžete tak urobiť pomocou aplikácie Parallels. Parallels je k dispozícii priamo z Mac App Storea je oficiálne schválený spoločnosťou Microsoft ako platné riešenie pre spustenie systému Windows 11 na hardvéri Apple. Funguje na starších počítačoch Intel Mac aj na novších počítačoch Mac M1 a M2 a proces je dostatočne priamočiary, takže nemusíte byť odborníkom ani v jednom. macOS alebo Windows, aby ste ho spustili.
Tu je návod, ako spustiť Windows 11 na Macu pomocou Parallels:
-
Vyhľadajte Parallels Desktop v App Store a kliknite GET.
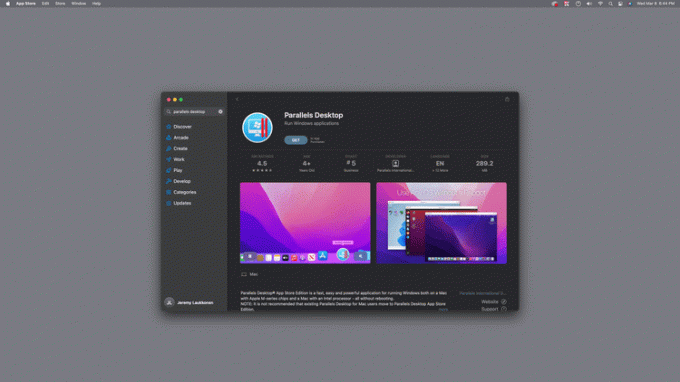
Ak už máte predplatné, ktoré ste si kúpili priamo od Parallels, odporučí vás namiesto toho si stiahnite aplikáciu z ich webových stránok. V takom prípade si stiahnite a otvorte Parallels z webovej stránky a potom prejdite na krok 4.
-
Kliknite INŠTALÁCIA.
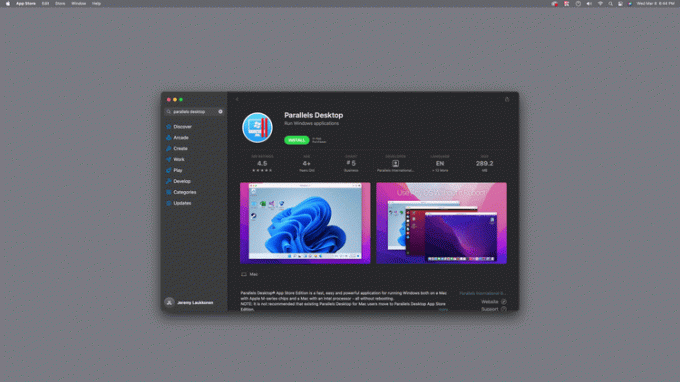
-
Kliknite OTVORENÉ.
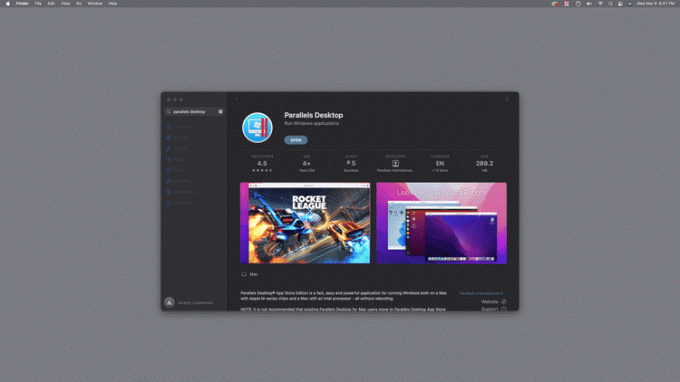
Aplikácia požiada o povolenie odosielať údaje o používaní. Kliknite Neposielajte ak tieto údaje nechcete zdieľať alebo Automaticky odoslať ak sa chcete podeliť.
-
Zadajte svoje údaje a kliknite Vytvoriť účet ak ste ešte nikdy nepoužívali Parallels, alebo kliknite Mám heslo a zadajte svoje prihlasovacie údaje, ak už máte účet.
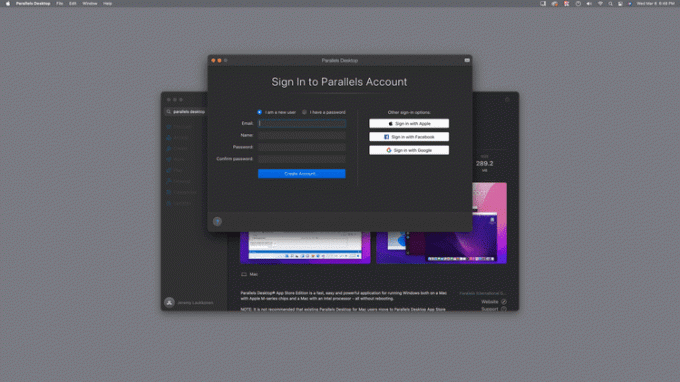
Ak chcete, môžete sa prihlásiť pomocou svojho účtu Apple, Facebook alebo Google. Ak kliknete na jedno z týchto tlačidiel, nemusíte si registrovať samostatný účet Parallels.
-
Kliknite ďalej.
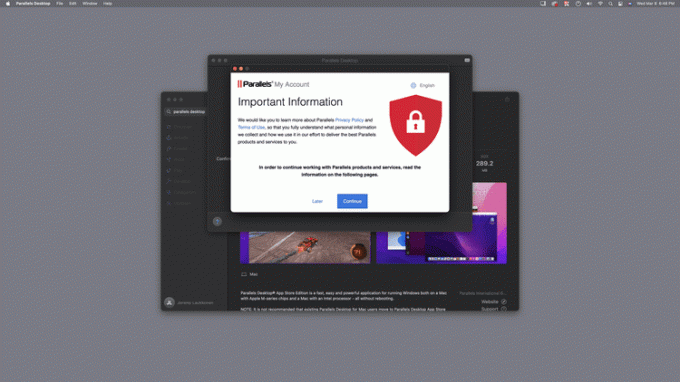
-
Prečítajte si zásady ochrany osobných údajov a kliknite Súhlasím.
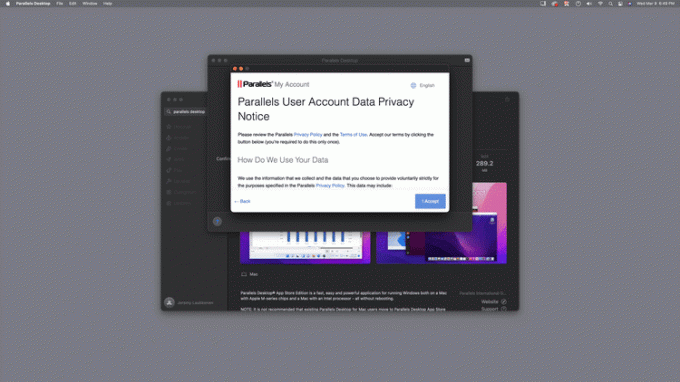
-
Kliknite Skúste to zadarmo.
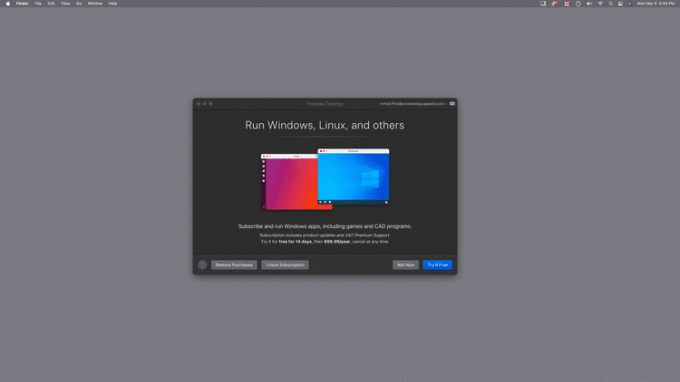
Môžete kliknúť na Obnoviť nákupy alebo Mám predplatné, ak ste už za Parallels Desktop v minulosti zaplatili.
-
Kliknite ďalej.
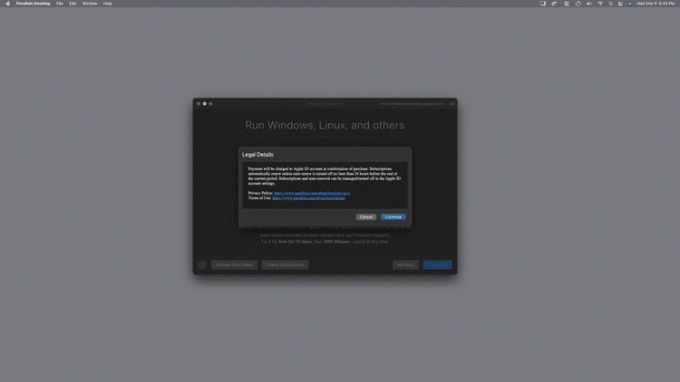
-
Na overenie použite Touch ID alebo PIN.
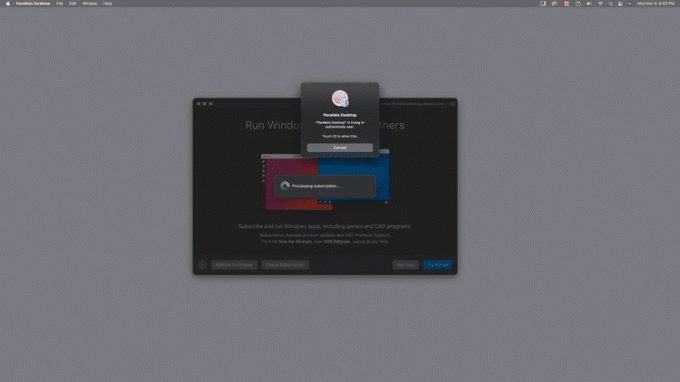
-
Kliknite ďalej.
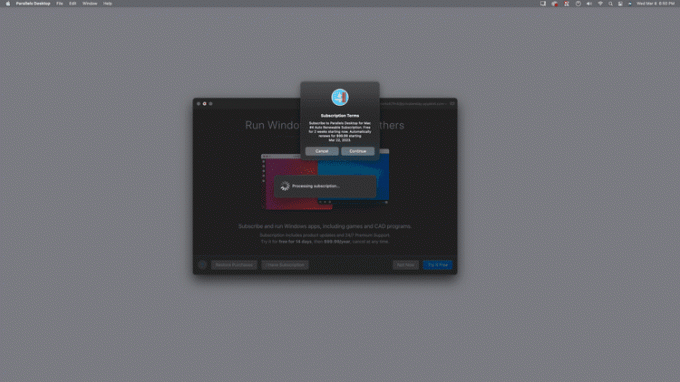
Keď kliknete na Pokračovať, zaväzujete sa zaplatiť priebežný poplatok za predplatné, ak ho nezrušíte počas skúšobného obdobia. Parallels vyžaduje predplatné, takže neexistuje spôsob, ako pokračovať bez súhlasu s bezplatnou skúšobnou verziou a podmienkami predplatného.
-
Kliknite OK na potvrdenie predplatného.
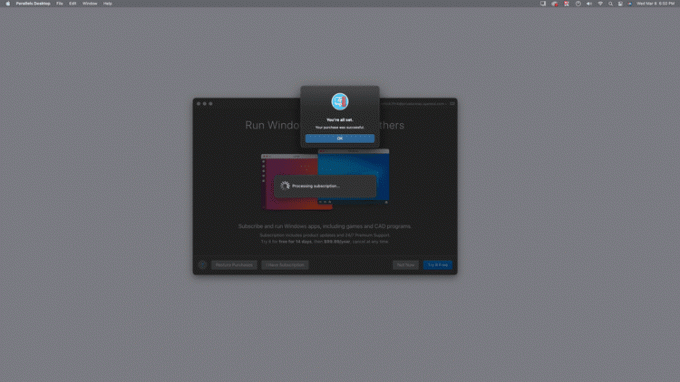
-
Kliknite OK.
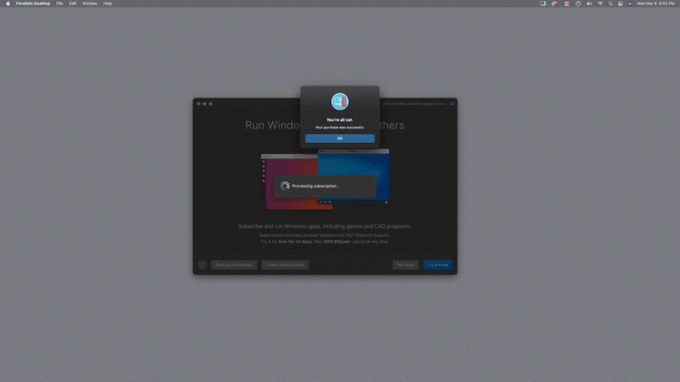
-
Kliknite OK.
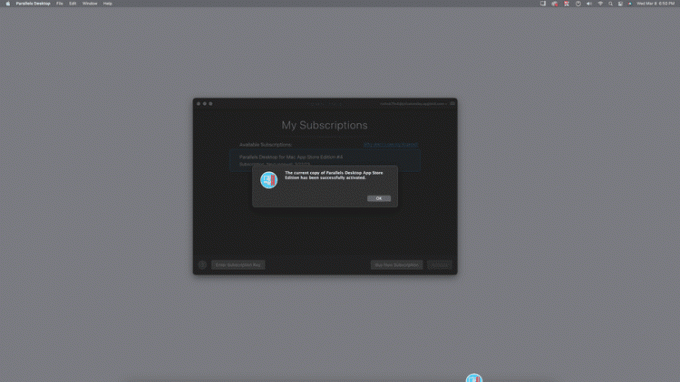
-
Kliknite OK.
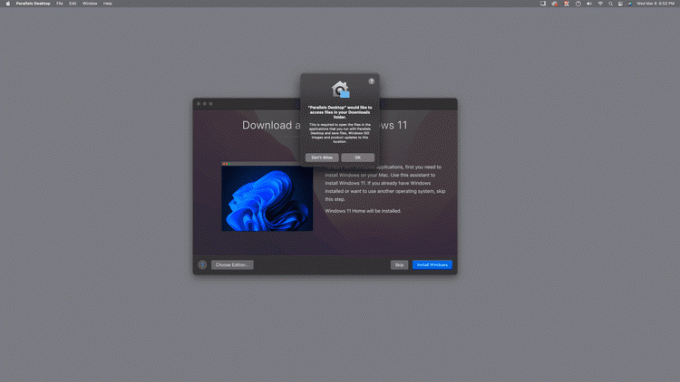
Parallels potrebuje prístup k vášmu priečinku sťahovania, pretože potrebuje stiahnuť Windows.
-
Kliknite Nainštalujte systém Windows.
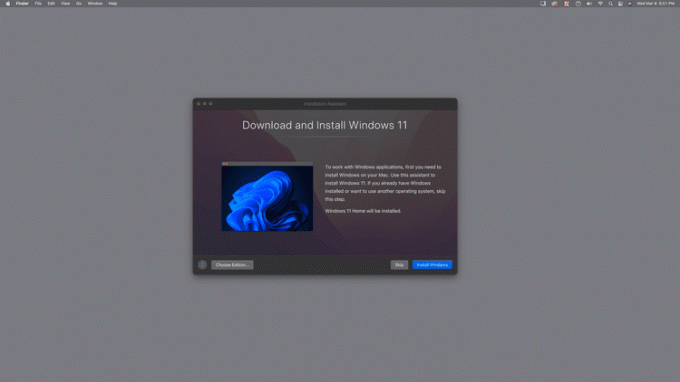
Počkajte, kým Parallels stiahne Windows 11.
-
Kliknite Nepovoliť ak nebudete webovú kameru používať v systéme Windows 11 alebo OK ak chcete mať možnosť používať webovú kameru.
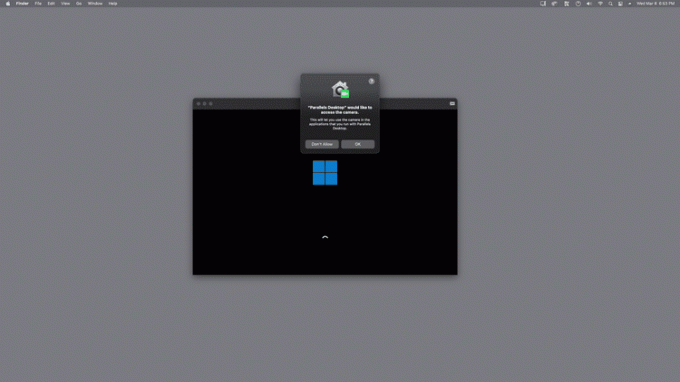
-
Kliknite Nepovoliť ak nebudete používať mikrofón v systéme Windows 11, alebo OK ak chcete používať mikrofón.
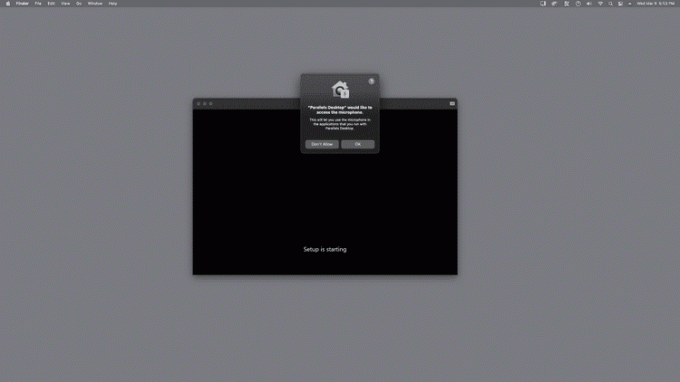
-
Počkajte, kým Parallels nainštaluje Windows 11.
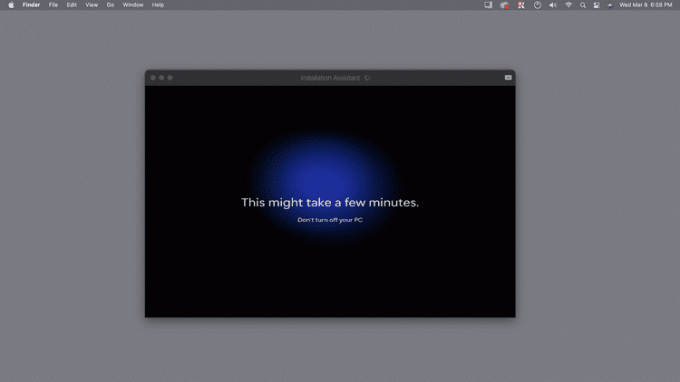
-
Keď uvidíte správu Inštalácia dokončená, pokračujte kliknutím na obrazovku.
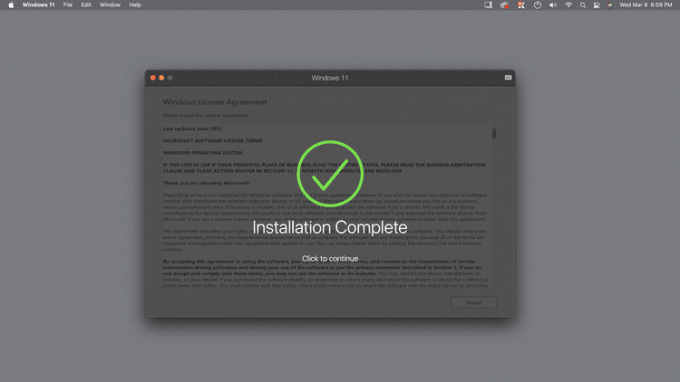
-
Prečítajte si licenčnú zmluvu systému Windows a kliknite súhlasiť.
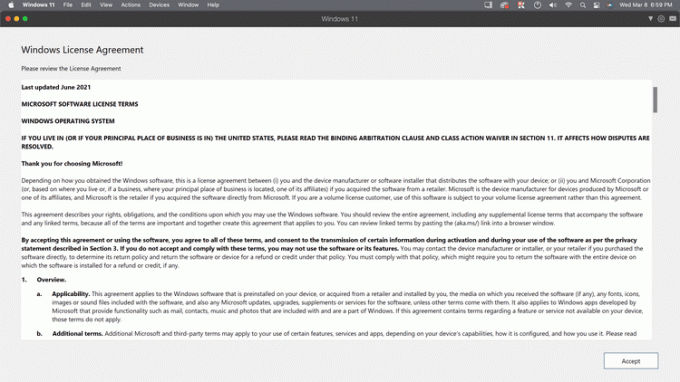
-
Inštalačný proces systému Windows je dokončený, keď uvidíte túto obrazovku.
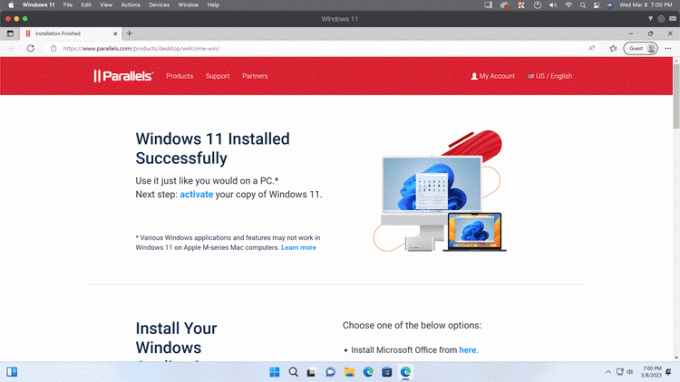
Keďže Windows 11 je teraz nainštalovaný na vašom Macu, môžete zavrieť webový prehliadač a okná Windows Update a začať ho používať rovnako ako na akomkoľvek PC.
Ako aktivovať Windows 11 v Parallels
Windows 11 je pripravený na použitie hneď, ako dokončíte proces inštalácie opísaný v predchádzajúcej časti, ale nezaregistruje sa, kým nepridáte kód Product Key a neaktivujete ho.
Windows 11 môžete používať v Parallels bez toho, aby ste ho aktivovali tak dlho, ako chcete, ale Microsoft kladie určité obmedzenia na inštalácie, ktoré neboli aktivované s platným produktový kľúč. Ak chcete naplno využívať Windows 11 na svojom Macu, budete si musieť kúpiť kód Product Key.
Ak chcete aktivovať svoju kópiu systému Windows 11, môžete prejsť na nastavenie > systém > Aktivácia. Potom môžete buď zadať kľúč, ktorý ste si zakúpili inde, alebo kliknúť Choď do obchodu kúpiť kľúč priamo od spoločnosti Microsoft.
Čo je Parallels Desktop?
Parallels Desktop je aplikácia, ktorá vám umožňuje spúšťať alternatívne operačné systémy ako Windows 11 a Linux z macOS. To znamená, že môžete okamžite prepínať tam a späť medzi macOS a iným operačným systémom bez toho, aby ste to potrebovali reštartujte svoj Mac. Keďže Parallels dosahuje tento výkon vytvorením a virtuálny prístroj ktorý emuluje počítač kompatibilný so systémom Windows, okrem staršieho hardvéru Mac, ktorý používa procesory Intel, dokáže spustiť aj Windows 11 na M1 a M2 Apple Silicon.
Parallels Desktop nainštaluje verziu ARM systému Windows 11 na počítače Mac M1 a M2, čo môže spôsobiť problémy s kompatibilitou s niektorými aplikáciami. Aplikácie, ktoré majú natívne verzie Windows 11 ARM, zvyčajne nemajú žiadne problémy a mnohé ďalšie fungujú tiež, ale niektoré nie.
FAQ
-
Musím sa obávať o modul dôveryhodnej platformy?
Keďže Parallels Desktop funguje tak, že vytvára virtuálny stroj, ktorý emuluje hardvér počítača, je tiež schopný emulovať a Modul dôveryhodnej platformy, čo je kľúčový komponent, ktorý sa využíva v mnohých funkciách zabezpečenia systému Windows 11. Nemusí to byť také bezpečné ako fyzický hardvér počítača s fyzickým modulom Trusted Platform Module, ale je to tak dostatočne bezpečné na to, aby spoločnosť Microsoft oficiálne schválila postup inštalácie Windowsu 11 na Mac Paralely. Táto oficiálna podpora znamená, že budete môcť dostávať tie isté priebežné dôležité aktualizácie zabezpečenia, ku ktorým by ste mali prístup, keby ste mali Windows 11 na bežnom hardvéri počítača.
-
Je Bootcamp stále podporovaný na počítačoch Mac s čipmi Apple Silicon?
Áno, ale iba pre počítače Mac s procesormi Intel. Vidíte, že pred uvedením Apple Silicon na M1 Mac bol najbežnejším spôsobom spustenia Windowsu na Macu jeho inštalácia cez Bootcamp. Táto metóda vám umožnila vybrať si, či chcete zaviesť systém Windows alebo MacOS, a bolo to možné vďaka rozhodnutiu spoločnosti Apple používať procesory Intel, ktoré boli kompatibilné so systémom Windows. Od predstavenia vlastných procesorov Apple Silicon, ktoré využívajú architektúru ARM, Apple ustúpil od podpory Bootcampu. To je dôvod, prečo je Parallels, ktorý dokáže emulovať hardvér počítača, najlepším spôsobom, ako spustiť Windows 11 na hardvéri Mac.
