Ako používať Editor videa v systéme Windows 11
Tento článok vysvetľuje, ako používať Editor videa Clipchamp pre Windows 11. Zahŕňa aj alternatívne spôsoby úpravy videí v systéme Windows 11.
Clipchamp je bezplatný editor videa od spoločnosti Microsoft pre Windows. Ak chcete využívať všetky funkcie Clipchampu, musíte prejsť na prémiové predplatné.
Ak ešte nie je na vašom zariadení, stiahnuť Clipchamp z obchodu Microsoft Store a nainštalujte ho do počítača.
Vyberte Vytvorte video alebo Nahrajte niečo vytvoriť video od začiatku. Nezáleží na tom, ktorý z nich si vyberiete, pretože v rovnakom projekte môžete robiť oboje.
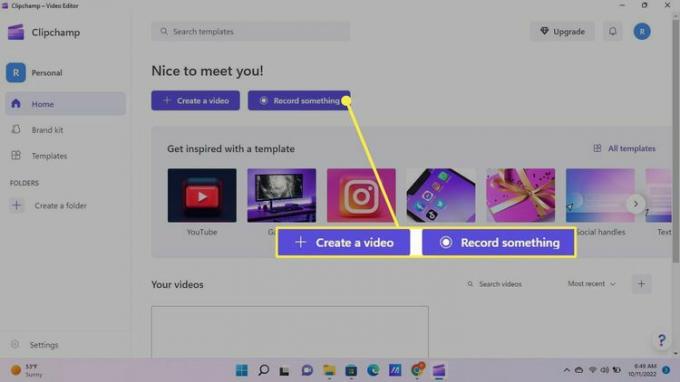
Ak ste vybrali možnosť Nahrať niečo, Nahrávať a vytvárať karta sa otvorí v novom projekte. Odtiaľto môžete nahrávať obrazovku, fotoaparát alebo oboje. K dispozícii je tiež možnosť prevodu textu na reč.
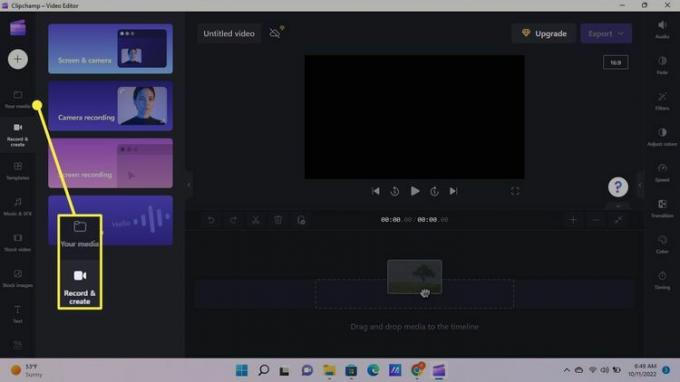
Ak ste vybrali možnosť Vytvoriť video, Vaše médiá karta sa otvorí v novom projekte. Medzi kartami môžete kedykoľvek prepínať. Vyberte Znamienko plus (+) na pridávanie videí, zvukových stôp a obrázkov z počítača.
Vyberte
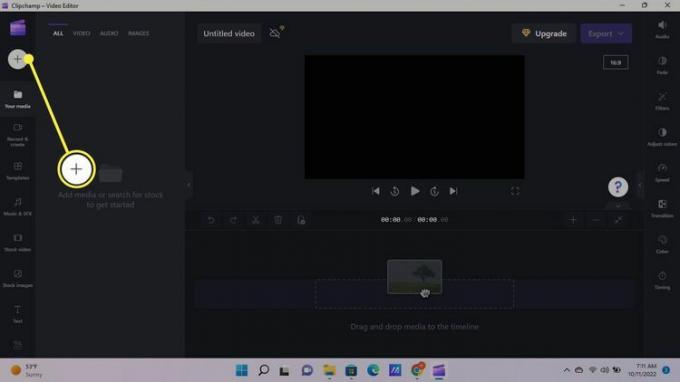
Po nahraní médií kliknite na súbor (súbory) a presuňte ho na časovú os.
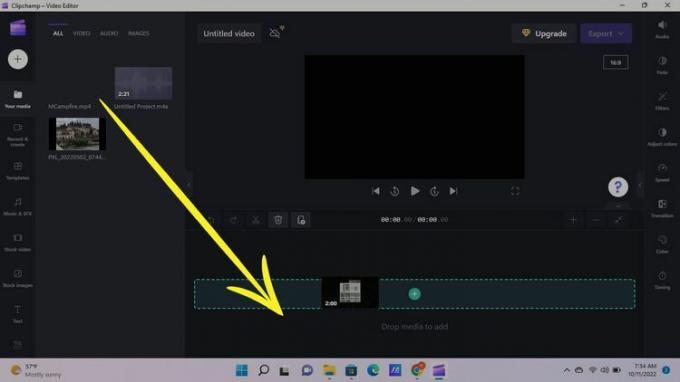
Keď pridáte súbory na svoju časovú os, zobrazia sa v samostatných stopách, takže ich môžete upravovať a presúvať nezávisle. Kliknutím pravým tlačidlom myši na prvok na časovej osi zobrazíte možnosti alebo pomocou panelov nástrojov pod a vedľa okna ukážky upravíte zvýraznený prvok.
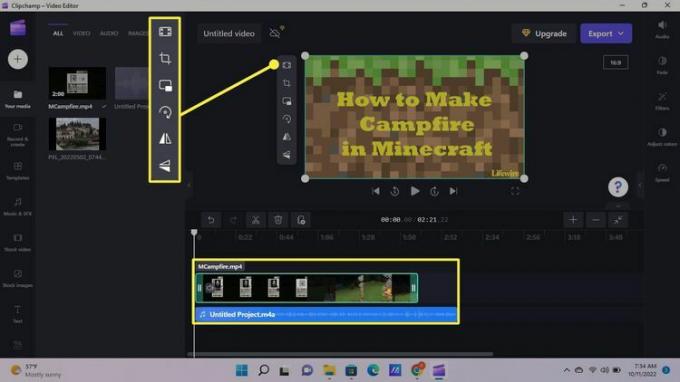
Na ľavej strane vyberte položku Šablóny zobrazíte užitočné vstavané šablóny pre rôzne platformy sociálnych médií. K dispozícii sú tiež vstavané zvukové efekty, hudba, obrázky z akcií a ďalšie. Vyberte šípka nadol aby ste videli všetky možnosti.
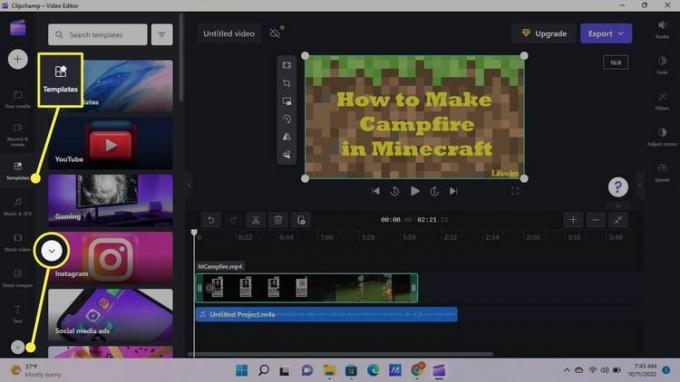
Ak chcete spojiť video a audio stopy, kliknite na prvok, potiahnite šípku prehrávania tam, kde ju chcete, a potom vyberte Snip nástroj (nožnice) pod oknom náhľadu. Môžete tiež odstrániť a kopírovať stopy. Ak chcete zvýrazniť viacero skladieb, podržte stlačené tlačidlo Shift ako si vyberiete.
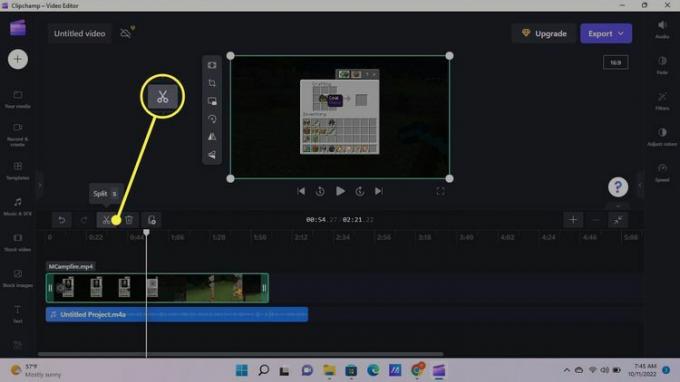
Keď vyberiete skladbu, možnosti na paneli s nástrojmi na pravej strane sa zmenia. Napríklad, keď vyberiete video alebo obrázok, môžete vybrať Prechody. Presuňte kurzor medzi dva prvky v rovnakej stope a potom kliknite na plus (+) vyberte prechod. Ak vyberiete zvukovú stopu, zobrazia sa možnosti stmievania a stmievania.
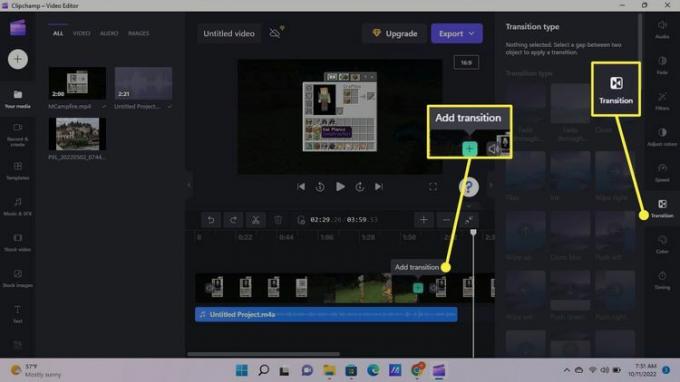
Pred uložením a exportom videa mu dajte jedinečný názov. Vyberte Video bez názvu nad oknom ukážky, aby ste premenovali projekt.
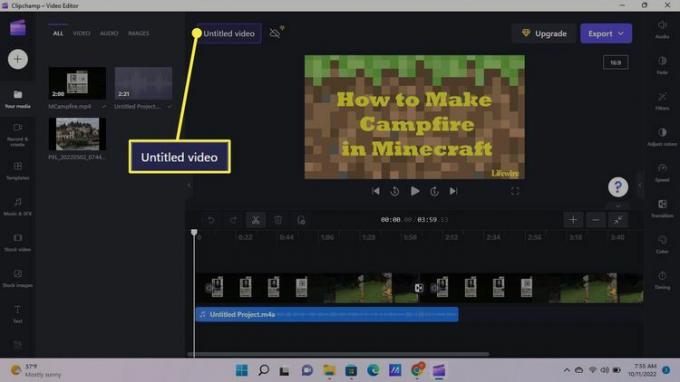
Vyberte Exporta potom vyberte kvalitu výstupu a začnite vytvárať svoje video.
Pre HD videá musíte mať prémiové predplatné Clipchamp.

Sledujte, ako sa vaše video vytvára v reálnom čase. Vyberte jednu z možností zdieľania a uverejnite svoje video na sociálnych médiách alebo vyberte Pokračujte v úpravách vrátiť sa a pracovať na inom projekte. Vaše video bude počas práce pokračovať v exporte.
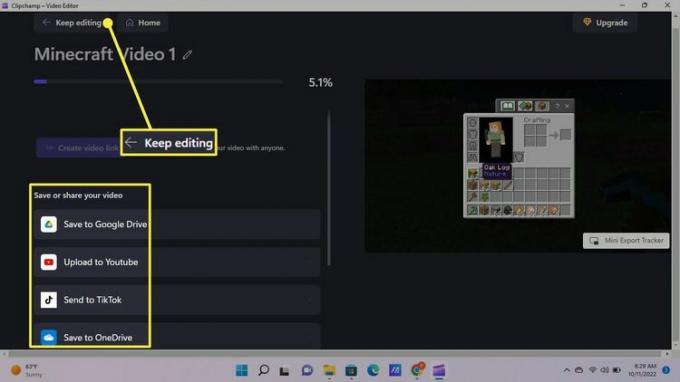
Keď je vaše video pripravené, vyberte Otvorený súbor vo vyskakovacom okne s upozornením, aby ste ho zobrazili. Vyberte Vytvorte odkaz na video zdieľať ho s kýmkoľvek chcete.
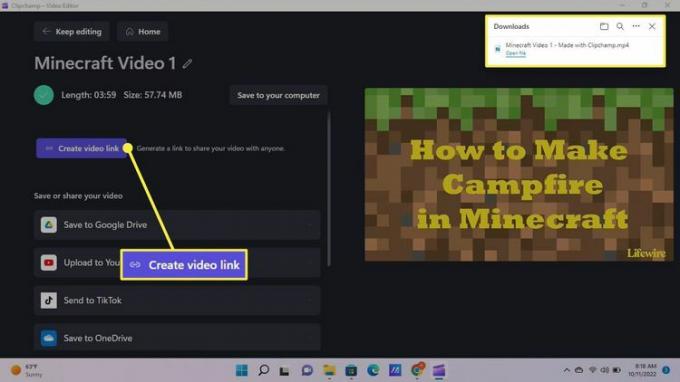
Aplikácia Windows Photos má tiež vstavaný editor videa. Neponúka všetky rovnaké nástroje ako Clipchamp, ale môže byť vhodnejšie použiť ho pre jednoduchšie projekty.
Ak hľadáte profesionálny softvér na úpravu videa, zvážte náročnejší program, ako je Adobe Premiere Pro alebo Corel VideoStudio Pro. Tieto programy majú vysokú cenu, ale oplatí sa do nich investovať, ak chcete vytvárať vysokokvalitné videá, ktoré si ostatní užijú online.
Keď navštívite stránku, Dotdash Meredith a jej partneri môžu ukladať alebo získavať informácie vo vašom prehliadači, väčšinou vo forme cookies. Súbory cookie zhromažďujú informácie o vašich preferenciách a zariadeniach a používajú sa na to, aby stránka fungovala ako vy aby ste to očakávali, aby ste pochopili, ako interagujete so stránkou, a aby ste zobrazovali reklamy, ktoré sú zacielené na vašu stránku záujmy. Môžete sa dozvedieť viac o našom používaní, zmeniť svoje predvolené nastavenia a kedykoľvek odvolať svoj súhlas s účinnosťou do budúcnosti na stránke Nastavenia cookies, ktorý nájdete aj v päte stránky.
