Ako zmeniť časový limit obrazovky v systéme Windows 11
Čo vedieť
- nastavenie > systém > Moc > Obrazovka a spánok. Upravte Po pripojení vypnite moju obrazovku hodnotu.
- Prípadne: Ovládací panel > Hardvér a zvuk > Možnosti napájania > Vyberte, kedy sa má displej vypnúť.
- Technickejší prístup: powercfg -change -monitor-timeout-ac 60 príkaz (60 = 1 hodina).
Tento článok vysvetľuje, ako zmeniť nastavenie časového limitu obrazovky systému Windows 11, aby sa monitor vypol po inom čase. Vaše možnosti sa pohybujú od jednej minúty do piatich hodín, alebo môžete zastaviť vypnutie displeja.
Ako zmeniť časový limit uzamknutej obrazovky systému Windows 11
Nižšie sú uvedené tri spôsoby, ako to urobiť, ale väčšine ľudí odporúčame tento prvý spôsob, pretože je najjednoduchší.
Na úpravu nastavení napájania použite Nastavenia
Možnosti napájania v Nastaveniach sú jedným zo spôsobov, ako upraviť, ako dlho zostane systém Windows 11 bdelý.
-
Na paneli úloh systému Windows vyberte položku Ponuka Štart a otvorte nastavenie.
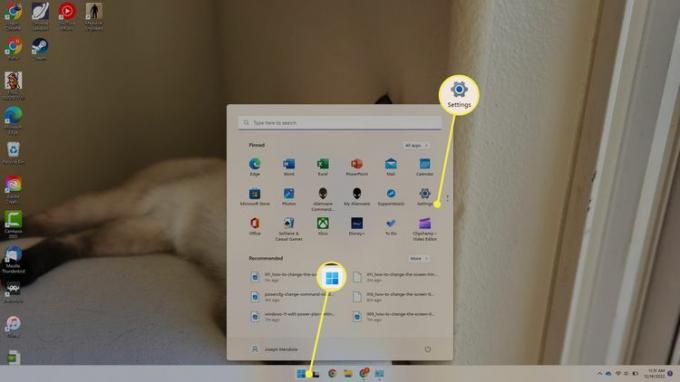
-
Vyberte Napájanie a batéria.
Ďalším spôsobom otvorenia nastavení napájania je cez Power User Menu. Kliknite pravým tlačidlom myši na Ponuka Štart a vyberte si Možnosti napájania.
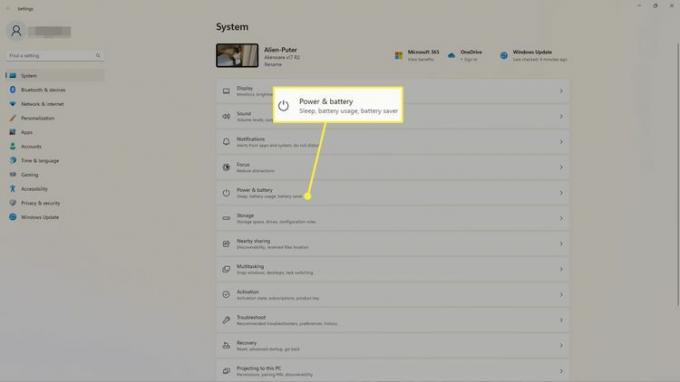
-
Vyberte Obrazovka a spánok.
The ms-settings: powersleep Na prechod priamo na túto obrazovku možno použiť príkaz Spustiť.
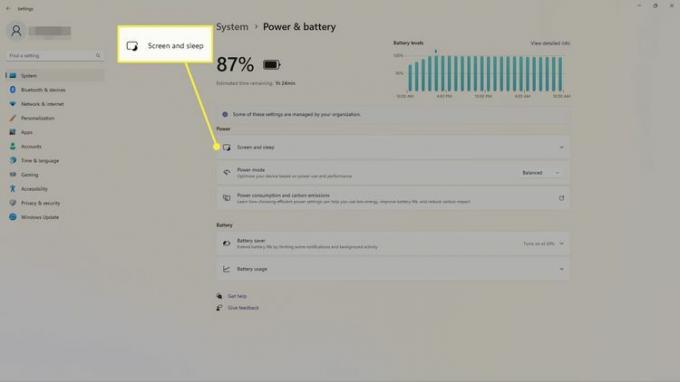
-
Vyberte čas vedľa Po pripojení vypnite moju obrazovku. Ak má vaše zariadenie batériu, zobrazí sa ďalšia možnosť (tu nie je zobrazená), kedy sa má obrazovka vypnúť pri napájaní z batérie.
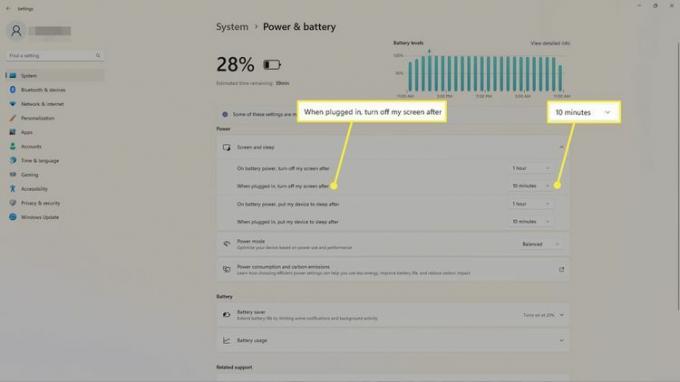
Na úpravu nastavení plánu použite ovládací panel
Plán napájania si môžete prispôsobiť v ovládacom paneli a vybrať si, kedy sa má vypnúť obrazovka.
-
Otvorte Ovládací panel systému Windows. Vyberte Ponuka Štart a hľadať Ovládací panela potom vyberte aplikáciu, aby ste ju otvorili.
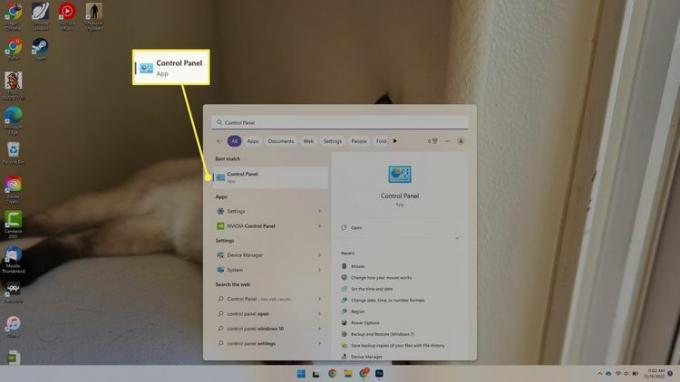
-
Vyberte Hardvér a zvuk.
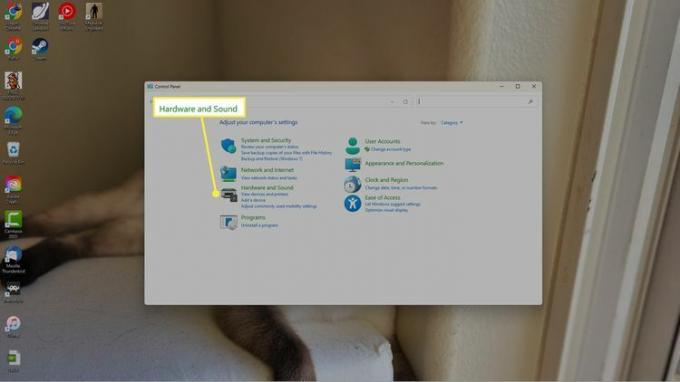
-
Vyberte Možnosti napájania.
Rýchly spôsob, ako dokončiť tento krok a otvoriť Možnosti napájania Aplet ovládacieho panela, je vykonať powercfg.cpl z dialógového okna Spustiť.
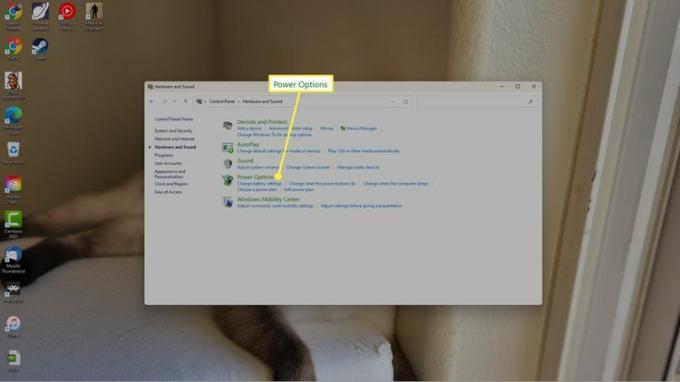
-
Na ľavej strane vyberte Vyberte, kedy sa má displej vypnúť alebo Zmeňte, keď počítač spí.
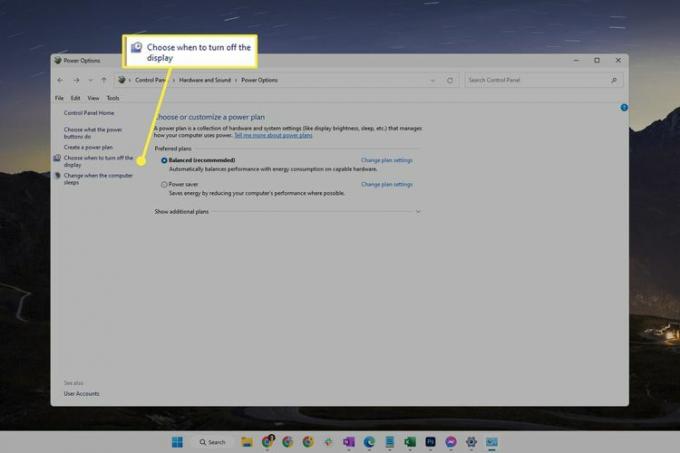
-
Vedľa Vypnutie displeja, vyberte ponuku a vyberte inú dobu trvania.
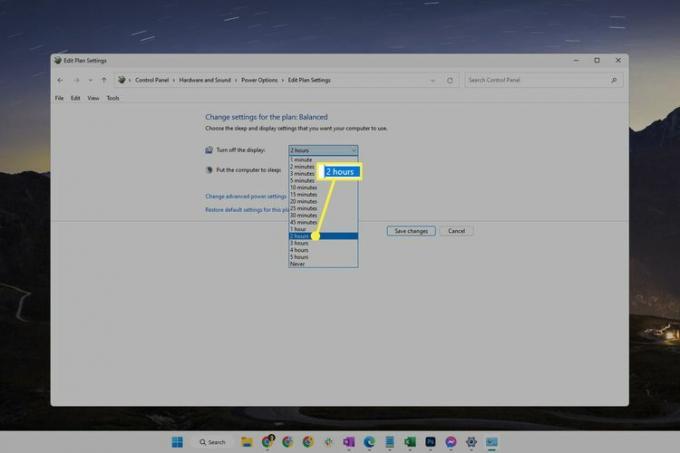
-
Vyberte Uložiť zmeny.
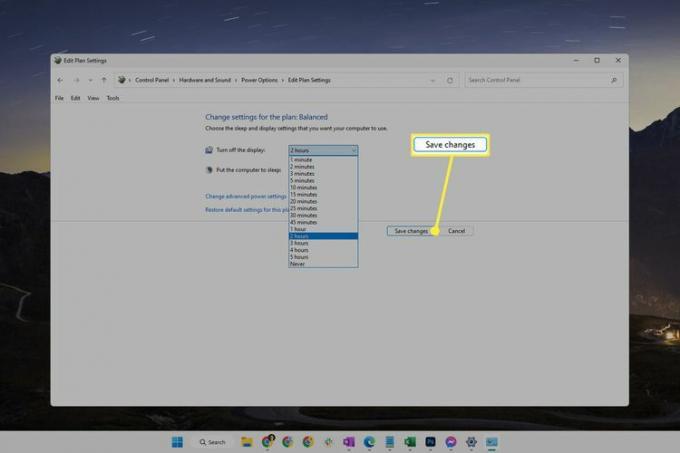
Použite príkaz Powercfg
Ďalším spôsobom, ako ponechať obrazovku aktívnu alebo zmeniť časový limit monitora, aby sa vypol rýchlejšie, je pomocou špecifického príkazu na príkazovom riadku. Je to jednoduché, aj keď ste nikdy predtým nevykonali príkaz.
Otvorte terminál. Môžete ho nájsť pomocou vyhľadávania alebo kliknutím pravým tlačidlom myši na tlačidlo Štart.
-
Ak chcete zmeniť časový limit obrazovky, keď je počítač pripojený, zadajte príkaz, ako je napísané nižšie.
Upraviť 60 na čokoľvek, čo chcete, aby bol čas v sekundách:
powercfg -change -monitor-timeout-ac 60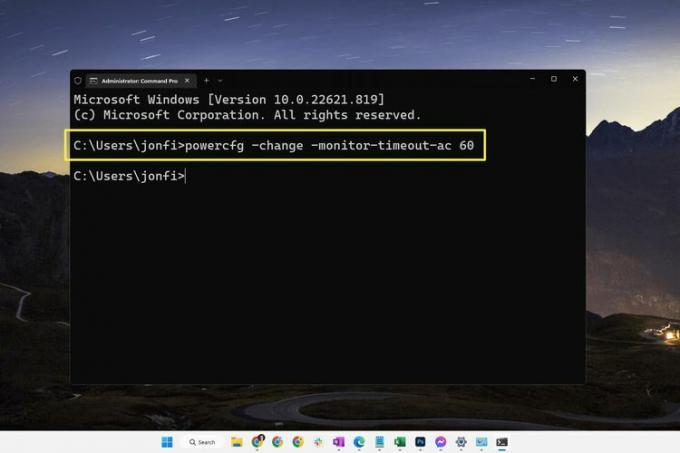
Podobný príkaz sa používa, keď je počítač napájaný z batérie:
powercfg -change -monitor-timeout-dc 60Tento príkaz funguje v príkazovom riadku a PowerShell, takže nezáleží na tom, ktorú kartu otvoríte v termináli.
Stlačte tlačidlo Zadajte vykonať príkaz. Zmena prebehne okamžite.
Rozdiely medzi časovým limitom obrazovky a režimom spánku
Na prvý pohľad môže počítač, ktorý spí, vyzerať rovnako ako ten, ktorý je prebudený, ale s vypnutým displejom. V skutočnosti sú to dve rozdielne veci.
To znamená, že čas, ktorý počítač čaká, kým vypne obrazovku, sa môže líšiť od času, ktorý uplynie, kým počítač prepne do režimu spánku. Pozrite si naše Ako zmeniť nastavenia režimu spánku systému Windows návod na úpravu, ako dlho má Windows 11 čakať, kým prejde do režimu spánku.
Ako môžete upraviť zobrazenie aj možnosť spánku udržujte svoj počítač v bdelom stave bez toho, aby ste sa dotkli myši.
Počítač v režime spánku je práve v stave nízkej spotreby, takže aj keď sú niektoré veci vypnuté, aby sa šetrila energia, počítač nie je úplne vypnutý (všetky vaše otvorené programy a súbory zostávajú otvorené). Keď je displej vypnutý, počítač samotný to vôbec neovplyvňuje; je to len monitor, ktorý stmavne, čo je možné urobiť, aby ste predišli plytvaniu energiou alebo len zabránili zbytočnému svetlu v miestnosti.
FAQ
-
Ako urobím snímku obrazovky v systéme Windows 11?
Komu urobte snímky obrazovky v systéme Windows 11, stlačte tlačidlo PrtSc pre uloženie do schránky alebo stlačte tlačidlo Windows kľúč+PrtSc na ukladanie snímok obrazovky Obrázky > Snímky obrazovky. Ak chcete zachytiť časť obrazovky, stlačte tlačidlo Windows kľúč+Shift+S.
-
Ako opravím čiernu obrazovku v systéme Windows 11?
Komu opraviť čiernu obrazovku systému Windows 11, upravte nastavenia jasu monitora, prepínajte medzi vstupmi na obrazovke a skontrolujte kompatibilitu grafickej karty. Ak problémy pretrvávajú, skontrolujte porty a káble, odpojte všetky zariadenia a reštartujte počítač.
-
Ako vypnem dotykovú obrazovku v systéme Windows 11?
Komu vypnite dotykovú obrazovku v systéme Windows 11, otvorte Správcu zariadení, rozbaľte Zariadenia s ľudským rozhraníma vyberte Dotykový displej kompatibilný s HID. Vyberte Akcia > Zakázať zariadenie > Áno. Opakujte pre všetky ostatné zariadenia s ľudským rozhraním v zozname.
