Ako pripojiť Chromebook k monitoru
Čo treba vedieť:
- Najjednoduchším spôsobom je použitie kábla HDMI alebo kábla USB-C s adaptérom.
- Jedinou dobrou možnosťou bezdrôtového pripojenia je Chromecast, funguje však aj Vzdialená plocha Chrome.
- Na pripojenie a konfiguráciu externého monitora si vyhraďte 5 až 10 minút.
Tento článok sa bude zaoberať viacerými možnosťami pripojenia Chromebooku k externému monitoru. Nie je toľko možností ako Windows alebo Mac PC, ale môžete si vychutnať ďalší monitor bez veľkého úsilia navyše.
Pripojte Chromebook k externému monitoru pomocou HDMI
Ak chcete k Chromebooku pripojiť externý monitor čo najrýchlejšie a najjednoduchšie a nevadí vám káblové riešenie, HDMI kábel je tou správnou cestou.
-
Ak má váš Chromebook port HDMI (väčšina má), potom môžete na vytvorenie tohto pripojenia použiť kábel HDMI. Port HDMI sa zvyčajne nachádza vedľa portov USB na bočnej strane Chromebooku. Je to 6-stranný port so šikmými rohmi na spodnej strane.

Vložte jeden koniec kábla HDMI do tohto portu a druhý koniec do akéhokoľvek portu HDMI na zadnej strane externého monitora.
-
Chromebook často automaticky rozpozná pripojený monitor. Ak nie, vyberte pravý dolný roh panela úloh Chromebooku a vyberte ikonu Nastavenia. V ponuke Nastavenia vyberte Zariadenie z ponuky vľavo prejdite nadol na položku Zariadenie sekciu a vyberte si Displeje.

Na obrazovke Displeje by ste mali vidieť všetky pripojené displeje vrátane pripojeného externého. Upravte nastavenia, ako je Rozlíšenie a či chcete, aby to bolo rozšírené alebo primárne zobrazenie.

-
Ak na tejto obrazovke nevidíte externý displej alebo ak úprava nastavení nefunguje, možno budete musieť riešenie problémov s pripojením HDMI.
Nezabudnite použiť nastavenia ponuky displeja na výber správneho portu HDMI na zadnej strane monitora, ku ktorému ste pripojili Chromebook.
Pripojte Chromebook k externému monitoru pomocou USB-C
Ďalšie káblové riešenie, ktoré máte k dispozícii na pripojenie Chromebooku k monitoru, je cez port USB-C, ktorý má k dispozícii väčšina Chromebookov.
-
Port USB-C je veľmi malý, čiastočne obdĺžnikový a oválny port, zvyčajne na strane Chromebooku smerom k zadnej časti. Tento port môžete použiť na pripojenie k externému monitoru, ale budete potrebovať:
- USB-C kábel
- Adaptér USB-C na HDMI
- HDMI kábel

Pripojte port USB-C k adaptéru. Potom pripojte kábel HDMI z adaptéra k monitoru. Pri konfigurácii displeja po pripojení postupujte podľa rovnakého postupu v časti vyššie.
Pripojte externý monitor cez Chromecast
Ak chcete bezdrôtové riešenie, môžete pripojiť a zariadenie Chromecast na externý monitor a potom ho preneste do Chromebooku.
-
Skontrolujte, či je zariadenie Chromecast pripojené k monitoru a zapnuté. Na Chromebooku vyberte pravý dolný roh panela úloh Chromebooku a vyberte ikonu Nastavenia. Vyberte Obsadenie zobrazíte všetky zariadenia v sieti, z ktorých môžete prenášať obrazovku Chromebooku.

-
V tomto zozname vyberte zariadenie Chromecast, ktoré je pripojené k externému monitoru.
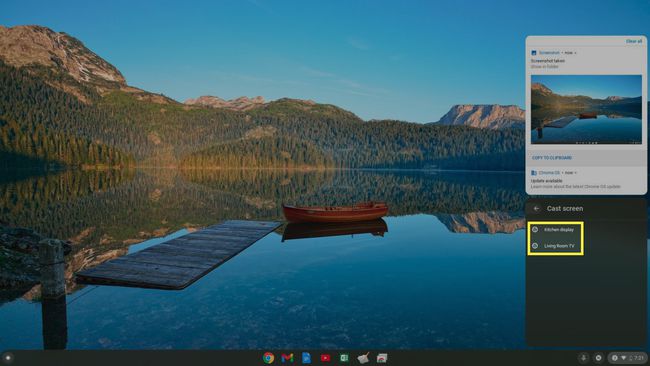
-
Keď ho vyberiete, na externom monitore sa zobrazí pracovná plocha Chromecastu. Teraz môžete použiť väčší externý monitor ako svoj displej.
Táto bezdrôtová možnosť vám umožňuje pripojiť váš Chromecast k externému monitoru, ale umožňuje iba duplicitné zobrazenie, nie rozšírené. A keďže funguje cez WiFi sieť, môže dôjsť k malému oneskoreniu medzi pohybom myši a zobrazením ukazovateľa myši na obrazovke.
Pripojte externý monitor k vzdialenej ploche Chrome
Ďalším bezdrôtovým riešením na používanie externého monitora s Chromebookom je používanie prehliadača Vzdialená plocha Chrome aplikácie.

K vzdialenej ploche Chrome sa môžete pripojiť pomocou prenosného počítača pripojeného k jednému alebo viacerým monitorom. Po pripojení si môžete vyžiadať kód a potom ho použiť na Chromebooku na pripojenie k počítaču a používanie týchto externých monitorov.
Toto riešenie vám umožňuje používať externý monitor, ale používa sekundárny prenosný počítač pripojený k monitoru. Okrem Chromebooku ovládate aj počítač. Je to dobrá posledná možnosť, ak sa nemôžete pripojiť pomocou HDMI alebo USB-C a nemáte zariadenie Chromecast.
