Ako zapnúť/vypnúť Moderátora v systéme Windows 11
Čo vedieť
- Ak chcete zapnúť alebo vypnúť program Moderátor: stlačte tlačidlo Windows kľúč + Ctrl + Zadajte.
- Moderátora môžete vypnúť aj kliknutím pravým tlačidlom myši Rozprávač v System tray a výber Vypnite Moderátora.
- Prístup k nastaveniam Moderátora: Prejdite na nastavenie > Prístupnosť > Rozprávač.
Tento článok vysvetľuje, ako používať Moderátora v Windows 11vrátane toho, ako túto funkciu zapnúť a vypnúť.
Ako vypnúť Moderátora v systéme Windows 11
Moderátora je možné v systéme Windows 11 vypnúť pomocou a klávesová skratka a tiež cez aplikáciu Nastavenia. Klávesová skratka je najrýchlejšia možnosť, ale je dôležité, aby ste ju použili iba raz, pretože tá istá kombinácia kláves tiež zapne Moderátora, ak to urobíte znova.
Ak chcete program Moderátor v systéme Windows 11 rýchlo vypnúť, stlačte kláves Windows + Ctrl + Zadajte. Keď budete počuť „Moderátor vypnutý“, môžete klávesy uvoľniť. Moderátor zostane vypnutý, kým ho znova nezapnete.
Ak to nefunguje, Moderátora môžete vypnúť aj prostredníctvom aplikácie Nastavenia:
-
OTVORENÉ nastaveniea kliknite na tlačidlo Prístupnosť.

-
Kliknite Rozprávač.

-
Kliknite na Rozprávač prepínačom ho vypnete.
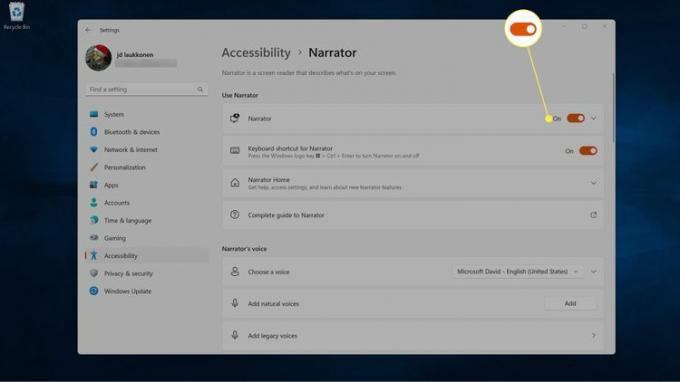
-
Voliteľné: Kliknite na Klávesová skratka pre Moderátora prepnutím ju vypnete, ak sa chcete v budúcnosti vyhnúť náhodnému zapnutiu tejto funkcie.
Ak túto funkciu príležitostne používate, nechajte tento prepínač zapnutý.
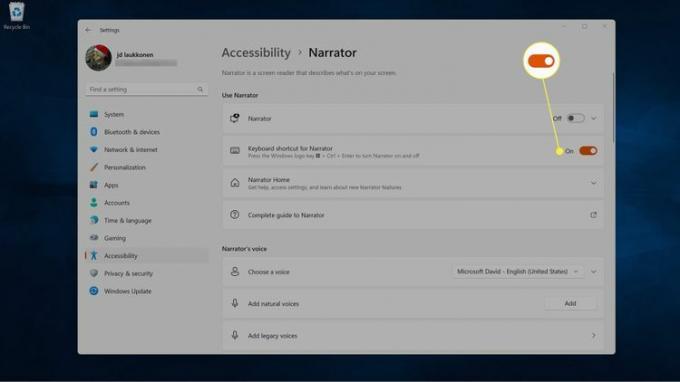
Ako zatvoriť program Moderátor v systéme Windows 11
Keď je Moderátor aktívny v systéme Windows 11, mali by ste na obrazovke vidieť buď okno Moderátora, alebo ikonu Moderátora na systémovej lište. Zatvorením okna Moderátora sa zatvorí aj Moderátor, preto jeho ikonu vždy nájdete na systémovej lište, keď je táto funkcia aktívna.
To znamená, že Moderátora môžete vypnúť aj zatvorením okna Moderátora, ak je na obrazovke otvorené, alebo výberom možnosti jeho vypnutia z ikony na systémovej lište.
Ak máte na systémovej lište veľa položiek, program Moderátor sa vám nemusí zobraziť, aj keď tam je. V takom prípade si môžete vybrať zobraziť alebo skryť konkrétne ikony na systémovej lište.
Tu je postup, ako zatvoriť program Moderátor zo systémovej lišty:
-
Kliknite pravým tlačidlom myši Rozprávač v systémovej lište.

Kliknite na ^ (zobraziť skryté ikony), ak nevidíte ikonu Moderátora.
-
Kliknite Vypnite Moderátora.
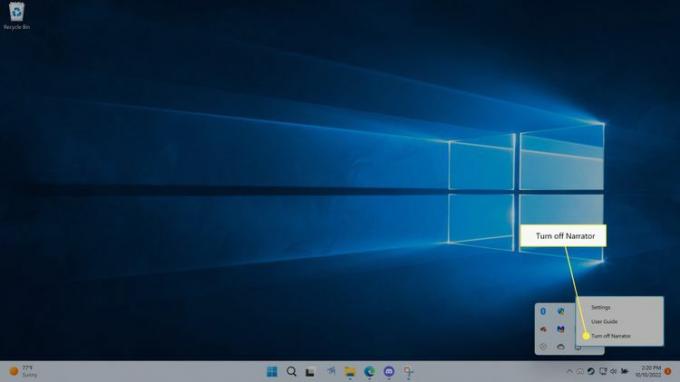
Rozprávač sa zatvorí.
Ako zapnúť program Moderátor v systéme Windows 11
Moderátora môžete rýchlo aktivovať stlačením tlačidla Windows kľúč + Ctrl + Zadajte. Ide o rovnakú kombináciu klávesov, ktorá sa používa na vypnutie Moderátora, ale jej použitím na zapnutie Moderátora sa otvorí aj okno Moderátora. To znamená, že ak použijete túto klávesovú skratku na zapnutie Moderátora, musíte tiež minimalizovať okno Moderátora, aby ste sa mohli vrátiť k tomu, čo ste robili predtým. Zatvorením okna Moderátora sa vypne aj Moderátor, takže ho musíte minimalizovať.
Tu je postup, ako zapnúť program Moderátor v systéme Windows 11:
Stlačte tlačidlo Windows kľúč + Ctrl + Zadajte.
-
Moderátor sa zapne a uvidíte domovskú obrazovku Moderátora.
Voliteľné: Zrušte výber Zobraziť domovskú stránku Moderátora Ak nechcete, aby sa táto obrazovka zobrazovala pri každom otvorení Moderátora.
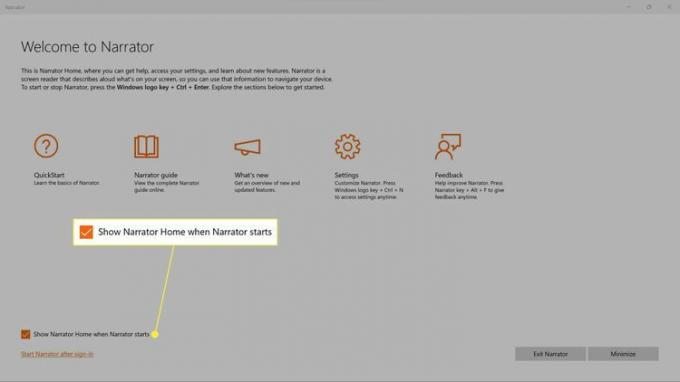
-
Kliknite Minimalizovať.

Moderátor je teraz zapnutý a začne čítať vašu obrazovku, takže sa môžete vrátiť k tomu, čo ste robili predtým.
Ako zapnúť program Moderátor prostredníctvom nastavení systému Windows 11
Moderátora môžete zapnúť aj prostredníctvom aplikácie Nastavenia, ktorá vám poskytuje ďalšie možnosti.
Tu je postup, ako zapnúť program Moderátor prostredníctvom nastavení systému Windows 11:
-
Otvorte Nastavenia a kliknite Prístupnosť.

-
Kliknite Rozprávač.

-
Kliknite na Rozprávač prepínačom ho zapnite.

-
Kliknite kdekoľvek na Rozprávačdlaždica v časti Použiť Moderátora na jeho rozbalenie.

-
Kliknite na Pred prihlásením spustite Moderátora Ak chcete, aby program Moderátor čítal prihlasovaciu obrazovku pri každom zapnutí počítača.
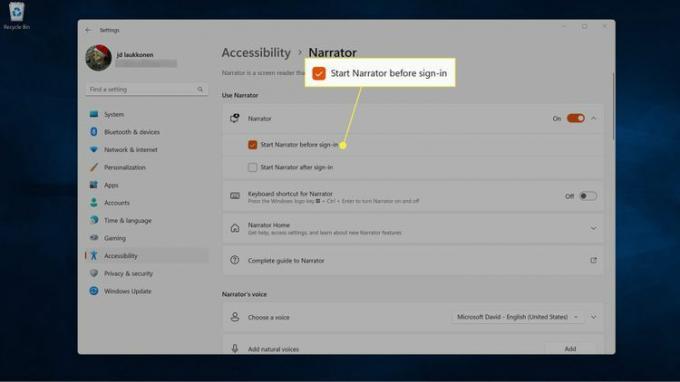
Ak váš počítač používa viacero ľudí, všetci budú počuť Moderátora na prihlasovacej obrazovke, aj keď nemajú zapnutý Moderátor vo svojich vlastných nastaveniach.
-
Kliknite na Po prihlásení spustite Moderátora Ak chcete, aby Moderátor začal čítať obrazovku po prihlásení do svojho účtu.
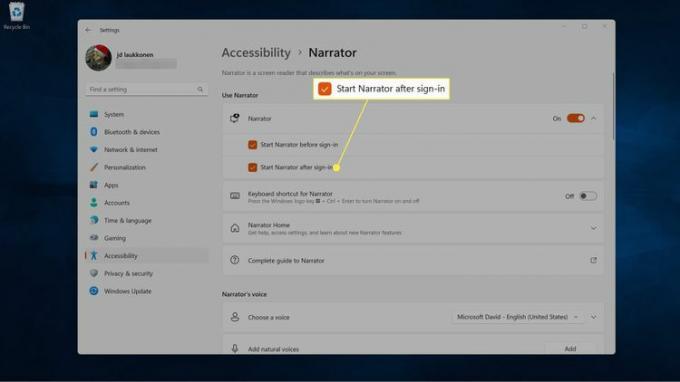
Ak vyberiete túto možnosť bez toho, aby ste vybrali aj predchádzajúcu, budete sa musieť prihlásiť do systému Windows bez pomoci programu Moderátor.
-
Teraz môžete kliknúť na X v pravom hornom rohu okna zatvorte nastavenia Moderátora.
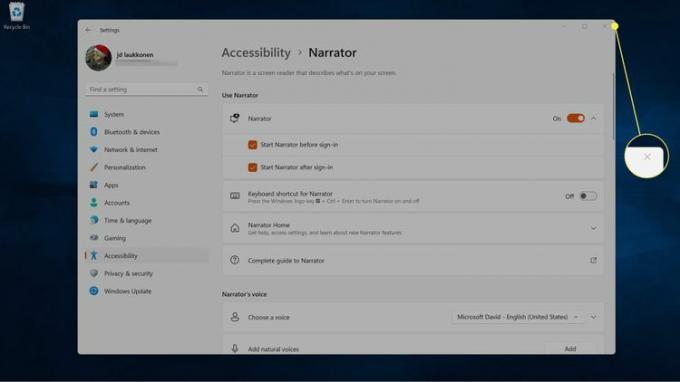
Čo je Moderátor v systéme Windows 11?
Moderátor je funkcia dostupnosti, ktorá je navrhnutá tak, aby pomohla nevidiacim a zrakovo postihnutým používateľom. Táto čítačka obrazovky je zabudovaná do systému Windows, takže na jej používanie nemusíte nič sťahovať ani inštalovať. V predvolenom nastavení je vypnutá, ale môžete ju kedykoľvek zapnúť stlačením tlačidla Windows kľúč + Ctrl + Zadajte.
Moderátor je multifunkčná čítačka obrazovky, ktorá presahuje len čítanie textových dokumentov. Táto aplikácia dokáže prečítať všetko na vašej obrazovke a prečíta akúkoľvek položku, ktorú ste práve vybrali. Týmto spôsobom pomáha nevidomým a zrakovo postihnutým používateľom navigovať v systéme Windows, meniť nastavenia systému Windows a otvárať a zatvárať aplikácie.
Ak napríklad používateľ vybral tlačidlo minimalizácie okna, Moderátor prečíta text tlačidla a používateľ môže túto funkciu spustiť stlačením klávesu Enter.
Keď je aplikácia otvorená, Moderátor tiež číta možnosti ponuky a ďalšie ovládacie prvky v rámci aplikácie. Je tiež užitočná ako bežná aplikácia na prevod textu na reč, pretože dokáže čítať rôzne dokumenty, webové stránky a ďalšie informácie zobrazené na obrazovke.
FAQ
-
Môžem zmeniť hlas rozprávača v systéme Windows 11?
Áno. Ak chcete zmeniť hlas rozprávača Windows, prejdite na nastavenie > Prístupnosť > Rozprávač a vyberte Hlas na výber hlasu. Vyberte Pridajte hlasy pre viac možností.
-
Existuje hlasový asistent pre Windows 11?
Áno. Môžeš použite Cortanu v systéme Windows 11, ale predvolene nie je aktívny. Otvorte aplikáciu Cortana a prihláste sa, aby ste mohli začať používať hlasového asistenta.
-
Ako môžem používať hlasové písanie v systéme Windows 11?
Ak chcete používať hlasové zadávanie v systéme Windows 11, stlačte tlačidlo Windows kľúč+H. Prípadne použite a aplikácia na písanie hlasom ako Google Voice Typeing.
