Ako používať rýchle nastavenia v systéme Windows 11
Čo vedieť
- VYHRAŤ + A je najrýchlejší spôsob, ako otvoriť Rýchle nastavenia.
- Ak chcete túto funkciu zapnúť/vypnúť, vyberte z ponuky tlačidlo. Šípky poskytujú ďalšie možnosti.
- Ak chcete upraviť polohu alebo viditeľnosť položky na paneli, vyberte ikonu ceruzky.
Tento článok vysvetľuje, ako otvoriť Rýchle nastavenia systému Windows 11, na čo sú všetky dostupné možnosti, ako upraviť to, čo vidíte v ponuke, a akým spôsobom je to užitočné a obmedzené.
Ako používať ponuku rýchlych nastavení v systéme Windows 11
Na tejto stránke si prejdeme všetko, čo dokáže ponuka Rýchle nastavenia, ale začnime tým, ako ju otvoriť a použiť na niečo jednoduché, ako je zapnutie a vypnutie Bluetooth.
Konkrétne kroky sa môžu líšiť v závislosti od verzie operačného systému, ktorý používate, ale základný proces bude rovnaký.
-
Otvorte Rýchle nastavenia výberom ikony siete, hlasitosti alebo batérie vedľa hodín na paneli úloh. Môžete tiež použiť Windows kľúč + A skratku, alebo ak ste na dotykovej obrazovke, potiahnite nahor z pravého dolného rohu obrazovky.
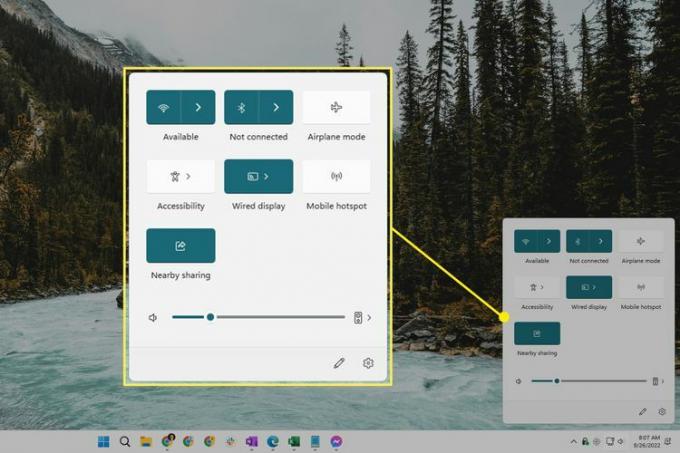
-
Výberom ikony Bluetooth ju zapnete (farebne) alebo vypnete (biela).
The Nepripojený Keď je Bluetooth zapnuté, ale nie je aktívne pripojené k zariadeniu, zobrazí sa priamo pod prepínačom. Toto je nahradené názvom zariadenia, keď je pripojené k vášmu počítaču.
Tento prepínač by mal byť predvolene viditeľný. Ak ju nevidíte, pozrite si pokyny nižšie.
-
Výberom šípky vedľa prepínača zobrazíte dostupné zariadenia Bluetooth. Tu môžete vidieť aj odhadovanú zostávajúcu výdrž batérie na vašich zariadeniach.
Nie všetky prepínače majú šípku, pretože niektoré z nich sú len jednoduché prepínače zapnutia/vypnutia.
-
Vyberte zariadenie zo zoznamu, ku ktorému sa chcete pripojiť. Zariadenia, ktoré ste už spárovali, sú oddelené od zariadení, ktoré ešte nie sú spárované.
Alebo, ak ste práve pripojení, vyberte ho, aby ste našli Odpojiť tlačidlo na prerušenie používania zariadenia (neskôr nebudete musieť zariadenie opravovať; toto práve ukončí pripojenie).
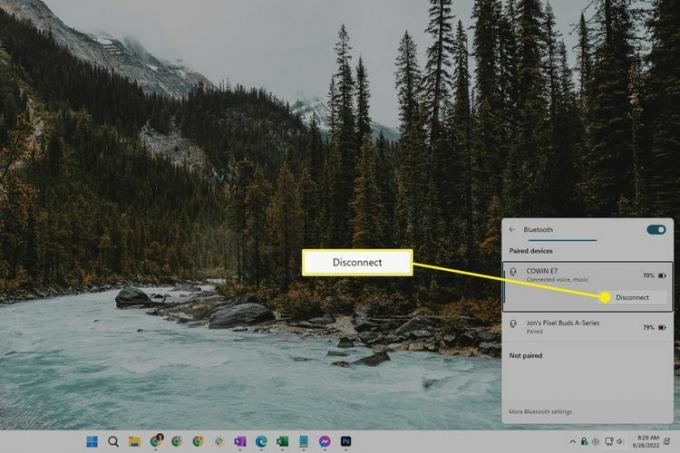
Tento panel je jedným zo spôsobov rýchleho prístupu k ďalším nastaveniam Bluetooth dostupným v systéme Windows 11. Použi Ďalšie nastavenia Bluetooth odkaz v dolnej časti, ak chcete urobiť viac, napríklad zobraziť tlačiarne a ďalšie zariadenia.
Ak chcete zatvoriť Rýchle nastavenia, vyberte ľubovoľné miesto mimo panela alebo použite tlačidlo WIN+A skratka.
Všetko, čo môžete robiť s rýchlymi nastaveniami
V tejto ponuke je k dispozícii niekoľko skratiek nastavení. Niektoré z nich sú k dispozícii iba vtedy, ak je vaše zariadenie napájané z batérie.
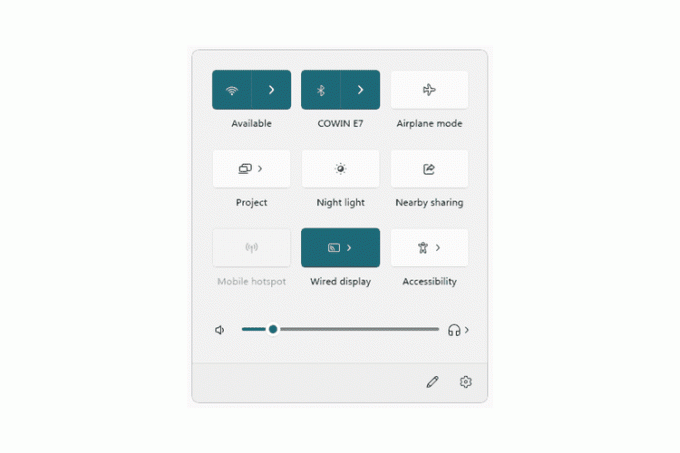
Toto sú hlavné prepínače:
- Wi-Fi — vyberte sieť, ku ktorej sa chcete pripojiť, alebo zapnite alebo vypnite Wi-Fi
- Bluetooth — vyberte zariadenie, ku ktorému sa chcete pripojiť, alebo zapnite alebo vypnite Bluetooth
- Režim Lietadlo — prepínať Režim Lietadlo zapnuté alebo vypnuté
- Prístupnosť — Prístup k lupe, farebným filtrom, rozprávačovi, mono zvuku, živým titulkom a lepkavým klávesom
- Obsadenie — zobraziť vašu obrazovku na inom displeji
- Mobilný hotspot — zdieľajte svoje internetové pripojenie so zariadeniami v okolí
- Zdieľanie nablízku — zdieľanie súborov a odkazov na webové stránky cez Bluetooth alebo Wi-Fi
- Nočné svetlo — keď je zapnutý, zobrazuje v noci teplejšie farby, ktoré sú šetrnejšie k vašim očiam
- Projekt — rozhodnúť, ako použiť ďalšie zobrazenia, napríklad duplikovať alebo rozšíriť z primárneho displeja
-
Zámok otáčania — povoliť alebo zakázať otáčanie obrazovky so zariadením (iba prenosné počítače)
K dispozícii je tiež ovládanie zvuku a ďalšie pre notebooky:
- Ikona zvuku - stlmiť zvuk
- Posuvník hlasitosti — upraviť hlasitosť
- Ikona výstupného zariadenia — prepnúť na iné výstupné zariadenie (napr. slúchadlá vs reproduktory)
- Posuvník jasu — úprava jasu obrazovky (iba notebooky)
- Životnosť batérie — otvorte nastavenia napájania a batérie (iba notebooky)
Nakoniec, úplne dole v ponuke sú dve možnosti:
- Ikona ceruzky — spustí režim úprav (toto je popísané nižšie)
- Ikona nastavení — otvorí Nastavenia pre oveľa viac možností
Môžete tiež kliknúť pravým tlačidlom myši alebo stlačiť a podržať ľubovoľný prepínač a nájsť ho Choď do nastavení. Tým sa otvorí konkrétne okno v aplikácii Nastavenia, ktoré sa týka tejto funkcie. Ak to urobíte napríklad pre nočné svetlo, skočíte do toho nastavenie > systém > Displej, odkiaľ môžete upraviť silu a plánovanie funkcie.
Na niektoré z týchto vecí fungujú skratky. Napríklad, WIN+K pre Cast, WIN+P pre projekt a WIN+i pre Nastavenia.
Ako upraviť panel rýchlych nastavení
Môžete skryť prepínače, ktoré nechcete vidieť, pridať nové robiť chcete zobraziť a usporiadať panel podľa vašich preferencií.
Po otvorení Rýchle nastavenia vyberte položku ikona ceruzky na spodku. Alebo kliknite pravým tlačidlom myši kdekoľvek v ponuke a vyberte Upravte rýchle nastavenia.
-
Vyberte špendlík vedľa ľubovoľného prepínača, aby ste ho okamžite skryli. Alebo vyberte Pridať a zistite, čo ešte je možné zahrnúť do rýchlych nastavení.
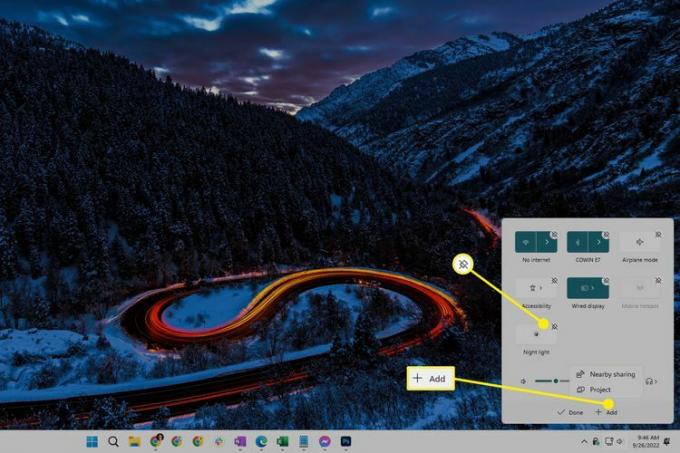
Ak chcete zmeniť spôsob zobrazenia všetkého v ponuke, vyberte a potiahnite jeden z prepínačov. Ak by ste napríklad radšej chceli mať v spodnej časti možnosť režimu Lietadlo, jednoducho ju potiahnite nadol a potom pustite.
Vyberte si hotový po dokončení uložte a ukončite.
Výhody a obmedzenia rýchlych nastavení
Názov „Rýchle nastavenia“ do značnej miery prezrádza jeho výhody: je to a rýchly spôsob prístupu k najdôležitejšiemu systému nastavenie. Alternatívou by bolo otvoriť aplikáciu Nastavenia a prejsť jej ponukami, aby ste urobili niečo jednoduché, ako je pripojenie k sieti Wi-Fi.
Skutočnosť, že táto ponuka je prístupná pomocou klávesových skratiek, tiež znamená, že sa ľahko používa. WIN+A otvorí panel, šípky vám umožní prejsť na konkrétny prepínač a medzerník spustí čokoľvek, čo ste vybrali. To znamená, že môžete veľmi jednoducho zapnúť Bluetooth, povoliť nočné svetlo atď., bez toho, aby ste museli siahnuť po myši.
Rýchle nastavenia sú len skratková ponuka. Všetko, čo v ňom môžete robiť, môžete robiť aj inde vo Windowse. Môžeš zapnite Bluetooth a pripojenie k sieti v systéme Windows 11 napríklad cez Nastavenia. To isté platí pre všetky ostatné prepínače uvedené vyššie; všetky sú dostupné v Nastaveniach.
To tiež znamená, že toto menu je veľmi obmedzené. Pokiaľ ide o to, čo ešte môžete robiť v systéme Windows, tento panel poskytuje len letmý pohľad. Otvorte aplikáciu Nastavenia, aby ste mohli vykonávať ďalšie úlohy, napr aktualizácia operačného systému, pridanie tlačiarne, atď.
FAQ
-
Ako zmením nastavenia rýchleho prístupu v systéme Windows 10?
Ak chcete niečo pridať do Rýchly prístup, nájdite súbor alebo priečinok v Prieskumníkovi, kliknite naň pravým tlačidlom myši a vyberte Pripnúť na rýchly prístup z rozbaľovacej ponuky. Ak chcete niečo odstrániť, kliknite naň pravým tlačidlom myši a vyberte Odstrániť z Rýchly prístup. Ak chcete upraviť možnosti zobrazenia tak, aby sa zobrazovali iba pripnuté položky, vyberte vyhliadka > možnosti > Ochrana osobných údajov a vypnite možnosti pre naposledy použité súbory a naposledy zobrazené priečinky.
-
Ako zmením nastavenia rýchlej tlače v systéme Windows 10?
OTVORENÉ Používateľské preferenciea potom vyberte Tlač. Odtiaľ nastavte možnosti rýchlej tlače podľa svojich preferencií a vyberte si OK po dokončení.
