Ako obnoviť všetky nastavenia zvuku v systéme Windows 11
Čo vedieť
- Obnoviť úrovne hlasitosti: nastavenie > systém > Zvuk > Objemový mixér > Resetovať.
- Resetovať ovládač zvuku: Vráťte späť, aktualizujte alebo odinštalujte ovládač.
- Resetovať zvukové služby: Otvoriť Služby, kliknite pravým tlačidlom myši Windows Audio Endpoint Builder, potom Reštart > Áno.
Tento článok popisuje rôzne možnosti obnovenia, ktoré máte pre svoje zvukové zariadenia v systéme Windows 11. Môžete to urobiť, ak váš zvuk nefunguje dobre, ak sa snažíte zo svojich zariadení vytlačiť čo najlepší výkon alebo ak chcete prestať používať vlastné nastavenia.
Ako obnoviť hlasitosť všetkých vašich zariadení v systéme Windows 11
Ak chcete obnoviť hlasitosť všetkých aplikácií naraz, postupujte podľa týchto krokov. Týmto sa nastaví hlasitosť na 100 % pre všetky aplikácie uvedené v aplikácii Nastavenia.
-
Kliknite pravým tlačidlom myši na ikonu zvuku na paneli úloh (je blízko hodín) a vyberte si Nastavenia zvuku.
Medzi ďalšie spôsoby, ako to urobiť, patrí kliknutie nastavenie > systém > Zvukalebo vykonaním ms-settings: zvuk Spustiť príkaz.
-
Vyberte Objemový mixér z Pokročilé oddiele.

-
V dolnej časti obrazovky vyberte Resetovať.
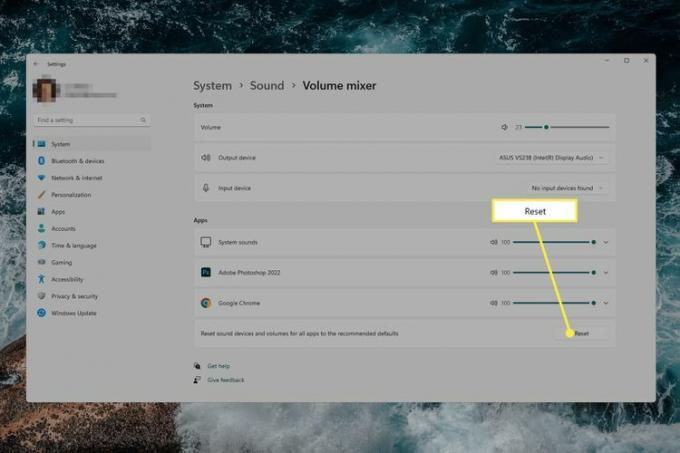
Ako resetovať zvukový ovládač v systéme Windows 11
Existuje niekoľko spôsobov, ako sa vysporiadať s ovládačom zvuku, v závislosti od vašej konkrétnej situácie:
- Vráťte späť ovládač zvuku ak ste nedávno nainštalovali aktualizáciu, ktorá však spôsobila, že zvuk prestal fungovať alebo znie horšie.
- Aktualizujte zvukový ovládač ak zvuky vôbec nefungujú alebo ak ste s počítačom začali používať nové zvukové zariadenie.
- Ak sa vyskytol problém so zvukom, ale nedávno ste neaktualizovali zvukové zariadenie ani nenainštalovali aktualizáciu ovládača, odinštalujte zvukový ovládač. Toto sa vráti k základnému ovládaču poskytovanému systémom Windows.
Tu je postup odinštalovania ovládača zvuku v systéme Windows 11:
Otvorte Správcu zariadení a rozbaľte Ovládače zvuku, videa a hier kategórii.
Dvakrát kliknite alebo dvakrát klepnite na zariadenie, ktoré má problém.
-
Z Vodič kartu, vyberte Odinštalovať zariadenie, a potom Odinštalovať z potvrdzovacieho poľa.

-
Reštartujte počítač.
Ak je problém po opätovnom prihlásení horší alebo nie je vyriešený, vráťte sa do Správcu zariadení a prejdite na Akcia > Vyhľadajte zmeny hardvéru.
Ako resetovať zvukové služby v systéme Windows 11
Existuje niekoľko služieb, ktoré systém Windows používa na prácu so zvukom. Ak máte problémy s abnormálnou kvalitou zvuku, môžete tieto služby reštartovať.
Vyhľadajte v systéme Windows Službyalebo použite príkaz Spustiť services.msc.
Nájdite Windows Audio Endpoint Builder zo zoznamu naň kliknite pravým tlačidlom myši a vyberte Reštart.
-
Vyberte Áno na výzvu na reštartovanie Windows Audio služby.

Ako spravovať nastavenia zvuku v systéme Windows 11
Ako ukazujú vyššie uvedené pokyny, všetky nastavenia zvuku systému Windows 11 sú dostupné prostredníctvom aplikácie Nastavenia. Môžete sa tam dostať niekoľkými spôsobmi:
- Hľadať nastavenie z panela úloh.
- Stlačte tlačidlo WIN+i.
- Kliknite pravým tlačidlom myši na tlačidlo Štart a vyberte nastavenie.
Keď ste v Nastaveniach, vyberte Zvuk pre nastavenia týkajúce sa výstupných zariadení, vstupných zariadení, nástrojov na riešenie problémov, mixéra hlasitosti a ďalších. Ďalším spôsobom, ako prejsť priamo do nastavení zvuku, je kliknúť pravým tlačidlom myši na ikonu hlasitosti na paneli úloh a vybrať si Nastavenia zvuku. Z toho istého menu je Otvorte objemový mixér, ktorá bude robiť práve to.
V časti Rozšírené pre zvuk vyhľadajte Ďalšie nastavenia zvuku. Nájdete tu ďalšie možnosti týkajúce sa vašich prehrávacích zariadení a zvukových tém.

Tu sú príklady dostupných nastavení, ktoré môžete vyladiť pre lepší zvuk na slúchadlách:
- Úrovne: Upravte vyváženie hlasitosti medzi ľavou a pravou stranou.
- Vylepšenia: Zvýšte najnižšie frekvencie, ktoré dokáže vaše zariadenie prehrať, zapnite virtualizáciu slúchadiel, aby ste vytvorili ilúziu domáce kino alebo zapnite ekvalizáciu hlasitosti, aby ste znížili vnímané rozdiely v hlasitosti na základe „pochopenia človeka sluch."
- Pokročilé: Zmena vzorkovacej frekvencie a bitovej hĺbky.
-
Priestorový zvuk: Vyberte formát priestorového zvuku, ktorý chcete použiť.
Ako môžete vidieť na snímke obrazovky, Obnoviť predvolené nastavenia obnoví nastavenia na tejto konkrétnej karte.
FAQ
-
Ako zmením zvuky systému Windows 11?
Komu zmeniť zvuky systému Windows 11, ísť do nastavenie > Zvuk > Ďalšie nastavenia zvuku. Klepnite na ikonu Zvuky otvorte zoznam udalostí programu a vyberte zvuk, ktorý chcete zmeniť.
-
Ako opravím ikony zvuku v systéme Windows 11?
Komu opravte ikony zvuku vo Windowse 11, aktualizujte príslušné ovládače (zobrazovacie adaptéry, zvuk, video atď.), vypnite všetky zvukové doplnky alebo rozšírenia a manuálne vyberte predvolený reproduktor. Ak problémy pretrvávajú, spustite nástroj na riešenie problémov, potom aktualizujte a reštartujte systém Windows.
