Ako prispôsobiť panel úloh systému Windows 11
Čo vedieť
- Väčšina dostupných možností je in nastavenie > Personalizácia > Panel úloh. Ostatné sú v registri.
- Prispôsobenia zahŕňajú zarovnanie ikon doľava a skrytie tlačidla Widgety.
Tento článok vysvetľuje, ako prispôsobiť panel úloh systému Windows 11 tak, aby sa prispôsobilo umiestnenie ikon, ako veľké sú tlačidlá na paneli úloh a ďalšie.
Presuňte tlačidlo Štart a ikony doľava
Windows 11 je prvá verzia systému Windows, ktorá umiestňuje ponuku Štart a ďalšie ikony do stredu panela úloh namiesto vľavo. Ale nemusí to tak zostať.
Toto je super jednoduchá zmena, ktorú zvládnete nastavenie > Personalizácia > Panel úloh > Správanie na paneli úloh.
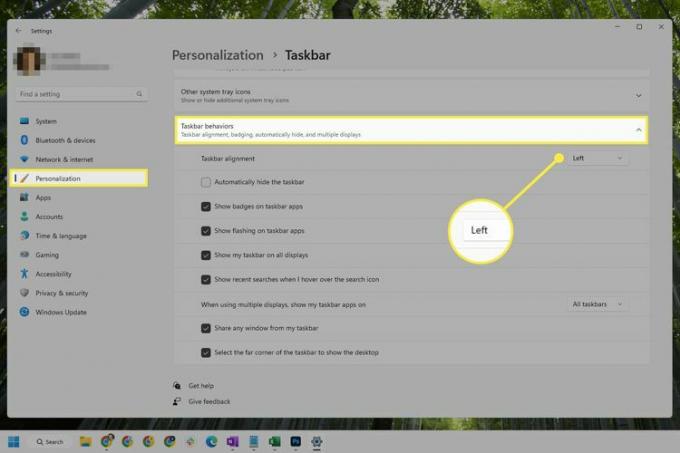
Zmeňte pripnuté ikony
Jediná vec je tlačidlo Štart má existovať na paneli úloh. Všetko ostatné je možné upraviť, čo znamená, že môžete presúvaním ikon zmeniť ich usporiadanie, skryť miniaplikácie a iné predvolené ikony a pripnúť nové ikony na panel úloh.
Ako skryť predvolené ikony na paneli úloh
Ak chcete skryť ktorékoľvek z nasledujúcich tlačidiel na paneli úloh, postupujte podľa týchto krokov: Hľadať, Zobrazenie úloh, Miniaplikácie alebo Rozhovor.
-
Otvorte Nastavenia.
Môžete to urobiť z Power User Menu (kliknite pravým tlačidlom myši na tlačidlo Štart) alebo pomocou vyhľadávania nastavenie.
Vyberte Panel úloh.
-
Z Položky panela úloh v hornej časti vyberte prepínač vedľa ľubovoľného tlačidla, ktoré chcete skryť, napríklad Zobrazenie úloh alebo Chat.
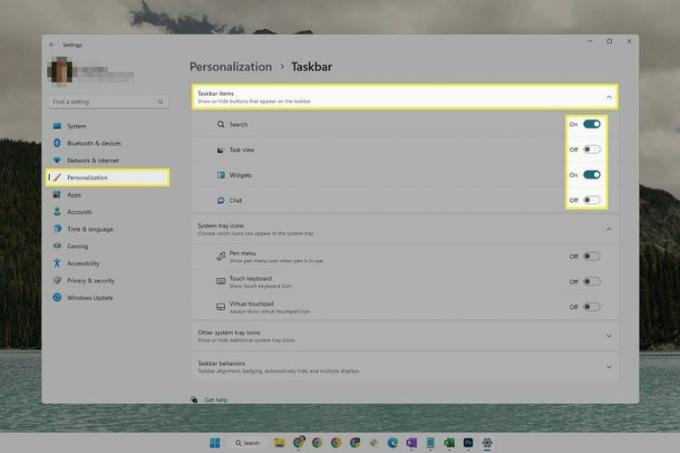
Ako pripnúť programy na panel úloh
Na panel úloh systému Windows 11 môžete pridať položky a získať tak rýchly prístup k svojim obľúbeným aplikáciám. Na rozdiel od starších verzií systému Windows však nemôžete položky pripnúť myšou a myšou na panel úloh.
Namiesto toho existuje niekoľko ďalších spôsobov, ako to urobiť:
- Otvorte program, kliknite pravým tlačidlom myši na jeho tlačidlo na paneli úloh a vyberte Pripnúť na panel úloh.
- Nájdite program v ponuke Štart, kliknite naň pravým tlačidlom myši a vyberte Pripnúť na panel úloh.
- Nájdite skratku programu v Prieskumníkovi súborov (napríklad na pracovnej ploche), kliknite na ňu pravým tlačidlom myši a prejdite na Zobraziť viac možností > Pripnúť na panel úloh.
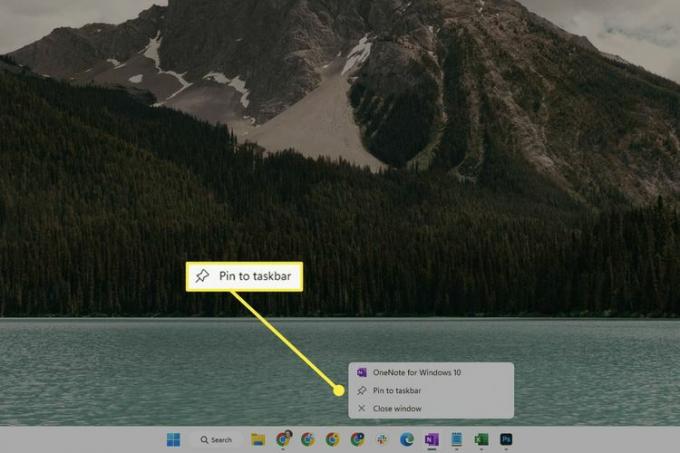
Komu odopnúť nepredvolenú položku na paneli úloh, kliknite na ňu pravým tlačidlom myši a vyberte Odopnúť z panela úloh.
Automaticky skryť panel úloh
Windows 11 vám umožňuje skryť panel úloh, keď ho nepotrebujete. Zostane zbalený v spodnej časti obrazovky, kým naň nezameriate myš alebo ho nespustíte pomocou klávesu Windows.
Táto možnosť sa nazýva Automaticky skryť panel úloh. Je prístupný v nastaveniach panela úloh.
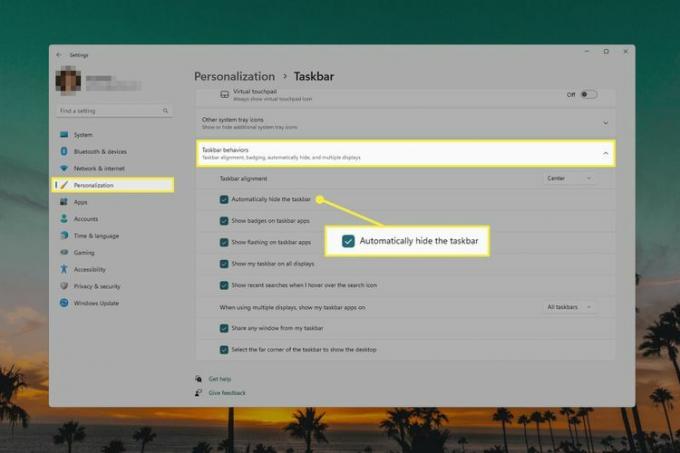
Zmeňte veľkosť a farbu panela úloh
Veľkosť celého panela úloh je možné zmeniť, ale, žiaľ, v Nastaveniach nie je k dispozícii bežná možnosť zmeny kliknutím sem. Namiesto toho musíte ísť do Registry systému Windows vykonať zmenu.
Na druhej strane farba panela úloh je veľa jednoduchšie zmeniť:
Otvorte Nastavenia a vyberte Personalizácia z ľavého panelu.
Vyberte si Farby sprava.
Vyberte Vlastné z ponuky vedľa Vyberte si režim.
-
Vyberte Tmavý z ponuky vedľa Vyberte predvolený režim systému Windows.
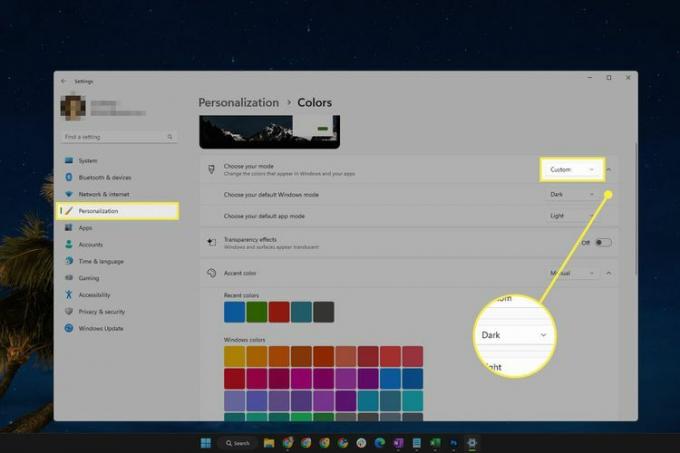
Prejdite nadol a prepnite Zobraziť farbu zvýraznenia na Štart a na paneli úloh na.
-
Vyberte si farbu z Farba akcentu oblasť.
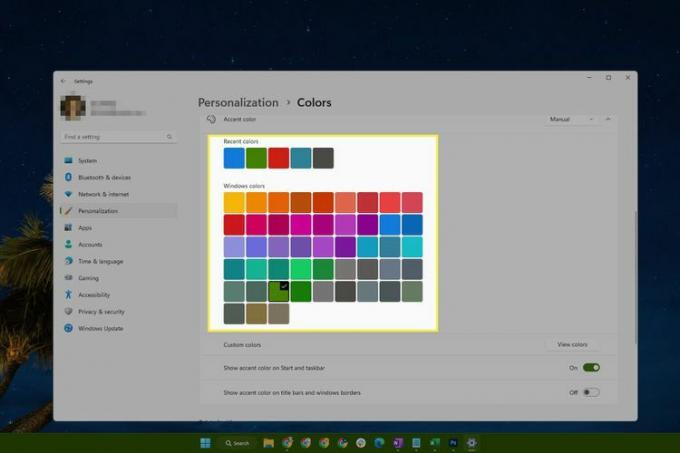
Zobraziť alebo skryť ikony na systémovej lište
Ikony na paneli úloh sa nachádzajú pri hodinách úplne vpravo na paneli úloh. Túto časť panela úloh môžete upraviť, ak sú dole viditeľné položky, ktoré nechcete vidieť, alebo ak sú niektoré ikony skryté, robiť chcete rýchly prístup.
Existujú dva spôsoby:
- Ikony presúvajte myšou do rozbaľovacej ponuky a von z nej.
- Ísť do nastavenie > Personalizácia > Panel úloh. Rozbaliť Ďalšie ikony na systémovej lištea výberom tlačidla vedľa ľubovoľnej položky zapnite alebo vypnite jej viditeľnosť.
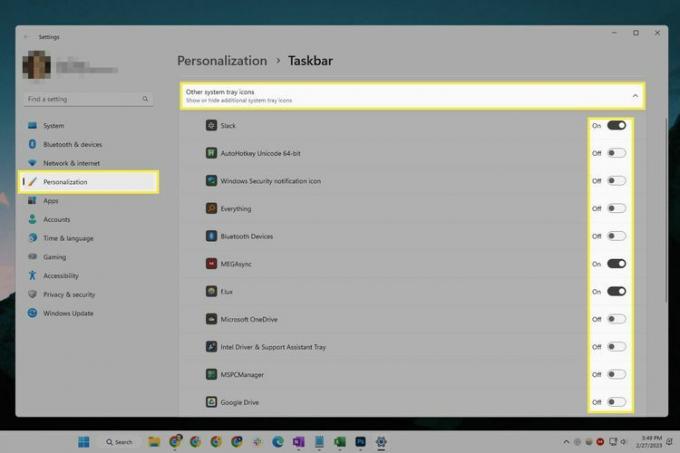
V systéme Windows 11 nemôžete skryť ikonu siete alebo hlasitosti.
Niečo iné, čo môžete v súvislosti s týmito ikonami na paneli úloh urobiť, je prinútiť ich, aby sa vždy zobrazovali, ale táto možnosť nie je k dispozícii v Nastaveniach. Namiesto toho otvorte dialógové okno Spustiť (Vyhrať+R), zadajte nižšie uvedený príkaz a začiarknite políčko vedľa Vždy zobrazovať všetky ikony a upozornenia na paneli úloh.
shell{05d7b0f4-2121-4eff-bf6b-ed3f69b894d9}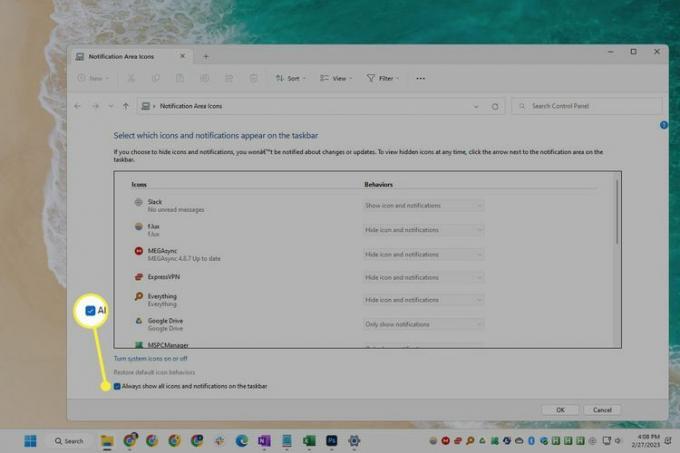
Zakázať tlačidlo „Zobraziť pracovnú plochu“.
Toto je malé tlačidlo na úplne pravej strane panela úloh s názvom Zobraziť pracovnú plochu. Ak ste naň niekedy omylom klikli a všetky vaše otvorené okná sa minimalizovali, možno to považujete skôr za nepohodlnú ako užitočnú funkciu.
Našťastie je veľmi jednoduché vypnúť:
Otvorte nastavenia panela úloh kliknutím pravým tlačidlom myši na prázdnu oblasť panela úloh a výberom položky Nastavenia panela úloh.
Rozbaliť Správanie na paneli úloh v spodnej časti stránky.
-
Zrušte začiarknutie políčka vedľa Ak chcete zobraziť pracovnú plochu, vyberte vzdialený roh panela úloh.
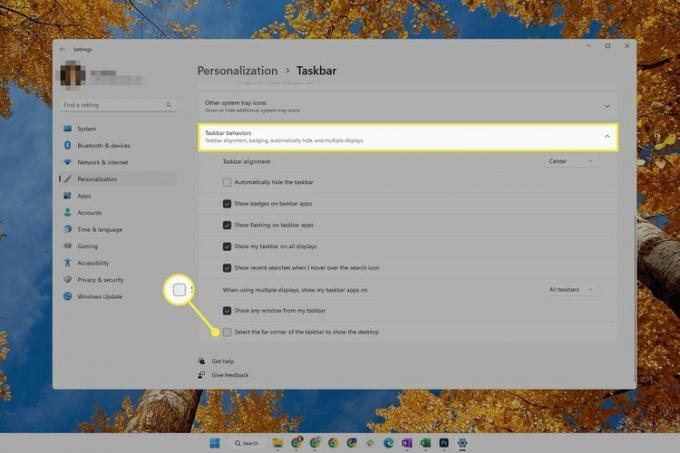
Kombinovať tlačidlá na paneli úloh
Môžeš zakázať zoskupovanie tlačidiel na paneli úloh v systéme Windows, ale iba do systému Windows 10, pretože v systéme Windows 11 nie sú žiadne nastavenia, ktoré by vám to umožňovali. Namiesto toho môžete zrušiť zoskupenie ikon na paneli úloh pomocou programu tretej strany.
StartAllBack je jedným z takýchto programov, ktorý obsahuje túto možnosť. Ak chcete zrušiť zoskupenie tlačidiel na paneli úloh v systéme Windows 11 pomocou tohto programu, otvorte ho Panel úloh menu a zmeniť Kombinujte tlačidlá na paneli úloh možnosť Nikdy. Zmena sa prejaví okamžite.
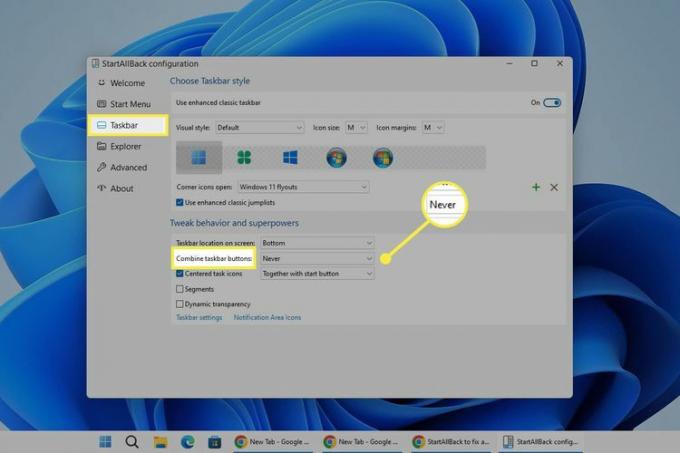
Tento program má množstvo ďalších prispôsobení, ktoré môžete použiť na Windows 11. Môžete napríklad presunúť panel úloh na hornú alebo bočnú stranu obrazovky, zväčšiť ikony a prispôsobiť položky ponuky Štart.
FAQ
-
Ako pridám počasie na panel úloh v systéme Windows 11?
Počasie je jedným z viacerých Widgety, ktoré môžete pridať na pracovnú plochu Windows 11. Ak ho chcete pridať, stlačte Vyhrať + W otvorte okno Widgety a potom kliknite na znamienko plus vedľa počasia jeden pridať.
-
Ako odstránim miniaplikácie z panela úloh v systéme Windows 11?
Widgety môžete odstrániť tak, že najskôr otvoríte Miniaplikácie okno (Vyhrať + W) a potom kliknite na X vedľa toho, ktorý chcete odstrániť. Táto možnosť sa líši od skrytia tlačidla Widgety na paneli úloh, ktoré vykonáte cez Nastavenia.
