Ako vytvoriť virtuálnu pracovnú plochu v systéme Windows 11
Čo vedieť
- Kliknite Zobrazenie úloh > Nová plocha +a potom kliknite na Desktop 2 miniatúru pre prepnutie na novú pracovnú plochu.
- Ak chcete odstrániť pracovnú plochu, s ktorou ste skončili: kliknite Zobrazenie úloh, prejdite myšou na miniatúra pracovnej plochya kliknite na X.
Tento článok vysvetľuje, ako vytvoriť virtuálnu pracovnú plochu v systéme Windows 11.
Ako vytvoriť novú pracovnú plochu v systéme Windows 11
Virtuálne desktopy sú spravované prostredníctvom funkcie Task View v systéme Windows 11. Okrem správy virtuálnych plôch poskytuje zobrazenie úloh aj prehľad všetkých aplikácií, ktoré sú zoskupené pod vašou aktuálnou plochou.
Tu je postup, ako vytvoriť novú virtuálnu plochu v systéme Windows 11:
-
Kliknite na Zobrazenie úloh (čierny štvorec s priehľadným štvorcom nad ním) na paneli úloh.
Ak nevidíte Zobrazenie úloh prejdite na ikonu nastavenie > Personalizácia > Panel úloh a zapnite Zobrazenie úloh.

-
Kliknite Nová plocha +.
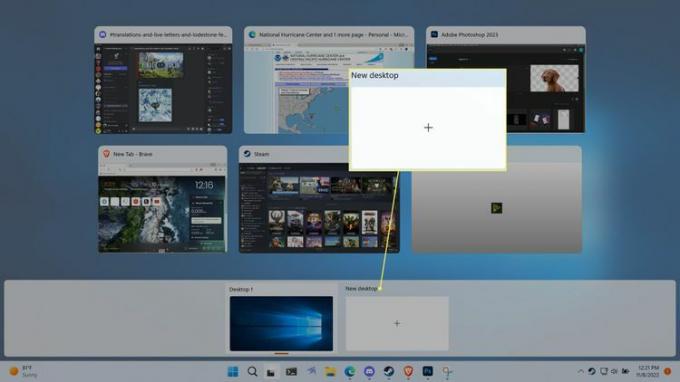
-
Kliknite na miniatúru súboru nová pracovná plocha.

V predvolenom nastavení bude mať nová pracovná plocha názov Desktop 2, Desktop 3, Desktop 4, atď.
-
Vaše zobrazenie sa prepne na novú virtuálnu plochu.

Pracovná plocha bude mať rovnaké ikony ako hlavná plocha, ale na paneli úloh nebudú žiadne aktívne aplikácie, kým niečo nepresuniete na novú plochu alebo neotvoríte novú aplikáciu.
-
Ak chcete prepnúť späť na pôvodnú pracovnú plochu, kliknite alebo presuňte myš na ňu Zobrazenie úloh a vyberte Pracovná plocha 1 miniatúra.

Medzi plochami môžete prepínať aj stlačením Vyhrať + Ctrl + VľavoŠípka a Vyhrať + Ctrl + Pravá šípka.
Ako odstrániť virtuálnu plochu v systéme Windows 11
Virtuálne desktopy sú užitočné na zoskupovanie rôznych sád aplikácií na rôzne účely, ale tieto účely nie sú vždy trvalé. Keď už virtuálnu plochu nepotrebujete, môžete ju odstrániť pomocou funkcie Zobrazenie úloh.
Tu je postup, ako odstrániť virtuálnu plochu, keď s ňou skončíte:
-
Kliknite na Zobrazenie úloh ikonu na paneli úloh.

-
Presuňte myš nad miniatúra pracovnej plochy ktorá zodpovedá pracovnej ploche, ktorú chcete odstrániť.

-
Kliknite na X v pravom hornom rohu miniatúry pracovnej plochy.

Odstránením pracovnej plochy sa nezatvoria aplikácie, ktoré boli zoskupené pod touto pracovnou plochou. Aplikácie zo zatvorenej pracovnej plochy sa presunú na jednu z vašich zostávajúcich plôch.
Čo sú virtuálne plochy v systéme Windows 11?
Pracovná plocha je hlavným pracovným priestorom vášho počítača so systémom Windows 11. Tvorí ho predovšetkým panel úloh, na ktorom môžete spúšťať aplikácie a prepínať medzi nimi, a oblasť pracovnej plochy, do ktorej môžete umiestňovať súbory, priečinky a aplikácie. skratky. Predvolená konfigurácia systému Windows 11 obsahuje jednu pracovnú plochu pre každého používateľa, ale umožňuje používateľovi vytvárať ďalšie virtuálne pracovné plochy.
Virtuálne pracovné plochy, ktoré môžete vytvoriť v systéme Windows 11, fungujú trochu inak, než ako má každý používateľ systému Windows svoju vlastnú jedinečnú pracovnú plochu. Keď vytvoríte virtuálnu pracovnú plochu, súbory a odkazy, ktoré ste na nej uložili, sa nezmenia. Môžeš zmeniť tapetu pozadia jednotlivých virtuálnych plôch, ale všetky budú mať stále rovnaké priečinky, súbory a skratky.
Prečo vytvoriť virtuálnu pracovnú plochu v systéme Windows 11?
Hlavným účelom virtuálnej pracovnej plochy je oddeliť vaše aplikácie. Ak napríklad momentálne pracujete na viacerých úlohách, ktoré využívajú rôzne aplikácie, môžete svoje aplikácie oddeliť podľa úlohy a mať jednu pracovnú plochu vyhradenú pre každú úlohu. Môžete mať tiež jednu pracovnú plochu určenú na prácu, druhú na hry a voľnočasové aktivity, pracovnú plochu, ktorá obsahuje iba vaše sociálne aplikácie alebo čokoľvek, čo vám vyhovuje.
Keďže vytváranie a odstraňovanie pracovnej plochy v systéme Windows 11 je také jednoduché, môžete si ju vytvoriť kedykoľvek a z akéhokoľvek dôvodu a potom ju po dokončení odstrániť. Virtuálne desktopy však zostávajú aj po vypnutí počítača, takže si ich môžete ponechať v konfigurácii, ktorá funguje najlepšie, ak ich považujete za užitočné.
FAQ
-
Aké desktopové virtuálne stroje bežia v operačnom systéme Windows?
Niektoré z najlepšie virtuálne stroje ktoré bežia na Windowse zahŕňajú VMware Workstation, Oracle VM VirtualBox, QEMU a Hyper-V Manager.
-
Ako vytvorím snímku obrazovky pracovnej plochy systému Windows?
Komu urobte snímky obrazovky v systéme Windows, stlačte tlačidlo Windows kľúč+PrtScn. Ak chcete zachytiť iba aktívne okno, stlačte Alt+PrtScn. Ak chcete nasnímať konkrétne časti obrazovky, použite nástroj Windows Výstrih alebo Výstrih a skica.
-
Ako povolím vzdialenú plochu v systéme Windows?
Komu povoliť vzdialenú plochu systému Windows, ísť do nastavenie > systém > Vzdialená plocha > Povoliť vzdialenú plochu. Existujú aj tretie strany nástroje vzdialeného prístupu.
