Ako vytvoriť kľúč Delete na Chromebooku
Čo vedieť
- Ak chcete napodobniť kláves Delete, použite klávesovú skratku Alt+Backspacealebo kliknite pravým tlačidlom myši na položku a vyberte ju Odstrániť z kontextového menu.
- Chýbajúce kľúče: Domov (Ctrl+Alt+šípka hore), Koniec (Ctrl+Alt+šípka nadol), Strana hore (Hľadať + šípka nahor), O stranu nižšie (Hľadať + šípka nadol).
- Ak chcete priradiť funkciu ku klávesu, kliknite čas > nastavenie > Zariadenie > Klávesnica a kliknutím na rozbaľovaciu ponuku klávesu vyberte inú funkciu.
Tento článok vysvetľuje, ako vytvoriť funkciu klávesu na odstránenie Chromebooku a ako použiť kombinácie klávesov na nahradenie ďalších chýbajúcich klávesov Chromebooku.
Ako odstrániť na Chromebooku
Ak chcete napodobniť funkciu klávesu Delete v systéme Chrome OS, môžete použiť nasledujúcu klávesovú skratku: Alt+Backspace. Túto kombináciu klávesov možno stlačiť z rôznych dôvodov, ako je napríklad vymazanie súboru alebo vymazanie znaku napravo (alebo pred) blikajúcim kurzorom.
Na rozdiel od toho je kláves Backspace v podstate kláves Delete Chromebooku a môžete ho použiť bez akýchkoľvek ďalších kláves na odstránenie znaku naľavo (alebo za kurzorom).
V iných prípadoch, napríklad keď pracujete so súbormi alebo dokonca s vybraným blokom textu, môžete kliknúť pravým tlačidlom myši na položku, ktorú chcete odstrániť, a vybrať Odstrániť z kontextového menu.
Ďalšie skratky Chromebooku
Okrem klávesu Delete sa na tradičných klávesniciach nachádzajú aj ďalšie klávesy, ktoré nemusia byť dostupné na štandardnom Chromebooku. Našťastie väčšinu týchto chýbajúcich kláves možno napodobniť aj pomocou nasledujúcich skratiek.
- Domov: Ctrl+Alt+šípka nahor
- Koniec: Ctrl+Alt+šípka nadol
- Strana hore:Alt alebo Hľadať+šípka nahor
- O stranu nižšie: Alt alebo Hľadať + šípka nadol
Ak chcete zobraziť úplný zoznam klávesových skratiek, ktoré sú k dispozícii v systéme Chrome OS, zoskupené podľa kategórie, vyberte možnosť Zobraziť klávesové skratky možnosť, ktorá sa nachádza v spodnej časti stránky nastavení klávesnice.
Ako vytvoriť vlastné kľúče na Chromebooku
Aj keď si na svojom Chromebooku nemôžete vytvoriť vlastný kláves Delete, máte možnosť priradiť niektoré ďalšie funkcie k množstvu existujúcich klávesov.
V prípade potreby sa prihláste do svojho Chromebooku.
-
Kliknite na čas indikátor v pravom dolnom rohu obrazovky.

-
Keď sa zobrazí kontextové okno, kliknite nastavenie, ktorú predstavuje ikona ozubeného kolieska a nachádza sa v pravom hornom rohu.

-
Teraz by sa malo zobraziť rozhranie nastavení systému Chrome OS. Kliknite Zariadenie, ktorý sa nachádza na ľavej table ponuky.

-
Kliknite Klávesnica.

-
Nastavenia klávesnice Chromebooku budú teraz viditeľné. V hornej časti tejto obrazovky sa nachádzajú Hľadať, Ctrl, Alt, Escape a Backspace, pričom každý z nich je sprevádzaný rozbaľovacím menu. Môžete upraviť, čo tieto jednotlivé klávesy urobia po stlačení, výberom inej hodnoty z ponuky príslušného klávesu. Ak napríklad kláves vyhľadávania nepoužívate často, no chýba vám na Chromebooku kláves Caps Lock, jednoducho kliknite na jeho rozbaľovaciu ponuku a potom kliknite na Zámok veľkých písmen.
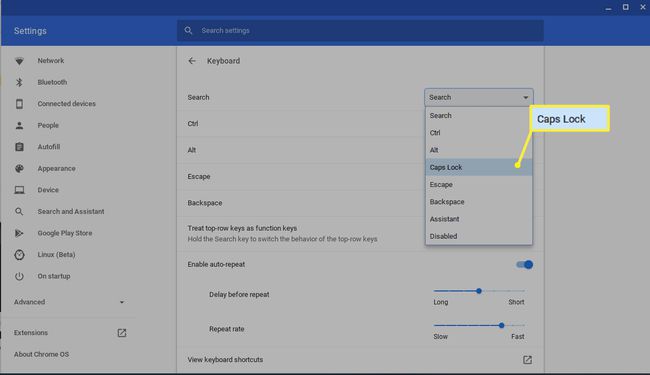
Keď budete s aktualizáciami spokojní, kliknite na X v pravom hornom rohu zatvorte rozhranie nastavení. Vaše nové priradenia klávesnice by sa mali prejaviť okamžite.
