14 najlepších tipov a trikov pre Windows 11
Niektoré z najlepšie funkcie systému Windows 11 sú skryté a často ich možno nájsť len náhodou. Urobili sme si čas, aby sme tieto skvelé funkcie a ďalšie tipy vyniesli na povrch, aby ste si ich konečne mohli užiť. Ak ste stále na plote o či by ste mali inovovať na Windows 11, tento zoznam najlepších trikov so systémom Windows 11 by vám mal pomôcť pri rozhodovaní.
Skoršie zostavy Windowsu 11 nemusia obsahovať niektoré z týchto funkcií. Aktualizujte systém Windows na najnovšiu verziu využiť všetky tieto funkcie.
01
zo 14
Na usporiadanie systému Windows použite rozloženia Snap
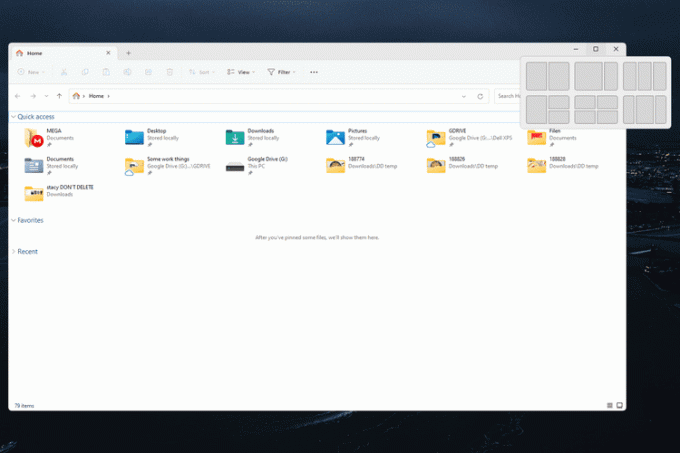
Prichytenie rozložení je záchranou, ak ste okná ručne presúvali a menili veľkosť okien okolo obrazovky, aby do seba dobre zapadali. Zjednodušuje správu okien tým, že vám umožňuje vybrať rozloženie až pre štyri okná.
Nielen vy môžete rozdeliť obrazovku takže dve okná zaberajú rovnaké polovice, ale ako vidíte na snímke obrazovky, existuje päť ďalších možností. Umiestnite kurzor myši na položku maximalizovať tlačidlo alebo stlačte Vyhrať+Z, aby ste ich videli všetky.
Po prichytení niektorých okien k sebe vytvoria „skupinu prichytenia“, takže zostanú spolu, kým ich manuálne neodpojíte.
Ak je vaša obrazovka dostatočne veľká, prichytávanie okien môže dokonca napodobniť nastavenie viacerých monitorov, no bez problémov pridanie ďalších monitorov do počítača.
02
zo 14
Nainštalujte si aplikácie pre Android

Áno, všetky najlepšie mobilné aplikácie pre Android sú dostupné priamo z vášho počítača so systémom Windows 11. Hry a ďalšie aplikácie, ktoré získate, budú rovnako dostupné ako vaše tradičné desktopové aplikácie a nepotrebujete na to ani zariadenie so systémom Android.
03
zo 14
Prístup k virtuálnym desktopom
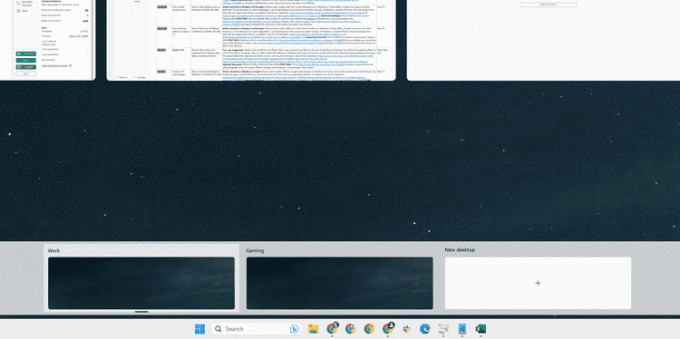
Ak máte, ako väčšina z nás, len jeden monitor, máme dobrú správu: nezostanete len pri jednom pracovnom priestore. Ak máte radi oddelenú prácu a zábavu, alebo dokonca jednotlivé projekty, môžete to jednoducho urobiť vytvorte virtuálnu pracovnú plochu v systéme Windows 11 (stlačte Vyhrať+Tab).
Predstavte si, že máte na stole niekoľko monitorov vedľa seba, ale namiesto toho, aby ste otočili hlavu, aby ste na ne videli, sa posúvali priamo pred vami, keď ste ich chceli. Chvíľu trvá, kým si zvyknete na používanie počítača týmto spôsobom, ale keď ho získate, budete mať problém vrátiť sa do jedného pracovného priestoru.
04
zo 14
Zarovnajte doľava tlačidlo Štart
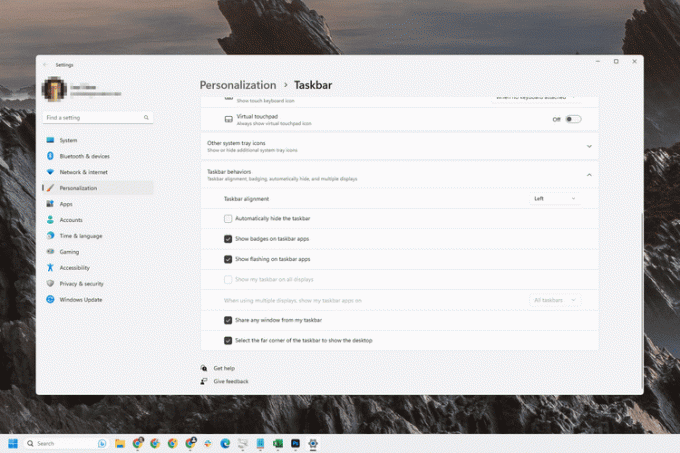
Windows 11 umiestňuje tlačidlo Štart a ďalšie ikony na paneli úloh do stredu obrazovky, ale nemusí to tak zostať. Existuje niekoľko možností panela úloh, ktoré si môžete prispôsobiť, aby Windows 11 vyzeral a pôsobil tak, ako chcete.
Okrem zmeny zarovnania panela úloh môžete prispôsobiť celkovú veľkosť a farbu a kombinovať tlačidlá na paneli úloh, ako je to možné v starších verziách systému Windows.
05
zo 14
Pripnite si obľúbené aplikácie pre rýchly prístup
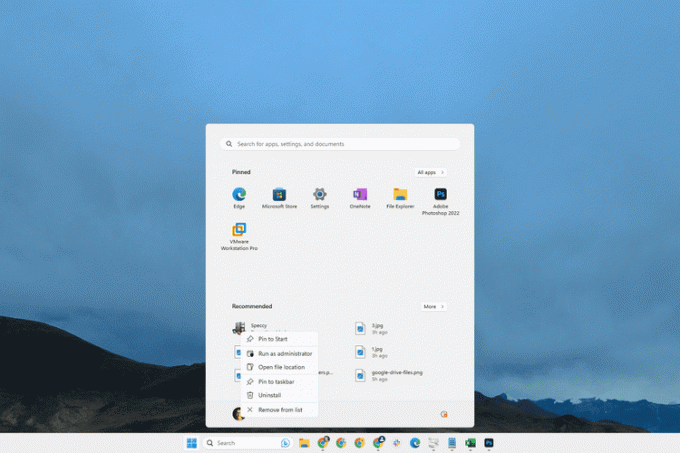
Nie je dôvod hľadať v počítači svoje obľúbené aplikácie; namiesto toho ich môžete pripnúť do ponuky Štart alebo na panel úloh. Kliknite pravým tlačidlom myši na aplikáciu a vyberte ju Pin to Start alebo Pripnúť na panel úloh odložíte ho jediným kliknutím, aby ste ho mali vždy po ruke, keď ho potrebujete.
06
zo 14
Otvorte položky na paneli úloh pomocou klávesovej skratky

Teraz, keď už viete, ako pripínať aplikácie na panel úloh, môžete ich spúšťať ešte rýchlejšie pomocou úhľadnej klávesovej skratky: Vyhrať+1, Vyhrať+2, atď.
Napríklad, ak je Slack šiestou ikonou (nepočítajte Štart a Hľadať), stlačte Vyhrať+6 otvorí daný program.
Tento trik sa neobmedzuje len na pripnuté položky. Týmto spôsobom možno otvoriť akýkoľvek program, ktorý je práve otvorený a viditeľný z panela úloh.
07
zo 14
Nájdite skryté skratky z tlačidla Štart

Lisovanie Vyhrať+Xalebo kliknutím pravým tlačidlom myši na tlačidlo Štart zobrazíte zoznam skratiek k niekoľkým nastaveniam systému Windows a ďalším možnostiam. Nazýva sa to Power User Menu a zistíte, že je to užitočné pre rýchly prístup k veciam, ako je Spustiť, Možnosti napájania, Terminála zoznam nainštalovaných aplikácií.
08
zo 14
Urobte lepšie snímky obrazovky
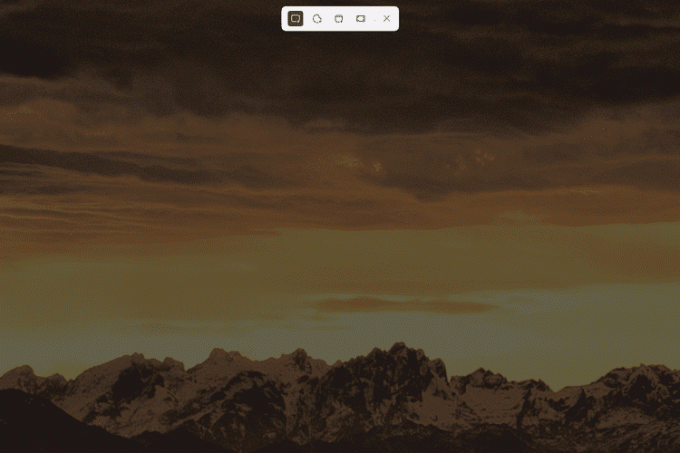
Väčšina z nás vie o odfotiť obrazovku tlačidlo. Jeho stlačením zachytíte všetko, čo je viditeľné na obrazovke. Ale sú aj iné spôsoby, ako urobiť snímky obrazovky v systéme Windows 11pomocou nástroja na vystrihovanie.
Otvorte nástroj na vystrihovanie pomocou kombinácie klávesnice Vyhrať+Shift+S. Stále môžete nasnímať celú snímku obrazovky, ale existujú aj možnosti kliknutia a ťahania cez konkrétnu oblasť, ktorú chcete zachytiť, a možnosť nasnímať len okno, na ktoré kliknete.
09
zo 14
Použite karty Prieskumníka na uvoľnenie miesta na obrazovke
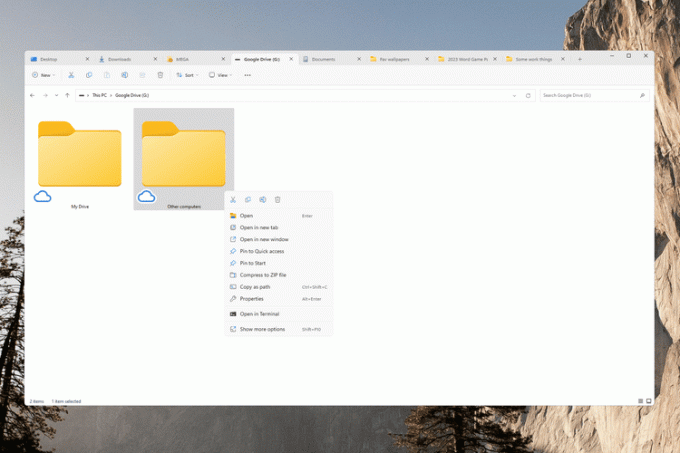
Windows 11 je prvá verzia systému Windows, ktorá obsahuje vstavanú podporu pre karty Prieskumníka. Stačí stlačiť + vedľa aktuálnej karty otvorte ďalšiu, alebo kliknite pravým tlačidlom myši na priečinok a vyberte Otvoriť na novej karte. Môžete tiež potiahnuť karty a usporiadať ich tak, ako uznáte za vhodné.
Je ľahké vidieť, aké užitočné je to pre úsporu miesta na obrazovke.
10
zo 14
Otvárajte súbory pomocou svojej obľúbenej aplikácie

Určite narazíte na problém, keď sa po dvojitom kliknutí na súbor otvorí „nesprávna“ aplikácia. Napríklad pri pokuse o úpravu súboru DOCX sa môže otvoriť iný program textového editora, ale radšej by ste použili MS Word.
Príkladov by sa dalo uviesť veľa. V každom prípade vám všetky verzie systému Windows umožňujú zmeniť priradenia súborov, no medzi jednotlivými verziami to funguje inak. V aplikácii Nastavenia systému Windows 11 je to Predvolené aplikácie sekciu, ktorú musíte navštíviť, aby ste mohli vykonať tieto zmeny.
11
zo 14
Prispôsobte rýchle nastavenia

Rýchle nastavenia, ktoré sa nachádzajú pri hodinách, obsahujú prepínače a možnosti rýchleho prístupu. Je veľká šanca, že predvolený stav nie je presne taký, aký chcete. Možno chcete možnosť zapnite režim v lietadle, ale vy sa nestaráte o vytvorenie mobilného hotspotu.
Našťastie je ľahké skryť funkcie, ktoré nepotrebujete, ukázať tie, ktoré potrebujete robiť potrebujete a premiešajte dlaždice podľa svojich predstáv.
12
zo 14
Pozrite si živé prepisy počas stretnutí
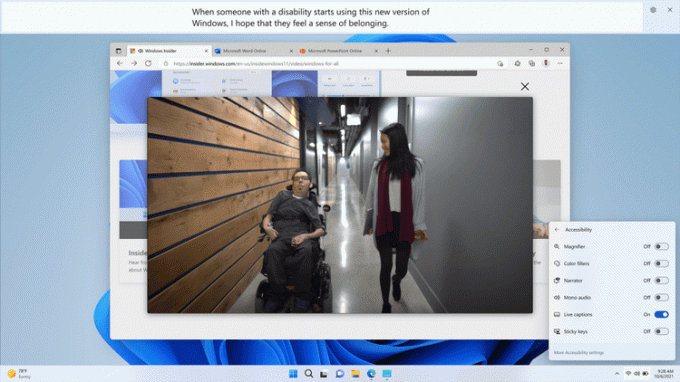
Microsoft
Keď už hovoríme o rýchlych nastaveniach, Prístupnosť dlaždica poskytuje skratku na zapnutie živých titulkov. Táto funkcia systému Windows 11 premení zvuk na text v reálnom čase. Je to užitočné najmä pri online stretnutiach, ale funguje aj na iné účely, ako je zobrazovanie textov hudobných videí a prepisovanie osobných rozhovorov.
13
zo 14
Pozrite si ďalšie možnosti kliknutia pravým tlačidlom myši
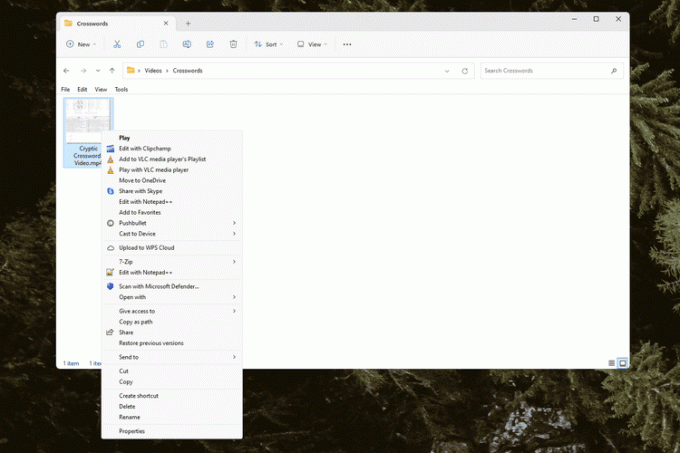
Keď kliknete pravým tlačidlom myši na súbor alebo priečinok, môžete si všimnúť, že niektoré možnosti chýbajú. V skutočnosti sú ukryté len v rozbaľovacej ponuke. Vyberte Pozrite si ďalšie možnosti získať späť tradičné menu (obrázok vyššie).
14
zo 14
Rýchlo skryte všetky otvorené okná
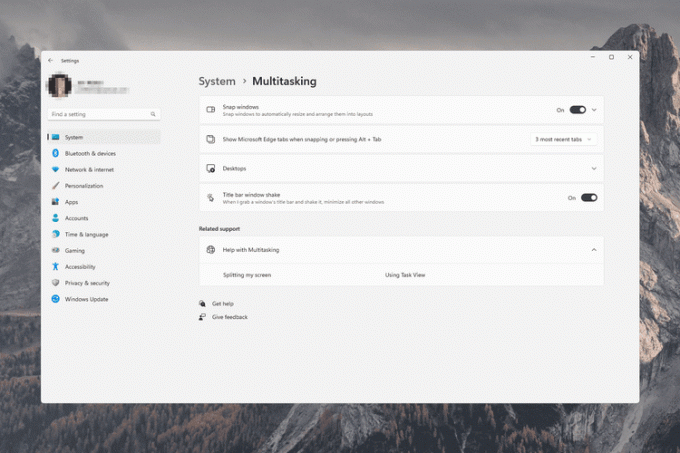
Niekedy je otvorených príliš veľa okien naraz. Existuje niekoľko trikov, ako všetko okamžite minimalizovať, aby ste znova videli svoju pracovnú plochu.
Stlačte tlačidlo Vyhrať+D minimalizovať všetko alebo vyberte možnosť Zobraziť pracovnú plochu tlačidlo úplne vpravo na paneli úloh (nie je viditeľné, kým naň neprejdete). Písanie Win + D opäť okamžite vráti všetky okná späť tak, ako boli.
Môžete tiež zapnúť Chvenie okna záhlavia. Je to veľmi podobné týmto dvom metódam, ale namiesto toho, keď potrasiete oknom, ktoré používate (rýchlo potiahnete doľava a doprava), toto okno zostane otvorené, zatiaľ čo všetko ostatné sa skryje. Povoľte ho v nastavenie > systém > Multitasking.
Rýchle prepnutie na plochu nie je novinkou v tejto verzii systému Windows. Metóda trasenia okna je však v systéme Windows 11 predvolene vypnutá, takže ju musíte manuálne povoliť, aby fungovala.
