Ako skryť ikony na pracovnej ploche v systéme Windows
Čo vedieť
- Kliknite pravým tlačidlom myši na prázdnu oblasť pracovnej plochy > vyhliadka. Vyberte Zobraziť ikony na pracovnej ploche pre prepnutie začiarknutia a ikony sa skryjú.
- Nič nie je odstránené, iba skryté. Všetky ikony zostanú viditeľné v Prieskumníkovi: C:\Users\[používateľské meno]\Desktop.
- Skryť iba niektoré ikony: Nastavte atribút skrytého súboru alebo uložte položky do priečinka s prázdnou ikonou a názvom.
Tento článok popisuje všetky spôsoby, ako môžete skryť ikony na pracovnej ploche (súbory, priečinky a odkazy) v systémoch Windows 11, Windows 10, Windows 8, Windows 7, Windows Vista a Windows XP.
Ako skryť všetky ikony na pracovnej ploche v systéme Windows
Je to jednoduché: Kliknite pravým tlačidlom myši na prázdnu oblasť pracovnej plochy a vyberte si vyhliadka > Zobraziť ikony na pracovnej ploche.

Ak používate Windows XP, možnosť v ponuke po kliknutí pravým tlačidlom myši je Usporiadať ikony podľa > Zobraziť ikony na pracovnej ploche.
Okamžite zmiznú všetky ikony na ploche vrátane koša. Všetky nové skratky alebo súbory pridané na plochu budú tiež skryté. Ak nechcete
Ako skryť konkrétne ikony na pracovnej ploche
Existuje niekoľko spôsobov, ako skryť ikony na pracovnej ploche, ak chcete skryť iba niektoré z nich.
Skryť kôš z pracovnej plochy
V systéme Windows 11/10 otvorte Nastavenia (VYHRAŤ+i) a potom prejdite na Personalizácia > Témy > Nastavenia ikon na pracovnej ploche. V starších verziách systému Windows kliknite pravým tlačidlom myši na pracovnú plochu a prejdite na Prispôsobiť > Zmeňte ikony na pracovnej ploche.
Zrušte začiarknutie políčka vedľa Odpadkový kôš a akúkoľvek inú systémovú ikonu, ktorú chcete skryť, a potom vyberte OK.
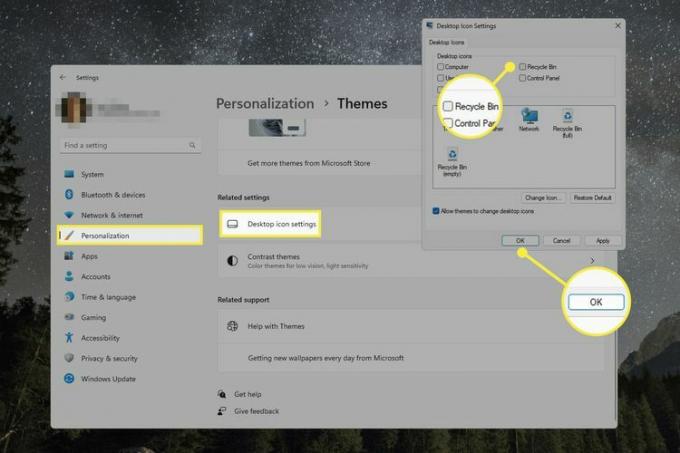
Ak chcete skryť kôš systému Windows XP, pozrite si našu stránku Ako odstrániť kôš z pracovnej plochy systému Windows sprievodca.
Skrytím koša sa nevypne. Je stále plne použiteľný, takže veci, ktoré doň pošlete, tam zostanú, kým sa nevyprázdni, a stále ho môžete otvárať z Prieskumníka súborov obnoviť odstránené súbory (viac o tom nižšie). Len nebude prístupný priamo z pracovnej plochy.
Skryť súbory/ikony s atribútom skrytý súbor
Pomocou atribút skrytého súboru je šikovný trik na skrytie súborov a iných položiek z ľubovoľného priečinka vrátane pracovnej plochy.
Kliknite pravým tlačidlom myši na súbor, odkaz alebo priečinok, ktorý chcete skryť.
-
Vyberte Vlastnosti z menu.
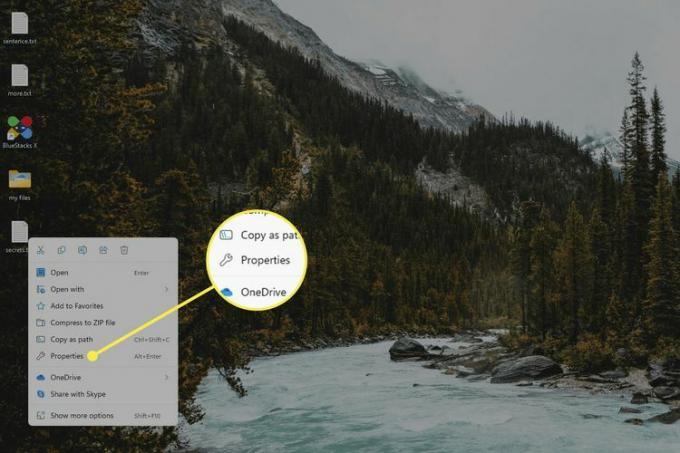
Vyber generál ak ešte nie je vybratá, a vyberte Skryté z Atribúty sekcia v spodnej časti.
-
Vyberte Použiť aby ste videli, ako súbor zmizne. Ak ide o priečinok, musíte tiež vybrať OK na potvrdzovacom poli.
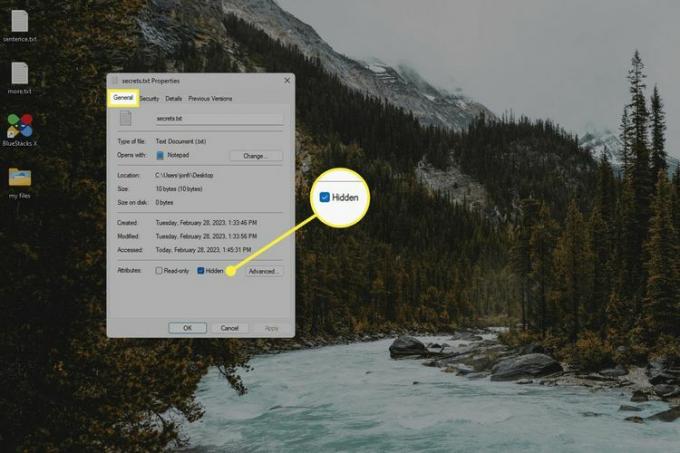
Vytvorte neviditeľný priečinok pracovnej plochy
Máte veľa súborov alebo ikon, ktoré chcete skryť? Môžete to všetko umiestniť do skrytého priečinka, ktorý sa nachádza na pracovnej ploche. Na rozdiel od vyššie uvedenej metódy môžete vytvoriť iba jeden skrytý priečinok na pracovnej ploche, ale môžete ho umiestniť iné priečinky v ňom a všetko nové, čo doň pridáte, sa tiež automaticky skryje.
Ak to chcete urobiť, musíte zmeniť ikonu priečinka a zadať špeciálne znaky do poľa názvu súboru, aby bol celý neviditeľný:
Vytvorte nový priečinok na pracovnej ploche, ak ešte neexistuje, a presuňte do nej čokoľvek, čo chcete skryť. Súbory a ikony doň môžete pridať aj neskôr, ale teraz to bude jednoduchšie, keď je stále viditeľné.
-
Zmeňte ikonu priečinka. Keď vyberáte priečinok, posúvajte sa doprava, kým nenájdete priečinok, ktorý je prázdny.
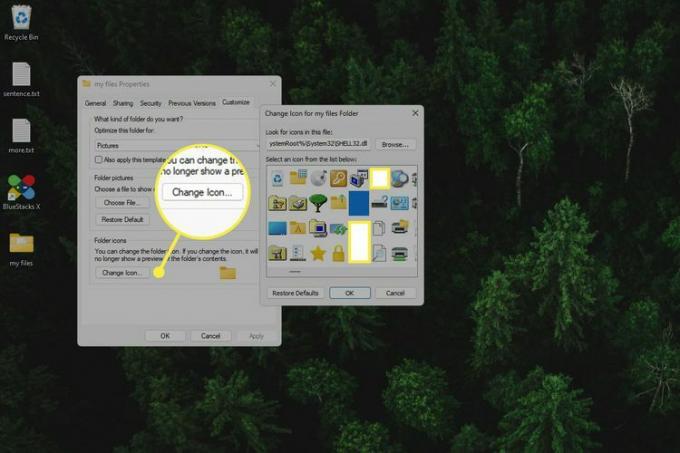
-
Premenujte priečinok, ale zadajte Alt+255 ako názov súboru. Toto je jediný spôsob, ako skryť názov priečinka, pretože odstránenie názvu alebo pridanie prázdneho miesta nie je povolené.
Najrýchlejším spôsobom otvorenia možnosti premenovania je jedno kliknutie ľavým tlačidlom myši na priečinok a výber položky F2 kľúč. Po zadaní klávesovej skratky alt stlačte Zadajte alebo kliknutím na iné miesto na pracovnej ploche ho uložte.
Ako zobraziť skryté položky pracovnej plochy
Vysvetlili sme niekoľko rôznych metód na skrytie položiek pracovnej plochy, ale čo ak chcete zobraziť uvedené súbory a skratky bez toho, aby ste v skutočnosti zrušili vyššie uvedené kroky? Existuje niekoľko spôsobov, ako to dosiahnuť, v závislosti od metódy, ktorú ste použili.
Ak ste skryli všetky položky pracovnej plochy naraz, otvorte Prieskumník súborov a zmeniť cestu Desktop (typ Alt+D zmeniť cestu). Zobrazí sa vám všetko, čo bolo predtým viditeľné na pracovnej ploche. Výnimkou je Kôš; zmeniť cestu povedať Odpadkový kôš na zobrazenie.
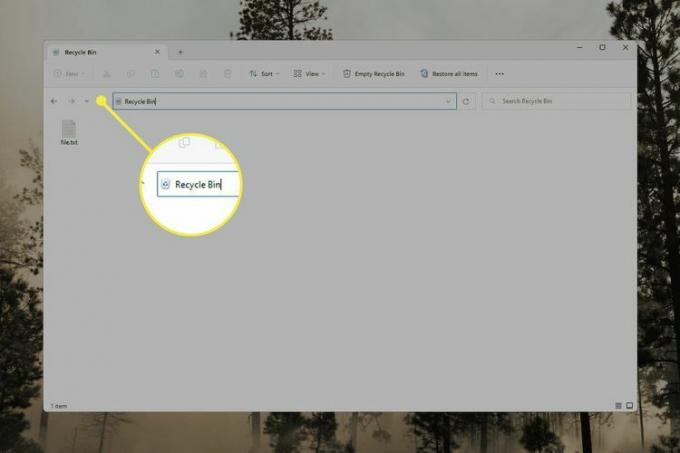
Ak ste použili skryté atribút na súbor alebo priečinok, použite náš Ako zobraziť alebo skryť skryté súbory a priečinky sprievodcu, kde sa dozviete, ako tieto položky znova zviditeľniť. Keď zobrazíte skryté súbory/priečinky, zobrazia sa o niečo tmavšie ako neskryté položky.
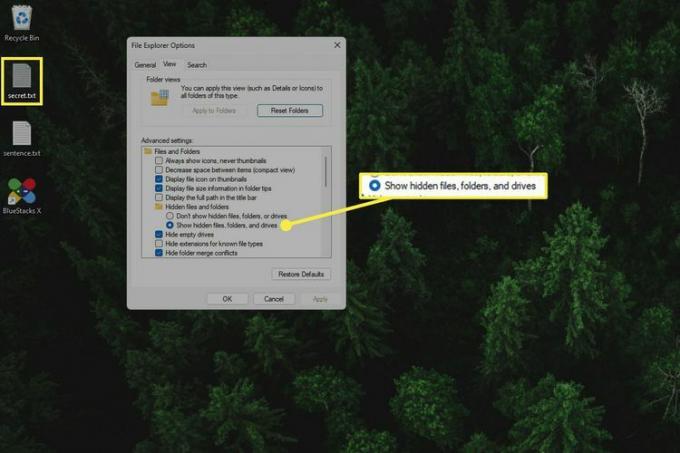
Skrytý priečinok pracovnej plochy sa dá ľahko nájsť, ak zvýrazníte všetko na pracovnej ploche pomocou Ctrl+A. Môžete tiež otvoriť Prieskumník súborov v priečinku pracovnej plochy a zobraziť ho vedľa všetkého ostatného na pracovnej ploche.
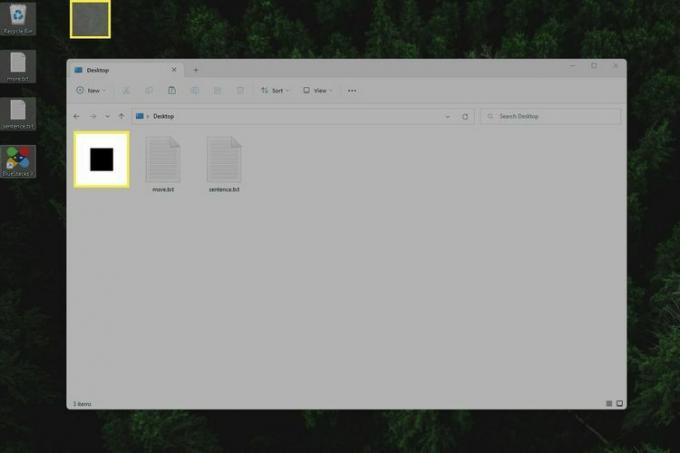
Dôvody na skrytie ikon na pracovnej ploche
Môžeme si spomenúť na niekoľko dôvodov, prečo by ste sa mohli rozhodnúť skryť ikony na ploche: aby ste lepšie videli svoje úžasná tapeta na plochu, aby vaša pracovná plocha vyzerala čistejšie a aby ste skryli citlivé údaje, ku ktorým chcete mať jednoduchý prístup.
Samozrejme, odporúčame vlastnečistenie pracovnej plochy, ako je vkladanie dokumentov do priečinkov Dokumenty a vytváranie skratiek na pracovnej ploche aby ste predišli náhodnému vymazaniu pôvodných súborov.
Aj keď je to lákavé skryť dôležité súbory na pracovnej ploche, nie je to bezpečné, najmä ak zdieľate počítač s inými ľuďmi. Ako ukázala predchádzajúca časť, je to tak naozaj jednoduché odkrytie ikon na ploche v priebehu niekoľkých sekúnd. Je to oveľa bezpečnejšie šifrovať súbory pomocou hesla.
FAQ
-
Ako zmením pozadie v systéme Windows?
Najrýchlejší spôsob, ako zmeniť tapetu v systéme Windows, je kliknúť pravým tlačidlom myši na plochu > Prispôsobiť > Pozadie. Potom môžete vybrať obrázky zahrnuté v systéme Windows
-
Ako urobím snímku obrazovky?
Na klávesnici je označený kláves PrtSc. Stlačením tohto klávesu urobíte snímku obrazovky celej obrazovky a umiestnite ju do schránky pripravenej na vloženie do inej aplikácie. Ak podržíte tlačidlo Vyhrať váš počítač urobí snímku celej obrazovky a uloží ju do Snímky obrazovky priečinok vo vnútri Obrázky. Ideme podrobnejšie v našom 4 spôsoby, ako urobiť snímky obrazovky v systéme Windows 11 článok a ak máte staršiu verziu systému Windows, môžete si pozrieť náš Ako urobiť snímku obrazovky na počítači článok.
