Najlepšie klávesové skratky Windows v roku 2023
Najlepšie klávesové skratky systému Windows šetria čas, pretože vám umožňujú vyhnúť sa tomu, aby ste museli siahať po myši alebo prezerať ponuku, len aby ste dosiahli niečo základné. Nižšie je uvedený cheat sheet pre všetky základné klávesové skratky Windows, ktoré by ste mali používať, plus ďalšie, ktoré sú užitočné pre niektoré špecifické situácie.
Najlepšie skratky Windows na vašej klávesnici
Nižšie je niekoľko kategórií na usporiadanie skratiek na tejto stránke, ale táto prvá skupina je označená ako najlepšie klávesové skratky, pretože ich často používate. Tieto skratky by sa dali považovať za univerzálnejšie, pretože fungujú nielen v rámci operačného systému Windows, ale aj vo väčšine softvérových programov.
- Ctrl+C: Kopírovanie vybratého obsahu. (Ctrl+C môže tiež zrušiť príkazy)
- Ctrl+V: Prilepenie skopírovaného obsahu.
- Ctrl+Shift + V: Prilepte neformátovaný obsah.
- Ctrl+X: Odstránenie a kopírovanie vybratého obsahu. (vhodné na presúvanie textu, súborov atď.)
- Ctrl+A: Vyberie všetok dostupný obsah zaostrený.
- Ctrl+Z: Vrátiť späť predchádzajúcu akciu.
- Ctrl+Y: Zopakujte predchádzajúcu akciu.
- Ctrl+S: Uložte to, na čom pracujete.
- Ctrl+O: Otvorte nový súbor.
- Ctrl+P: Otvorte dialógové okno tlače.
- Ctrl+F: Otvorte vyhľadávací nástroj a nájdite niečo na stránke.
- Ctrl+R: Obnovenie obsahu na obrazovke. (iba F5 v niektorých prípadoch funguje)
- Alt+F4: Zatvorte aktívny program.
- F11: Vstup do režimu celej obrazovky.
-
Esc: Zastavenie alebo zatvorenie výzvy alebo procesu.
Klávesové skratky pre snímky obrazovky
Môžete použiť tlačidlo tlačenej obrazovky (PrtScn) na vytvorenie úplnej snímky obrazovky všetkého na vašej obrazovke (obrazovkách) alebo použiť tieto klávesové skratky na väčšiu kontrolu.
- Alt+PrtScn: Snímka obrazovky iba aktívneho okna.
- Win+PrtScn: Automatické uloženie snímky celej obrazovky do Obrázky > Snímky obrazovky.
- Win + Shift + S: Vyberte časť obrazovky na vytvorenie snímky obrazovky.
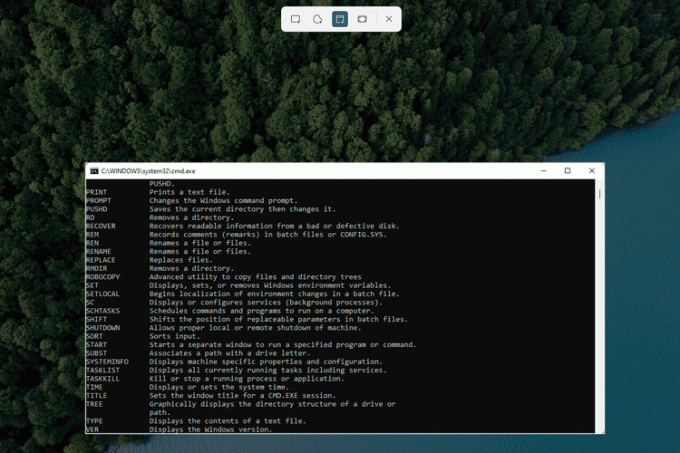
Klávesové skratky pre špeciálne znaky
Niektoré symboly nie sú na klávesnici, ale aktivujú sa iba pomocou špeciálneho nástroja alebo kombinácie klávesnice. To je prípad mnohých alt kódy, ktoré fungujú v systéme Windows.
- Alt+0169: Napíšte ©, symbol autorských práv.
- Alt+168: Napíšte ¿, obrátený otáznik.
- Alt+0176: Napíšte °, symbol stupňa.
- Alt+0162: Napíšte ¢, symbol centov.
- Alt+0128: Napíšte €, znak eura.
- Alt+0153: Typ ™, symbol ochrannej známky.
- Alt+251: Napíšte √, znamienko radikálu (symbol druhej odmocniny).
-
Win+.: Prístup k vstavanému nástroju emoji.
Klávesové skratky pre manipuláciu s textom
Väčšina polí na zadávanie textu, vrátane textových procesorov, ako je MS Word, akceptuje niekoľko klávesových skratiek pre formátovanie, navigáciu a výber.
- Ctrl+B: Tučným písmom vybratý text.
- Ctrl+i: Kurzívou vybratý text.
- Ctrl+U: Podčiarkne vybraný text.
- Ctrl+K: Vložiť hypertextový odkaz do vybratého textu.
- Ctrl+H: Otvorte nástroj Nájsť a nahradiť. (potvrdené v MS Word a Google Docs)
- Shift+Ctrl+[Šípka]: Výberom klávesu so šípkou s touto skratkou rýchlo zvýrazníte celé slovo alebo odsek.
- Shift+[Domov alebo Koniec]: Zvýraznite všetko od kurzora po začiatok alebo koniec riadku.
-
Ctrl+Del: Odstránenie slova napravo od kurzora.
Klávesové skratky na navigáciu v systéme Windows
Či už ide o otváranie pokročilých nástrojov alebo pohyb v priečinkoch, tieto klávesové skratky sa primárne vzťahujú na samotný operačný systém Windows.
- Win+L: Uzamknite svoj používateľský účet.
- Win+E: Otvorte Prieskumník súborov.
- Win+i: Otvorte Nastavenia systému Windows.
- Alt+D: Ak chcete upraviť alebo skopírovať cestu k priečinku, presuňte zameranie na navigačný panel.
- Alt+Up: Prejdite do priečinka, v ktorom je uložený aktuálny priečinok.
- Alt+F8: Zobrazte svoje heslo na prihlasovacej obrazovke.
- Ctrl+Shift+Esc: Otvorte Správcu úloh. (Ctrl+Alt+Del funguje tiež)
- Win+R: Otvorte dialógové okno Spustiť na spustenie príkazov.
- Win + D: Rýchlo prepnite na pracovnú plochu.
- Alt+[Zadajte alebo dvojité kliknutie]: Otvorí okno Vlastnosti vybranej položky.
- Win + Ctrl + D: Pridanie virtuálnej pracovnej plochy.
- Win + Ctrl +[Vľavo alebo Správny]: Prepnutie na virtuálnu plochu vľavo alebo vpravo.
- Ctrl + kliknutie: Vyberte nesúvislé položky. (ako súbory alebo priečinky)
- Win + Ctrl + Shift + B: Možná oprava, keď je obrazovka čierna.
- Shift+kliknutie: Vyberte každú položku medzi prvou a poslednou vybratou položkou.
- Shift+Del: Trvalé odstránenie súboru alebo priečinka. (preskočí kôš)
- Alt+Tab: Prepnutie na naposledy použité okno.
- Win+[Šípka]: Prichyťte aktívne okno na jednu stranu obrazovky.
- F2: Premenujte vybraný súbor alebo priečinok.
- Win + X: Otvor Power User Menu.
- Shift + kliknite na ikonu na paneli úloh: Otvorte novú inštanciu danej aplikácie.
- Win+[číslo]: Spustite danú položku z panela úloh.
- Ctrl+Shift+N: Vytvorenie nového priečinka.
- Win + Pause: Otvorte stránku O systéme Windows.
Klávesové skratky pre webové prehliadače
Ak väčšinu času trávite vo webovom prehliadači, určite oceníte tieto klávesové skratky, ktoré vám pomôžu zrýchliť celkový zážitok z prehliadania webu.
- Ctrl+T: Otvorte novú kartu.
- Ctrl+Shift+T: Znova otvorte naposledy zatvorenú kartu.
- Ctrl+W: Zatvorte aktívnu kartu.
- Ctrl+[Odkaz]: Otvorenie odkazu na novej karte.
- Ctrl+H: Zobrazenie histórie prehliadania webu.
- Ctrl+J: Zobrazenie nedávnych alebo aktívnych stiahnutí.
- Ctrl+E: Spustite vyhľadávanie pomocou predvoleného vyhľadávacieho nástroja.
- Ctrl+[číslo]: Preskočte na kartu v danej polohe zľava. (napr. Ctrl+4)
- Ctrl+Shift+Del: Otvorte možnosti na odstránenie údajov prehliadania.
- Alt+[Vľavo alebo Správny]: Prechod o stránku späť alebo dopredu.
- Ctrl+[Zoom]: Úprava veľkosti textu. (pre zväčšenie veľkosti prejdite myšou nahor)
- Ctrl+Enter: Pridajte .com na koniec textu v paneli s adresou a potom navštívte stránku.
-
Ctrl+F5: Obnovte stránku, ale preskočte cache.
Klávesové skratky špecifické pre aplikáciu
Aj keď v niektorých prípadoch dochádza k určitému prekrývaniu, rôzne aplikácie môžu používať vlastnú sadu klávesových skratiek. Pozrite si napríklad toto zoznam najlepších klávesových skratiek Gmailu a tipy pre rýchlejšie používanie iTunes pomocou klávesových skratiek, plus Skratky služby Dokumenty Google, Skratky programu PowerPoint, a Excel skratky.
FAQ
-
Ako zmením klávesové skratky v systéme Windows?
Komu zmeniť klávesové skratky v systéme Windows, stiahnite si Microsoft Power Toys. Ak máte externú klávesnicu a myš, použite nástroj Centrum myši a klávesnice systému Windows.
-
Ako vytvorím klávesové skratky v systéme Windows?
Ak chcete vytvoriť klávesové skratky pre program, vytvoriť odkaz na pracovnej ploche, potom kliknite pravým tlačidlom myši na ikonu odkazu a vyberte Vlastnosti. Vyberte Klávesová skratka na priradenie skratky.
-
Ako zakážem klávesové skratky v systéme Windows?
Klávesové skratky systému Windows môžete zakázať pomocou Editora miestnej politiky skupiny alebo Editora databázy Registry. Existuje jednoduchší spôsob zakázať skratky v programe Microsoft Word.
