6 spôsobov, ako otvoriť Správcu úloh v systéme Windows 11
Čo vedieť
- Hľadať Správca úloh, stlačte Ctrl+Shift+Esc,alebo kliknite pravým tlačidlom myši Štart a vyberte si Správca úloh.
- Ak chcete vytvoriť odkaz, kliknite pravým tlačidlom myši na pracovnú plochu a vyberte Nový > Skratka. Typ taskmgr.exe a vyberte Ďalšie.
- Zadajte taskmgr v poli Príkazový riadok, Terminál, PowerShell, Spustiť alebo v paneli s adresou Prieskumníka.
Tento článok vysvetľuje, ako otvoriť Správcu úloh v systéme Windows 11. s Správca úloh systému Windows, môžete sledovať systémové procesy, monitorovať využitie zdrojov a aplikácie núteného zastavenia.
Ako otvoriť Správcu úloh pomocou vyhľadávacieho panela
Najjednoduchší spôsob prístupu k Správcovi úloh v systéme Windows 11 je použiť panel vyhľadávania.
-
Stlačte tlačidlo Windows kľúč+S alebo vyberte Vyhľadávanie (ikona lupy) na paneli úloh. Ak nevidíte ikonu Hľadať, vyberte Štart (ikona systému Windows).
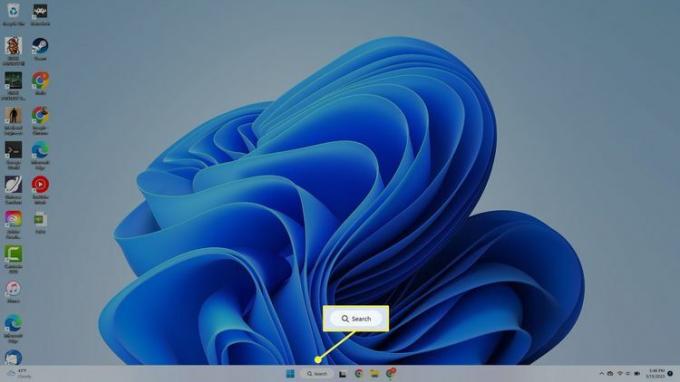
Ak chcete pridať ikonu Hľadať na panel úloh, kliknite pravým tlačidlom myši na panel úloh a vyberte Nastavenia panela úloha zapnite Vyhľadávanie prepnúť.
-
Do vyhľadávacieho panela zadajte Správca úloh a vyberte aplikáciu, keď sa zobrazí vo výsledkoch vyhľadávania.
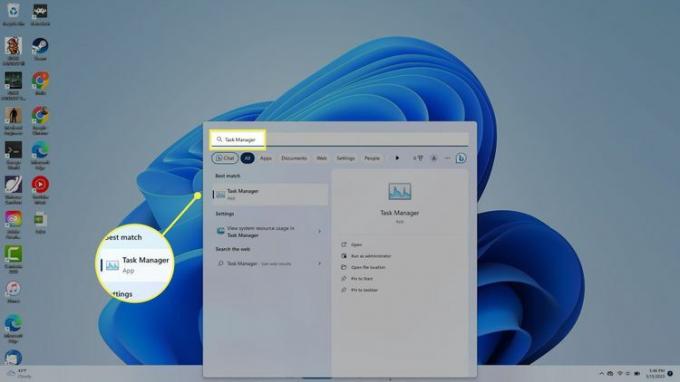
Otvorte Správcu úloh z panela úloh
Na paneli úloh kliknite pravým tlačidlom myši Štart (ikona Windows) alebo stlačte tlačidlo Windows kľúč+X otvoriť Power User Menua potom vyberte Správca úloh.
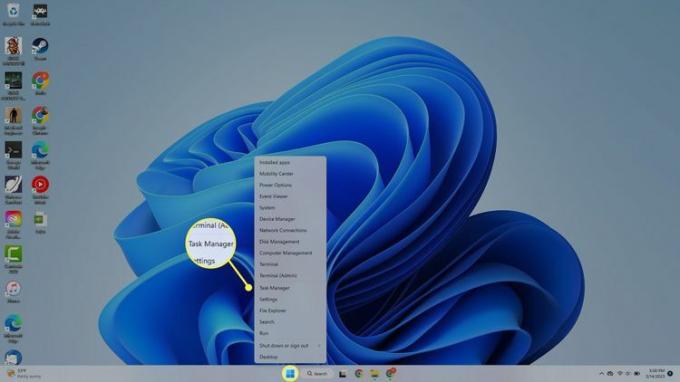
Otvorte Správcu úloh pomocou klávesových skratiek
Klávesová skratka na otvorenie Správcu úloh v systéme Windows 11 je Ctrl+Shift+Esc. Prípadne stlačte tlačidlo Windows kľúč+X otvorte ponuku Power User Menu a potom stlačte tlačidlo T kľúč.
Otvorte Správcu úloh pomocou príkazu Spustiť
The Spustiť príkaz na otvorenie Správcu úloh je taskmgr. Stlačte tlačidlo Windows kľúč+R alebo kliknite pravým tlačidlom myši Štart (kláves Windows) > Bežať na paneli úloh a zadajte taskmgr v poli Spustiť.

Otvorte Správcu úloh z Prieskumníka súborov
Ďalšou možnosťou je prístup k Správcovi úloh z Prieskumníka súborov systému Windows:
-
Vyberte Prieskumník súborov (ikona priečinka) na paneli úloh systému Windows 11.
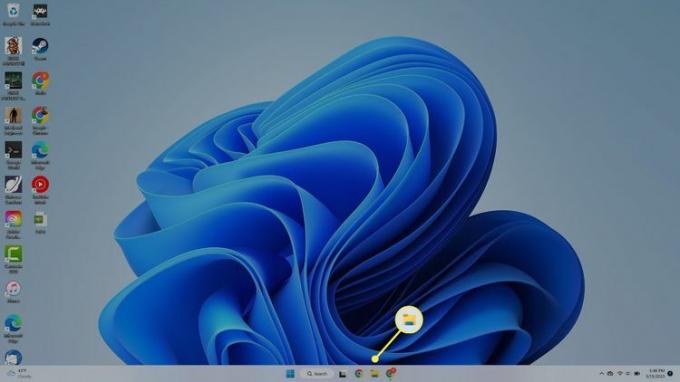
-
Vyberte panel s adresou v hornej časti Prieskumníka a zadajte taskmgra stlačte Zadajte.
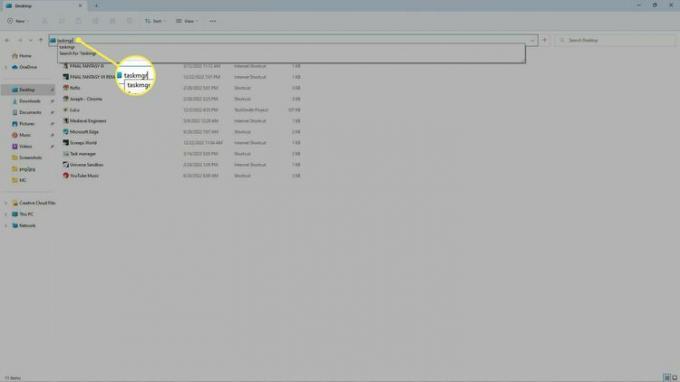
Otvorte Správcu úloh pomocou príkazového riadka
Môžete tiež použiť Príkazový riadok systému Windows, Powershell, príp Terminál systému Windows otvorte Správcu úloh. Otvorte ktorýkoľvek z týchto programov, zadajte taskmgr.exe, a stlačte Zadajte.
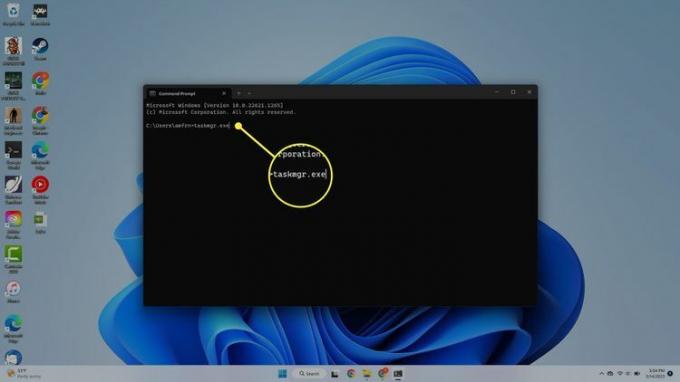
Ako vytvoriť odkaz na pracovnej ploche pre Správcu úloh systému Windows
Ak chcete na pracovnej ploche vytvoriť skratku pre Správcu úloh, postupujte takto:
-
Kliknite pravým tlačidlom myši kdekoľvek na pracovnej ploche a vyberte Nový > Skratka.
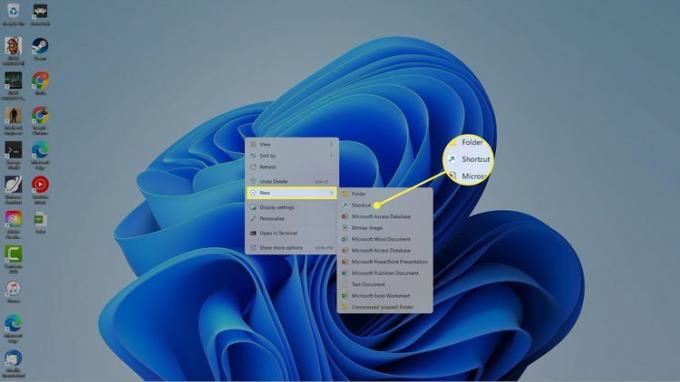
-
Vo vyskakovacom okne napíšte taskmgr.exea potom vyberte Ďalšie.
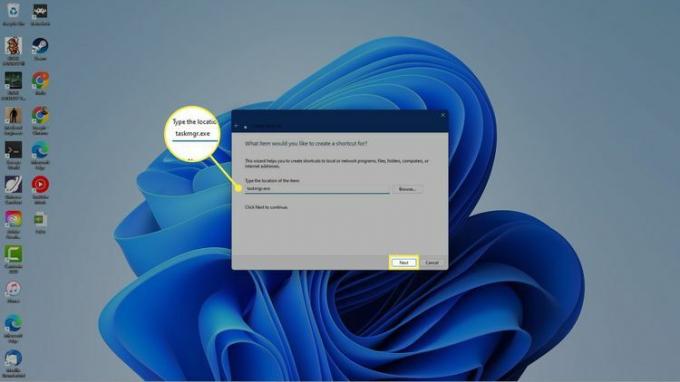
-
Zobrazí sa výzva na zadanie názvu skratky. Zadajte Správca úloha potom vyberte Skončiť.
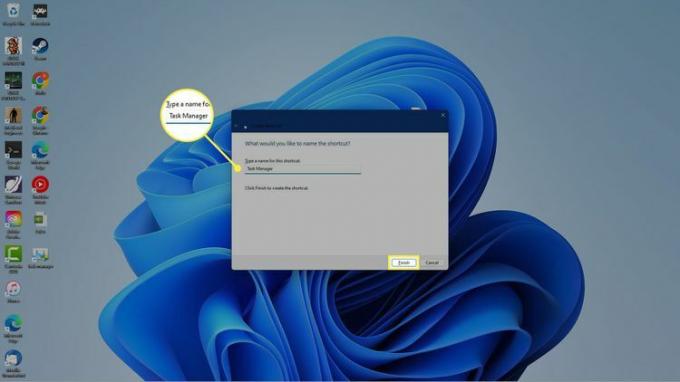
-
The Správca úloh skratka sa zobrazí na pracovnej ploche systému Windows 11. Vyberte ho, ak chcete kedykoľvek otvoriť Správcu úloh.

FAQ
-
Ako otvorím príkazový riadok v iných verziách systému Windows?
Windows 10 a 11 používajú rovnakú metódu na otvorenie príkazového riadka: Stlačte tlačidlo Windows kľúč na klávesnici > napíšte cmd > Vybrať Príkazový riadok zo zoznamu. Pre Windows 8 a 8.1: Podržte VYHRAŤ a X klávesy dole
spolu alebo kliknite pravým tlačidlom myši na tlačidlo Štarta vyberte si Príkazový riadok. Ďalšie verzie systému Windows pokrývame v našom Ako otvoriť príkazový riadok (Windows 11, 10, 8, 7 atď.) článok.
-
Môžete skopírovať a vložiť do príkazového riadka?
Áno, môžete použiť rovnaké klávesové skratky, ktoré používate na kopírovanie/vkladanie v iných programoch: Ctrl + a Ctrl + V.
