Ako pripojiť telefón k Chromebooku pomocou telefónneho rozbočovača
Čo vedieť
- Povoľte Bluetooth na oboch zariadeniach, vyberte Telefón ikonu na paneli úloh a potom vyberte Začať na nastavenie Phone Hub.
- Po pripojení vyberte Telefón ikonu na zobrazenie telefónneho centra. Vyberte Nastavenie ozubeného kolieska pre viac možností.
- Ak chcete rýchlo prenášať súbory pomocou aplikácie Súbory, pripojte svoje zariadenia pomocou kábla USB a povoľte prístup k internej pamäti telefónu.
Tento článok vysvetľuje, ako pripojiť telefón k Chromebooku pomocou telefónneho centra. Pokyny platia pre telefóny so systémom Android 5.1 a vyšším.
Ako pripojím svoj telefón s Androidom k Chromebooku?
Svoje zariadenia môžete pripojiť cez Bluetooth alebo USB kábel. Ak chcete na Chromebooku vidieť upozornenia, správy a ďalšie informácie o telefóne, musíte na nastavenie telefónneho centra použiť Bluetooth.
Ako pripojím svoj telefón k Chromebooku cez Bluetooth?
Ak chcete nastaviť Phone Hub, aby ste mali na Chromebooku prístup k telefónu s Androidom, postupujte takto:
Na zariadení s Androidom potiahnite prstom nadol z hornej časti obrazovky a uistite sa
Bluetooth je povolené v ponuke rýchlych nastavení.-
Na Chromebooku vyberte možnosť čas v pravom dolnom rohu obrazovky a potom sa uistite Bluetooth je umožnené.
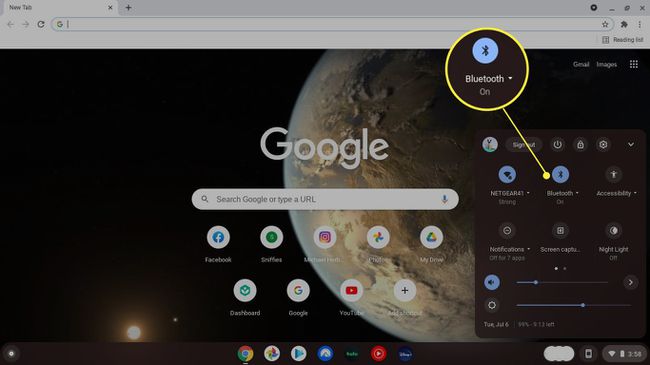
Ak je spodný panel úloh skrytý, zobrazte ho klepnutím alebo kliknutím na spodnú časť obrazovky.
-
Vyberte Telefón ikonu na paneli úloh.
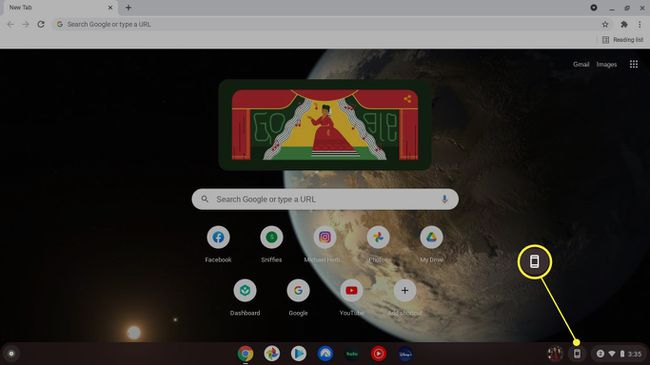
-
Vyberte Začať vo vyskakovacom okne.

-
Pod Zariadenie bolo zistené, uistite sa, že je vybratý váš telefón, a potom vyberte Prijať a pokračovať.
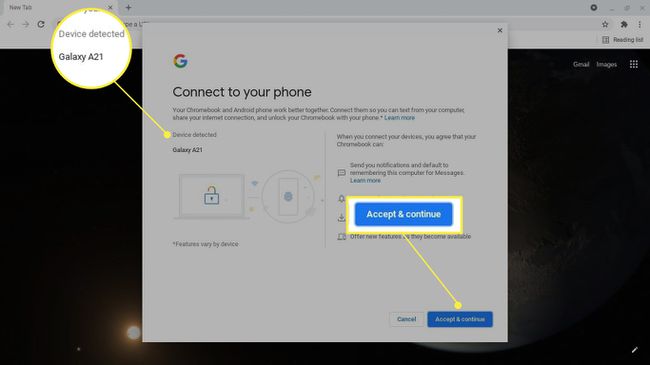
Ak váš Chromebook spravuje vaša práca alebo škola, možno nebudete mať možnosť pripojiť telefón.
-
Zadajte heslo svojho účtu Google.
Váš Chromebook a Android musia byť prepojené s rovnakým účtom Google.
-
Vyberte hotový. Váš telefón s Androidom je teraz pripojený k Chromebooku.

-
Vyberte Telefón ikonu na paneli úloh, čím vyvoláte telefónne centrum. Ak nevidíte informácie o svojom telefóne, klepnite na nastavenie (ikona ozubeného kolieska).

-
Vyberte Telefónny rozbočovač aby ste to umožnili. Odtiaľto môžete povoliť ďalšie funkcie, ako sú Smart Lock, Okamžité tethering, Upozornenia a Správy.

Ak chcete odpojiť telefón a Chromebook, prejdite na stránku nastavenie > Pripojené zariadenia, vyberte svoj Android a potom vyberte Zabudnite na telefón.
Môžem pripojiť svoj telefón k Chromebooku cez USB?
Pomocou kábla USB môžete rýchlo prenášať súbory medzi Chromebookom a Androidom, ale nemôžete týmto spôsobom využívať funkcie Phone Hub. Keď vytvoríte pripojenie, vyberte kontextové upozornenie na telefóne, aby ste povolili prístup k internému ukladaciemu priestoru.
Otvorí sa aplikácia Súbory a zobrazí sa interná pamäť telefónu. Ak sa nezobrazí automaticky, otvorte aplikáciu Súbory a na ľavom bočnom paneli vyberte číslo modelu svojho Androidu. Odtiaľto môžete kliknúť a pretiahnuť alebo kopírovať a prilepiť súbory medzi priečinkami na oboch zariadeniach. Ak má váš telefón SD kartu, bude mať svoj vlastný priečinok.
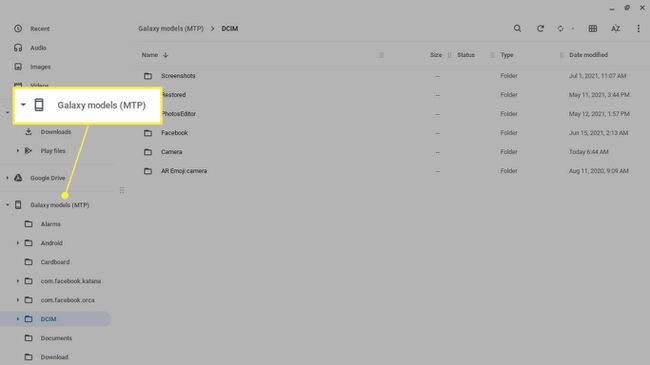
Ako používať Phone Hub
Vyberte Telefón ikonu na dolnom paneli úloh, čím vyvoláte telefónne centrum. V telefónnom centre uvidíte silu signálu Androidu a výdrž batérie, ako aj všetky otvorené karty prehliadača Google Chrome.
Môžete tiež povoliť hotspot, stíšiť alebo zrušiť stlmenie telefónu a nastaviť funkcie, ako sú upozornenia a lokalizácia telefónu (ak to vaše zariadenie podporuje). Vyberte Nastavenie prevodového stupňa zobrazíte ďalšie funkcie, ako sú Smart Lock, Instant Tethering a Správy.

Telefónne centrum môžete používať, keď je váš Chromebook offline, ale vaše zariadenia musia byť pripojené cez Bluetooth.
Prečo nemôžem pripojiť svoj telefón k Chromebooku?
Tu je niekoľko dôvodov, prečo sa Chromebook nedá pripojiť k telefónu, a niektoré možné riešenia:
- Nie je možné vytvoriť pripojenie Bluetooth. Presuňte zariadenia bližšie k sebe a potom povoľte Bluetooth pre obe zariadenia.
- Vaša verzia systému Chrome OS je zastaraná, takže to musíte urobiť manuálne aktualizujte svoj Chromebook.
- Môže nastať dočasný technický problém, ktorý sa zvyčajne dá vyriešiť reštartovaním oboch zariadení.
- Ak sa pripájate cez USB, môže byť problém s káblom, skúste preto iný.
FAQ
-
Ako pripojíte AirPods k Chromebooku?
Komu pripojte AirPods k Chromebooku, na obrazovke Chromebooku vyberte Ponuka > Bluetooth a povoľte Bluetooth. Majte svoje AirPods a ich nabíjacie puzdro blízko; AirPods by sa mali automaticky objaviť v zozname Bluetooth Chromebooku. Na Chromebooku prejdite na Bluetooth dostupné zariadenia zoznam a vyberte AirPods.
-
Ako pripojím iPhone k Chromebooku?
Telefón Hub nebudete môcť používať s iPhone a Chromebookom, ale je možné pripojiť iPhone k Chromebooku pomocou USB lightning kábla. To by bolo užitočné pri úlohách, ako je prenos fotografií. Po pripojení zariadení klepnite na Povoliť na vašom iPhone, aby ste mu poskytli prístup. Uvidíte Apple iPhone na ľavej ploche Chromebooku a budete mať prístup k fotkám a videám.
-
Ako pripojím tlačiareň k Chromebooku?
Komu pripojiť tlačiareň k Chromebooku, vyberte čas na paneli úloh Chromebooku a potom vyberte nastavenie (ikona ozubeného kolieska). Ísť do Pokročilé > Tlač > Tlačiarne a vyberte Pridajte tlačiareň. V prípade káblového pripojenia by ste tlačiareň pripojili k Chromebooku pomocou kábla USB. Ak chcete tlačiť bezdrôtovo, musíte tlačiareň pripojiť k sieti Wi-Fi.
