Ako spustiť Windows 11 v núdzovom režime
- V systéme Windows 11: Kliknite Štart > Moc > podržať posun + kliknutie Reštart, čím získate prístup do prostredia na obnovenie systému Windows.
- Ak niekoľkokrát vypnete počítač počas zavádzania systému Windows, otvorí sa prostredie na obnovenie systému Windows.
- Keď ste vo WinRE: Riešenie problémov > Pokročilé nastavenia > Nastavenia spustenia > Reštart; stlačte tlačidlo 4, 5, alebo 6, reštartujte v núdzovom režime.
Tento článok vysvetľuje, ako spustiť Windows 11 Bezpečnostný mód prostredníctvom prostredia Windows Recovery Environment (WinRE), vrátane spôsobu prístupu k WinRE cez normálne Reštart systému Windows, ako k nemu pristupovať, ak sa nemôžete prihlásiť do systému Windows, a ako sa k nemu dostať, ak sa nemôžete dostať ani na prihlasovaciu obrazovku systému Windows 11.
Ako spustiť Windows 11 v núdzovom režime
Ak váš počítač momentálne funguje dostatočne dobre na to, aby ste mohli otvárať a prechádzať ponukami, núdzový režim môžete spustiť z ponuky Štart podržaním klávesu Shift pri kliknutí na reštart. To spôsobí reštart počítača a otvorenie prostredia na obnovenie systému Windows, ktoré je špeciálne ponuka, ktorá poskytuje prístup k nástrojom na opravu a riešenie problémov vrátane možnosti spustenia v Safe Režim.
Tu je postup, ako spustiť systém Windows 11 v núdzovom režime:
-
Kliknite na Štart ikonu na paneli úloh.

-
Kliknite na moc ikonu.

-
Stlačte a podržte Shifta potom kliknite Reštart.
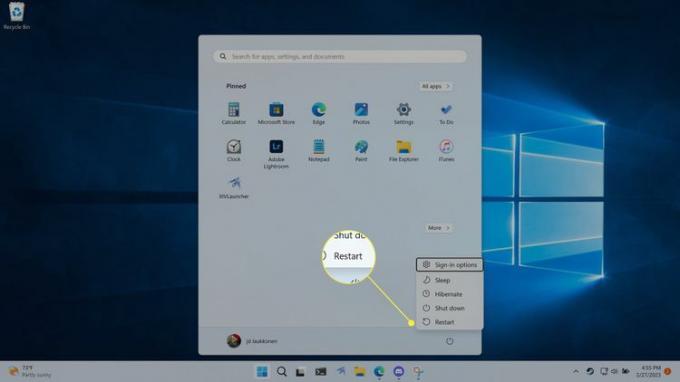
-
Počítač sa reštartuje a načíta sa prostredie na obnovenie systému Windows. Keď sa zobrazí táto obrazovka, kliknite Riešenie problémov.

-
Kliknite Pokročilé nastavenia.

-
Kliknite Nastavenia spustenia.

-
Kliknite Reštart.

-
Váš počítač sa znova reštartuje.
Keď sa zobrazí obrazovka Startup Settings, stlačte 5 pre núdzový režim so sieťou. Môžete tiež stlačiť 4 pre núdzový režim bez siete, príp 6 pre núdzový režim s príkazovým riadkom.
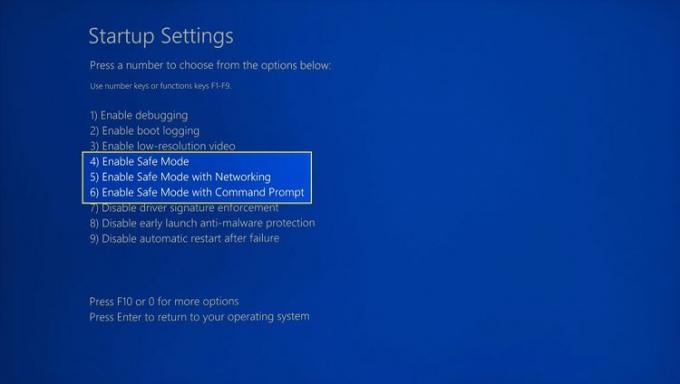
Počas tohto kroku musíte stlačiť fyzické klávesy na klávesnici, pretože nemôžete kliknúť na obrazovku.
Váš počítač sa reštartuje v núdzovom režime.
Ako spustiť Windows 11 v núdzovom režime z prihlasovacej obrazovky
Ak ty nemôže sa prihlásiť do systému Windows z nejakého dôvodu a potrebujete sa dostať do núdzového režimu, môžete tak urobiť z prihlasovacej obrazovky. Funguje to rovnako ako predchádzajúca metóda, ale proces sa spúšťa z prihlasovacej obrazovky namiesto z ponuky Štart. To znamená, že túto metódu môžete použiť, ak ste zabudli heslo alebo máte iný problém s prihlásením do systému Windows.
Tu je postup, ako získať prístup k núdzovému režimu systému Windows 11 z prihlasovacej obrazovky.
Kliknite na moc ikonu.
stlačte a podržte Shifta potom kliknite Reštart.
Váš počítač sa reštartuje v prostredí Windows Recovery Environment.
Ak chcete reštartovať do núdzového režimu, prejdite na Riešenie problémov > Pokročilé nastavenia > Nastavenia spustenia > Reštart.
Keď sa zobrazí obrazovka Startup Settings, stlačte 4, 5, alebo 6, na spustenie núdzového režimu, núdzového režimu so sieťou alebo núdzového režimu s príkazovým riadkom.
Ako spustiť núdzový režim systému Windows 11 z nastavení
Ak máte problémy s prechodom do núdzového režimu pomocou metódy shift + reštart, ale môžete sa prihlásiť do systému Windows a prístup k nastaveniam, môžete týmto spôsobom vynútiť reštart do prostredia na obnovenie systému Windows.
Tu je postup, ako spustiť núdzový režim systému Windows 11 z Nastavenia:
-
OTVORENÉ nastaveniea kliknite na tlačidlo systém.

Stlačte tlačidlo Windows kľúč + ialebo kliknite pravým tlačidlom myši Štart na paneli úloh a vyberte nastavenie.
-
Prejdite nadol v Nastaveniach systému a kliknite zotavenie.

-
Nájdite Pokročilé spustenie a kliknite Reštartuj teraz.

Váš počítač sa reštartuje v prostredí Windows Recovery Environment.
Ak chcete reštartovať do núdzového režimu, prejdite na Riešenie problémov > Pokročilé nastavenia > Nastavenia spustenia > Reštart.
Keď sa zobrazí obrazovka Startup Settings, stlačte 4, 5, alebo 6, na spustenie núdzového režimu, núdzového režimu so sieťou alebo núdzového režimu s príkazovým riadkom.
Ako spustiť núdzový režim systému Windows 11, ak sa systém Windows nespustí
Ak sa systém Windows nespustí alebo zobrazuje prázdnu alebo čiernu obrazovku alebo ak vaša myš a klávesnica nefungujú, môže to vyzerať ako stratený prípad. Windows 11 vám v takejto situácii stále umožňuje prístup k prostrediu na obnovenie systému Windows, pretože je navrhnutý tak, aby sa načítal do režimu obnovenia po niekoľkých neúspešných pokusoch boot normálne.
Tu je postup, ako spustiť núdzový režim systému Windows 11, ak je obrazovka čierna:
Podržte vypínač na vašom počítači, kým sa nevypne.
Stlačte tlačidlo vypínač znova zapnite počítač.
Keď uvidíte, že sa systém Windows spúšťa, čo je zvyčajne označené logom výrobcu alebo logom Windows, stlačte a podržte vypínač kým sa vaše zariadenie znova nevypne.
Znova zapnite počítač.
Keď sa systém Windows spustí, stlačte a podržte vypínač kým sa počítač znova nevypne.
Znova zapnite počítač.
-
Počítač sa zavedie do prostredia na obnovenie systému Windows, kde ho môžete reštartovať do núdzového režimu Riešenie problémov > Pokročilé nastavenia > Nastavenia spustenia > Reštart.
Podľa Microsoftu trvá spustenie WinRE iba dve prerušenia, ale načasovanie môže byť náročné. Možno budete musieť prerušiť proces zavádzania systému Windows trikrát alebo štyrikrát.
Keď sa zobrazí obrazovka Startup Settings, stlačte 4, 5, alebo 6, na spustenie núdzového režimu, núdzového režimu so sieťou alebo núdzového režimu s príkazovým riadkom.
Ako ukončiť núdzový režim v systéme Windows 11
Núdzový režim je navrhnutý tak, aby sa spustil iba vtedy, keď ho vyberiete v prostredí Windows Recovery Environment. To znamená, že by ste mali byť schopní ukončiť núdzový režim a vrátiť sa do normálneho režimu vypnutím počítača alebo výberom možnosti reštartu z ponuky napájania.
Ak Systém Windows bol nastavený tak, aby sa vždy spúšťal v núdzovom režime pomocou konfigurácie systému, potom budete musieť použiť túto metódu na zastavenie zavádzania do núdzového režimu.
Ak máte problémy s ukončením núdzového režimu v systéme Windows 11, skúste toto:
-
Stlačte tlačidlo Windows kľúč + R, potom zadajte msconfiga kliknite na tlačidlo OK.

-
Kliknite na Boot tab.

-
Pod Možnosti zavádzania, uistite sa, že Bezpečná topánka políčko nie je začiarknuté.

-
Kliknite OK.

Reštartujte počítač.
FAQ
-
Ako spustím Windows 10 v núdzovom režime?
V systéme Windows 10 postupujete rovnako. Otvor Štart a potom kliknite na Moc. Vyberte Reštart pri držaní Shift a počítač sa reštartuje v núdzovom režime.
-
Ako spustím Outlook v núdzovom režime?
Počkať Ctrl kliknite na skratku programu Outlook a potom vyberte Áno. Ideme podrobnejšie v našom Ako otvoriť program Outlook v núdzovom režime článok.
