Ako nastaviť Gosund Smart Plug
Čo vedieť
- Uistite sa, že pripájate inteligentnú zástrčku k 2,4 GHz Wi-Fi sieti.
- Ak pri inštalácii inteligentnej zástrčky nevidíte rýchlo blikajúce svetlá, podržte indikátor päť sekúnd.
- Ak máte problémy s pripojením s predvoleným režimom párovania EZ, prepnite do režimu párovania AP.
Tento článok vysvetľuje, ako nastaviť Gosund Smart Plug vo vašej domácnosti. Pomocou inteligentnej zástrčky môžete ovládať jedno alebo viacero zariadení prostredníctvom aplikácie Gosound alebo vášho obľúbeného hlasového asistenta, ako aj nastavovať konkrétne plány a časovače.
Ako pripojím svoj Gosund k novej sieti Wi-Fi?
Inteligentné zástrčky predstavujú nekomplikovaný spôsob, ako urobiť váš domov inteligentnejším a prepojenejším bez toho, aby ste museli míňať stovky dolárov na nové zariadenia. Nastavením inteligentných zástrčiek Gosund si môžete vziať existujúce zariadenie, ako je lampa, varná kanvica alebo zvlhčovač, a pridať inteligentné funkcie. Takže napríklad namiesto toho, aby ste museli vstávať a zapínať svetlá staromódnym spôsobom, s inteligentnou zástrčkou to môžete urobiť prostredníctvom telefónu a pohodlia vašej pohovky.
Inteligentné zástrčky Gosund sú obzvlášť užitočné, pretože fungujú Alexa a Google Assistant. Prostredníctvom aplikácie Gosund môžete tiež nastaviť plány, aby sa vaše zariadenia zapli v konkrétnom čase, a zoskupiť položky. Napríklad zoskupením všetkých svetiel môžete vstúpiť a požiadať Google, aby „zapol svetlá“, alebo to môžete urobiť klepnutím na jediné tlačidlo na telefóne.
Tu je návod, ako ho nastaviť a pripojiť k domácej sieti Wi-Fi.
Zasuňte inteligentnú zástrčku Gosund do zásuvky, ktorú chcete použiť.
Naskenujte QR kód na krabici Gosund.
-
Stiahnite si aplikáciu Gosund z Apple App Store alebo Google Play do svojho smartfónu.
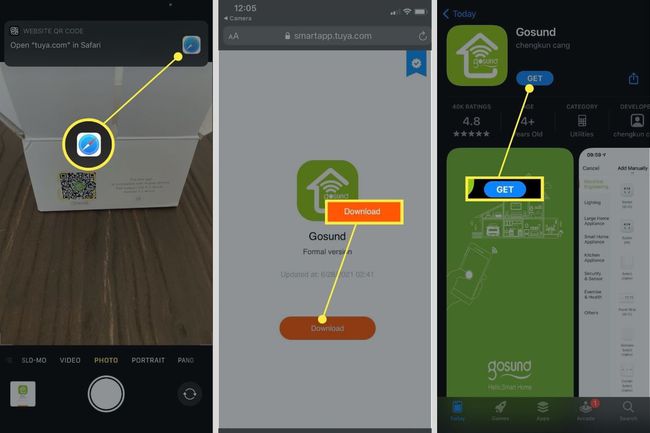
Otvorte aplikáciu Gosund a zaregistrujte sa pomocou svojej e-mailovej adresy.
Po zobrazení výzvy zadajte overovací kód odoslaný na vašu e-mailovú adresu.
-
Nastavte si heslo účtu.

V aplikácii vyberte Pridať zariadenie.
Na ďalšej obrazovke vyberte Pridať ručne a klepnite na Zásuvka (Wi-Fi).
Zobrazí sa obrazovka so žiadosťou o overenie vašej 2,4 GHz Wi-Fi siete. Ak sa zobrazuje nesprávna sieť, prejdite do nastavení Wi-Fi telefónu a vyberte príslušnú sieť.
-
Zadajte svoje heslo a vyberte Ďalšie.
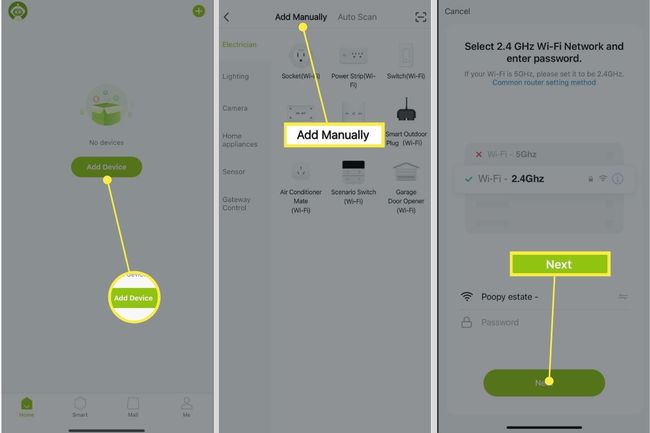
-
Pozrite sa na inteligentnú zástrčku v zásuvke a uistite sa, že indikátor rýchlo bliká.
Ak indikátor nebliká rýchlo, podržte ho päť sekúnd.
Klepnite Indikátor potvrdenia rýchlo bliká na obrazovke a vyberte Ďalšie.
-
Zobrazí sa obrazovka oznamujúca, že sa zariadenie pridáva. Keď uvidíte potvrdzujúcu obrazovku s vysvetlením, že zariadenie bolo úspešne pridané, vyberte hotový.

Aby ste sa uistili, že všetko funguje, môžete prejsť na domovskú obrazovku v aplikácii Gosund klepnutím na Domov v ľavej dolnej časti obrazovky. Inteligentná zásuvka, ktorú ste práve nainštalovali, by sa mala objaviť medzi všetkými ostatnými inteligentnými zásuvkami, ktoré ste už nainštalovali vo svojej domácnosti. Všetky sa dajú premenovať, aby ste mohli ľahko identifikovať, ktorá zástrčka je ktorá, a tiež ich možno zoskupiť, aby ste mohli zapnúť všetky zariadenia naraz.
Ak chcete zapnúť alebo vypnúť inteligentnú zástrčku, vyberte na obrazovke zástrčku, ktorú chcete ovládať.
-
Na obrazovke stlačte kruh s označením Zásuvka je vypnutá zapnúť zásuvku.
Ak chcete, môžete nastaviť plány, kedy sa má zariadenie kedykoľvek zapnúť alebo vypnúť. Môžete tiež pripojiť svoju inteligentnú zástrčku k hlasovému asistentovi, ako je Google Assistant alebo Alexa, aby ste mohli ovládať svoje inteligentné zástrčky niekoľkými jednoduchými slovami.

Prečo sa Gosund nepripája?
Ak sa vaša inteligentná zástrčka Gosund nepripája k vašej sieti Wi-Fi, je potrebné vykonať niekoľko akcií.
- Uistite sa, že máte silné Wi-Fi pripojenie a pripájate svoje zariadenie k 2,4 GHz Wi-Fi sieti, pretože je to jediná kompatibilná sieť s vašou inteligentnou zástrčkou.
- Dvakrát skontrolujte správnosť hesla siete Wi-Fi.
- Skontrolujte, či je inteligentná zástrčka Gosund zapnutá a v predvolenom režime párovania EZ. Ak kontrolky na zástrčke neblikajú rýchlo, podržte indikátor päť sekúnd.
- Ak režim párovania EZ nefunguje, prepnite ho Režim párovania AP, ktorý nájdete v pravej hornej časti obrazovky a postupujte podľa pokynov aplikácie.
- Resetujte svoju inteligentnú zástrčku stlačením indikátora na desať sekúnd, kým nezačne rýchlo blikať modrým svetlom. Zopakujte proces inštalácie.
- Odpojte inteligentnú zástrčku a reštartujte internet.
- Ak problémy pretrvávajú, kontaktujte podporu spoločnosti Gosund a požiadajte o výmenu zástrčky.
Ako prepnem svoju inteligentnú zástrčku do režimu párovania?
Keď nastavujete inteligentnú zástrčku, automaticky prejde do predvoleného režimu párovania EZ, keď zadáte zariadenie, ktoré chcete pridať, a potvrdíte svoju sieť Wi-Fi a heslo. Ak sa v režime párovania EZ nepodarilo spárovať vašu inteligentnú zástrčku, môžete vyskúšať režim párovania AP podľa týchto krokov.
V pravej hornej časti obrazovky vyberte EZ režim a potom Režim AP.
Ak na boku inteligentnej zástrčky Gosund nevidíte pomaly blikajúce svetlo, resetujte zariadenie podržaním indikátora na 5 sekúnd. Keď indikátor rýchlo bliká, znova ho podržte na 5 sekúnd.
-
Keď svetlo pomaly bliká, klepnite na Indikátor potvrdenia pomaly bliká a vyberte Ďalšie.
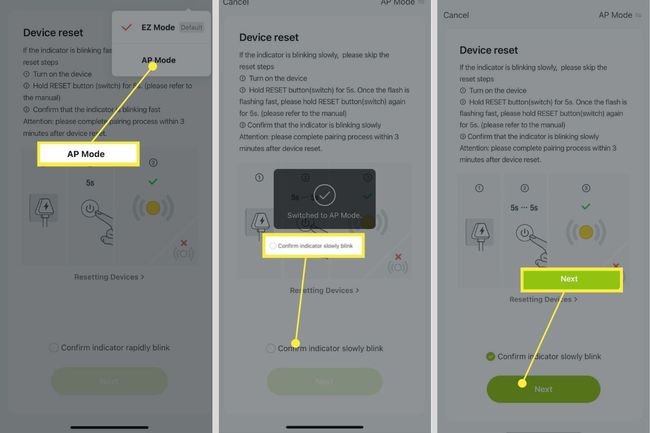
Pripojte svoj mobilný telefón k hotspotu SmartLife-XXXX výberom Prejdite na Pripojiť.
V nastaveniach Wi-Fi vyberte možnosť Sieť SmartLife.
Vráťte sa do aplikácie, ktorá začne hľadať vašu inteligentnú zásuvku.
-
Po pridaní zástrčky sa zobrazí obrazovka s potvrdením. Vyberte hotový.
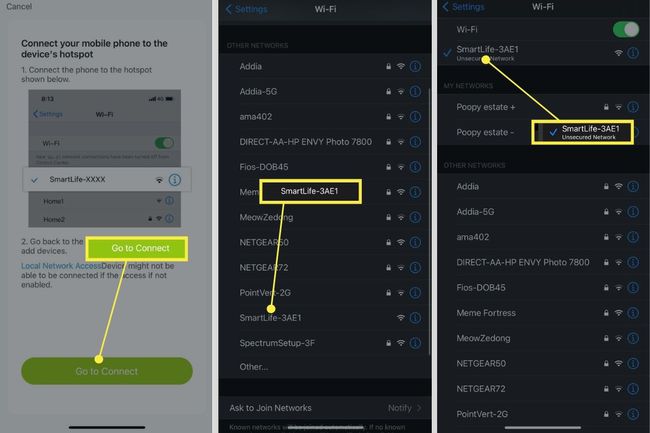
FAQ
-
Ako pripojím svoju inteligentnú zástrčku Gosund k Alexa?
Komu pripojte svoju inteligentnú zástrčku k Alexa, musíte ho najskôr nastaviť v aplikácii Gosund. potom pridajte zručnosť Gosund do vašej aplikácie Alexa. Potom zapojte inteligentnú zástrčku Gosund a klepnite na Pridať zariadenie v aplikácii Alexa a postupujte podľa krokov na prepojenie so zásuvkou.
-
Ako nastavím inteligentnú zásuvku Gosund s domovom Google?
Nastavte si zásuvku v aplikácii Google Home, potom klepnite na zásuvku a klepnite na nastavenie. Vyberte Typ zariadenia, vyberte si Zástrčka a klepnite na Ďalšie. Zadajte názov svojho zariadenia a klepnite na Uložiť.
