Ako používať viacero pracovných plôch v systéme Windows 11
Čo vedieť
- Kliknite na Zobrazenie úloh skratku na paneli úloh alebo stlačte Vyhrať + Tab otvorte zobrazenie úloh.
- Pomocou zobrazenia úloh môžete prepínať medzi plochami, pridávať nové plochy, premenovávať plochy, presúvať aplikácie a podobne.
- nastavenie > Personalizácia > Panel úloh a kliknite na Zobrazenie úloh prepnite na aktiváciu tlačidla Zobrazenie úloh.
Tento článok vysvetľuje, ako používať viacero pracovných plôch v systéme Windows 11, vrátane toho, ako zobrazovať a prepínať medzi virtuálnymi plochami, prispôsobovať virtuálne plochy a používať rovnakú aplikáciu na viacerých plochách.
Ako zobraziť svoje virtuálne plochy
Sú dva spôsoby, ako si pozrieť prehľad vašich aktuálnych virtuálnych desktopov. Môžete buď otvoriť zobrazenie úloh, aby ste získali úplný prehľad o svojich pracovných plochách a aktívnych aplikáciách na vašej aktuálnej pracovnej ploche, alebo si môžete pozrieť rýchle zobrazenie iba svojich aktívnych plôch.
Zobrazenie úloh je podobné ako Prepínač úloh ku ktorému sa dostanete stlačením
Ďalším spôsobom, ako zobraziť svoje virtuálne plochy, je presunúť kurzor myši na ikonu Zobrazenie úloh, ale neklikať na ňu. Ak podržíte myš nad touto ikonou, zobrazí sa vyskakovacie okno, ktoré okrem možnosti vytvorenia novej pracovnej plochy zobrazuje aj vaše aktuálne plochy.
Tlačidlo Zobrazenie úloh je predvolene povolené, ale dá sa vypnúť. Ak nemôžete nájsť svoje, prejdite na nastavenie > Personalizácia > Panel úloha uistite sa, že Zobrazenie úloh prepínač je otočený na.
Počas prezerania svojich virtuálnych plôch môžete kliknutím vytvoriť novú Nová plocha +.
Pracovnú plochu môžete zavrieť aj počas prezerania svojich plôch. Keď prejdete myšou na miniatúru pracovnej plochy, zobrazí sa X sa zobrazí v rohu miniatúry. Kliknite na X na zatvorenie pracovnej plochy.
Tu je postup, ako pristupovať k zobrazeniu úloh a kontrolovať pracovné plochy z panela úloh:
-
Kliknite na Zobrazenie úloh ikona (čierne pole s priehľadným rámčekom).

-
Zobrazenie úloh zobrazuje vaše pracovné plochy v spodnom riadku s aplikáciami z aktívnej pracovnej plochy zobrazenými vyššie.
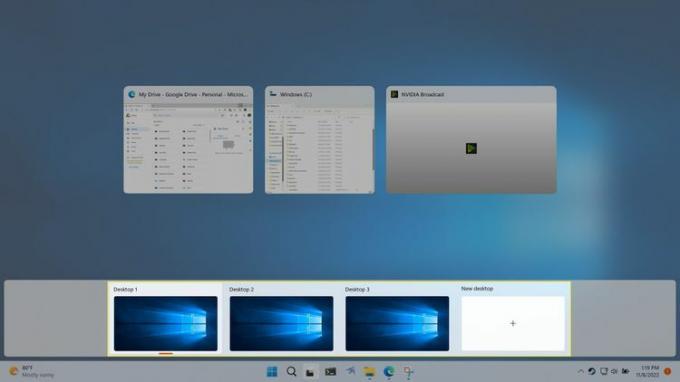
-
Ak prejdete myšou na miniatúru pracovnej plochy, môžete si zobraziť ukážku aplikácií, ktoré sú na tejto ploche otvorené.
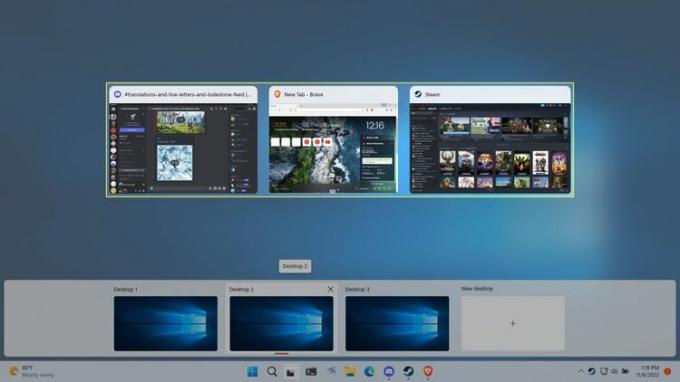
-
Môžete tiež prejsť myšou nad tlačidlo Zobrazenie úloh, aby ste získali rýchly prehľad o svojich pracovných plochách, a presunutím myši po miniatúre pracovnej plochy zobraziť ukážku pracovnej plochy bez prepínania na ňu.
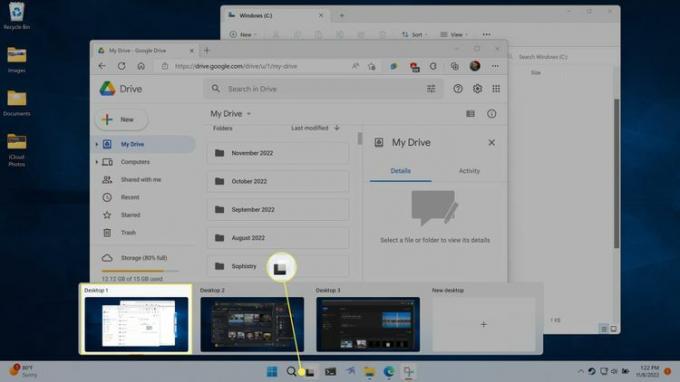
Ako prepínať plochy v systéme Windows 11
Existujú tri spôsoby prepínania pracovnej plochy v systéme Windows 11. Môžete použiť celé okno Zobrazenie úloh, kontextové okno Zobrazenie úloh alebo klávesovú skratku.
Zobrazenie úloh poskytuje prehľad o vašich virtuálnych pracovných plochách a aktívnych aplikáciách na vašej aktuálnej pracovnej ploche a tiež vám umožňuje prepínať aktívnu pracovnú plochu. Na tejto obrazovke sa môžete pohybovať pomocou klávesov so šípkami a prepnúť na inú pracovnú plochu alebo aplikáciu zvýraznením požadovanej plochy a stlačením klávesu Enter. Môžete tiež jednoducho kliknúť myšou na požadovanú plochu.
Ďalším spôsobom, ako prepínať plochy pomocou zobrazenia úloh, je presunúť myš nad ikonu zobrazenia úloh na paneli úloh a kliknúť na požadovanú plochu. Táto metóda je o niečo rýchlejšia, pretože v skutočnosti nezahŕňa otvorenie zobrazenia úloh. Nedovolí vám to však vidieť vaše aktívne aplikácie, ako je celá obrazovka Zobrazenie úloh.
Keď vyberiete novú pracovnú plochu prostredníctvom zobrazenia úloh, vaša aktívna pracovná plocha sa zmení na tú, ktorú ste vybrali. Aktívne aplikácie sa prepnú na tie, ktoré sú priradené k novej ploche, a ak ste nastavili inú tapetu, tapeta sa zmení.
Ak chcete prepínať medzi plochami pomocou klávesovej skratky, stlačte niektorú z nich Vyhrať + Ctrl + Ľavá šípka alebo Vyhrať + Ctrl + Pravá šípka. V predvolenom nastavení sú vaše plochy usporiadané tak, že najstaršia je úplne vľavo a najnovšia úplne vpravo.
Neexistuje žiadny obal s príkazmi na prepínanie pracovnej plochy, takže opakovaným stláčaním Vyhrať + Ctrl + Ľavá šípka nakoniec vás prenesie na vašu pôvodnú plochu a potom prestane čokoľvek robiť.
Ako presúvať aplikácie medzi plochami v systéme Windows 11
Keď otvoríte aplikáciu v systéme Windows 11 a máte nastavených viacero plôch, aplikácia sa zobrazí iba na vašej aktuálne aktívnej ploche. To uľahčuje nastavenie pracovnej plochy s presne požadovanými aplikáciami, pretože môžete otvoriť novú pracovnú plochu, prepnúť na ňu a potom tam spustiť konkrétne aplikácie, ktoré potrebujete.
Ak zmeníte názor na to, kam aplikácia patrí, aplikácie je možné presúvať medzi plochami pomocou zobrazenia úloh.
Tu je postup, ako presúvať aplikácie medzi plochami v systéme Windows 11:
-
Kliknite na Zobrazenie úloh ikonu na paneli úloh.

-
Kliknite a potiahnite aplikácie chceš sa pohnúť.
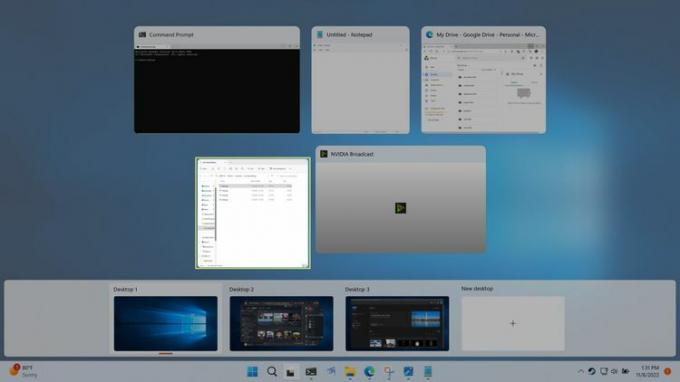
-
Pustite aplikáciu na miniatúra pracovnej plochy kde chcete aplikáciu.
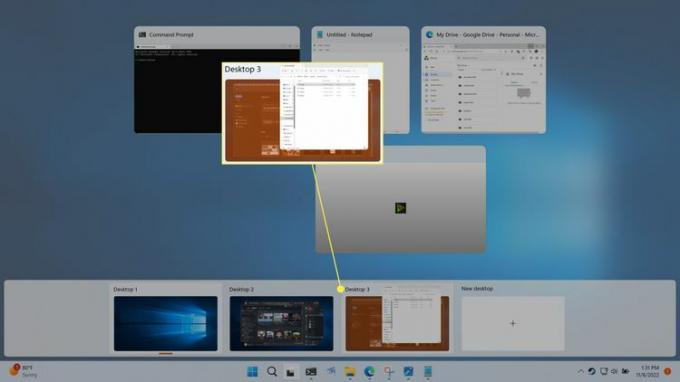
-
Aplikácia sa prepne na novú pracovnú plochu.
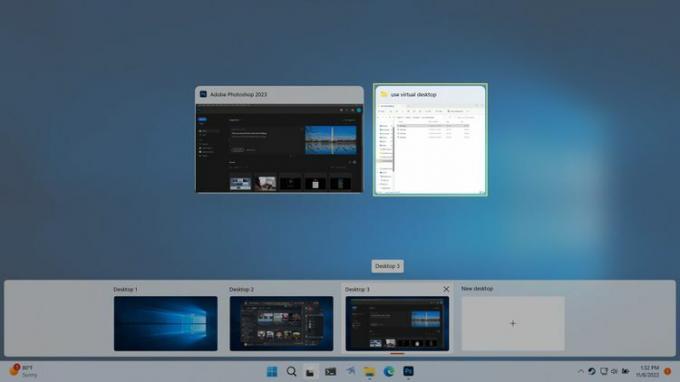
Ako premenovať pracovnú plochu v systéme Windows 11
Ak na usporiadanie aplikácií do konkrétnych skupín používate viacero pracovných plôch, môže byť pre vás výhodné premenovať ich. Výber popisných názvov, ako je produktivita alebo hry, uľahčuje rozpoznanie každej pracovnej plochy pomocou metódy prepínania myšou bez otvárania zobrazenia úloh.
Tu je postup, ako premenovať pracovnú plochu v systéme Windows 11:
-
Kliknite na Zobrazenie úloh ikonu na paneli úloh.

-
Kliknite na a názov pracovnej plochy na jednej z miniatúr pracovnej plochy. Zadajte nový názov a stlačte kláves enter.
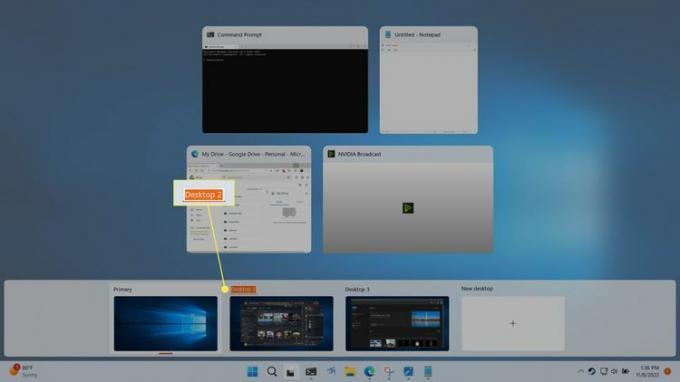
Ak chcete, môžete tento proces zopakovať a premenovať ostatné plochy.
Ako zmeniť pozadie na pracovnej ploche
Každý virtuálny desktop môže mať svoj vlastný tapety na pozadí v systéme Windows 11, ale každá pracovná plocha zdieľa jednu sadu súborov, priečinkov a odkazov. To znamená, že si môžete nastaviť jedinečnú tapetu, ktorá vám pomôže odlíšiť pracovnú plochu, ale ak vytvoríte novú skratku na jednej pracovnej ploche, skratka sa zobrazí na všetkých vašich plochách naraz.
Ak vyberiete plná farba alebo prezentáciu možnosť pozadia, bude sa vzťahovať na všetky vaše plochy. Ak chcete mať jedinečné pozadie pre každú pracovnú plochu, musíte si vybrať jedno z predvolených pozadí systému Windows alebo svoj vlastný obrázok tapety.
Tu je postup, ako zmeniť tapetu na virtuálnej ploche Windows 11:
-
Kliknite alebo prejdite myšou na Zobrazenie úloh ikonu na paneli úloh.

-
Kliknite pravým tlačidlom a miniatúra pracovnej plochya vyberte Vyberte položku Pozadie.
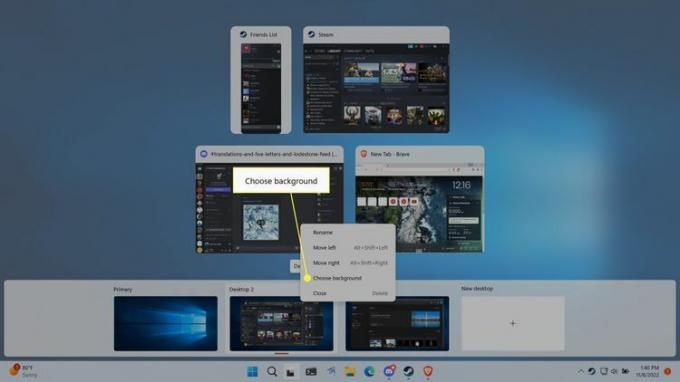
-
Kliknite na jeden z obrázkov pozadia v Najnovšie obrázky oddiele.
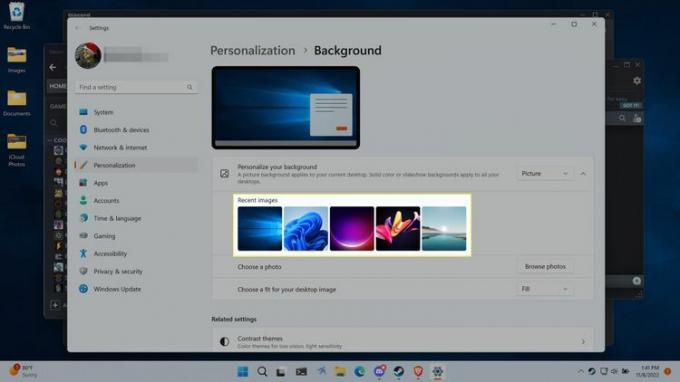
Ak máte vlastnú tapetu, ktorú chcete použiť, kliknite Prehliadať fotografie a vyberte obrázok tapety.
-
Vaše nové pozadie bude teraz viditeľné pri používaní tejto pracovnej plochy a tiež pri prezeraní ukážok pracovnej plochy Zobrazenie úloh.
Každá pracovná plocha môže mať svoje vlastné pozadie, takže ak chcete, môžete tieto kroky zopakovať pre každú pracovnú plochu.

Ako používať rovnakú aplikáciu na rôznych počítačoch
Hlavným účelom rôznych plôch je zoskupiť aplikácie podľa rôznych tém alebo účelov, no niekedy môžete tú istú aplikáciu spustiť na viacerých plochách. S rôznymi aplikáciami to funguje odlišne, takže jediný spôsob, ako to zistiť s istotou, je vyskúšať.
V niektorých prípadoch môžete tú istú aplikáciu otvoriť na viacerých počítačoch a mať na každej z nich jedinečné zobrazenia tejto aplikácie. Napríklad môžete mať Hrana otvoriť na viacerých počítačoch a každá kópia môže mať otvorenú vlastnú jedinečnú sadu kariet.
Ostatné aplikácie takto nefungujú. Napríklad, ak otvoríte Photoshop na vašej druhej pracovnej ploche, keď je spustená na prvej pracovnej ploche, systém Windows vás automaticky prepne späť na vašu prvú pracovnú plochu a inštanciu Photoshopu, ktorá už bola otvorená.
Ak chcete, aby sa aplikácia zobrazovala na viacerých plochách, môžete to urobiť pomocou Zobrazovača úloh. Je to tiež pre jednotlivé aplikácie, takže niektoré aplikácie sa môžu zobrazovať na všetkých vašich plochách a iné iba na jednej ploche.
Keď toto nastavenie zmeníte, máte možnosť zobraziť iba jedno okno z aplikácie na všetkých plochách alebo nechať celú aplikáciu vrátane všetkých jej okien zobraziť na všetkých plochách.
Tu je návod, ako používať jednu aplikáciu na viacerých plochách v systéme Windows 11:
-
Kliknite na Zobrazenie úloh ikonu.

-
Kliknite pravým tlačidlom myši na aplikácie ktoré chcete použiť na viacerých počítačoch.
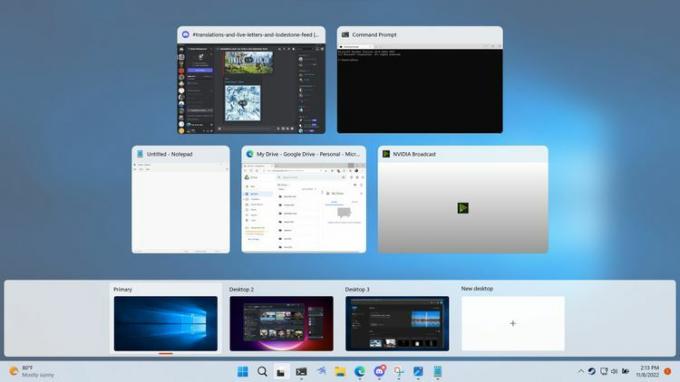
-
Vyberte Zobraziť toto okno na všetkých pracovných plochách mať len to jedno okno na všetkých svojich plochách, alebo Zobraziť okná z tejto aplikácie na všetkých plochách aby sa celá aplikácia zobrazila na všetkých vašich plochách.
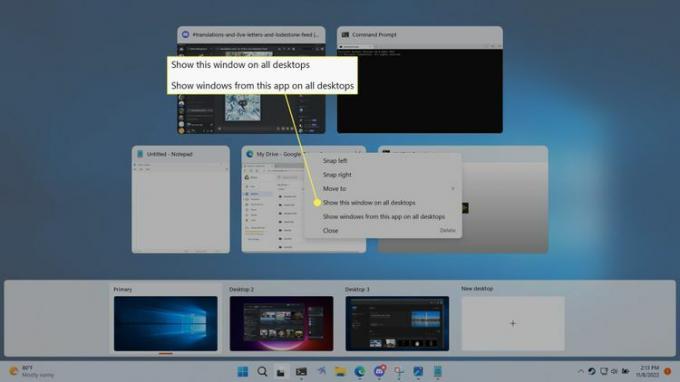
Čo je to virtuálny desktop?
Windows 11 je založený na pracovnej ploche, čo je pracovný priestor, ktorý používate na organizovanie a vykonávanie úloh na počítači. Medzi hlavné súčasti pracovnej plochy patrí panel úloh, na ktorom môžete spúšťať a prepínať aplikácie, a oblasť pracovnej plochy, ktorá môže obsahovať priečinky, súbory a skratky.
Keď pridáte novú pracovnú plochu v systéme Windows 11, vytvorí sa nová inštancia panela úloh, ktorá môže obsahovať svoje vlastné jedinečné aplikácie. Samotná pracovná plocha sa však nemení a vždy bude zobrazovať rovnakú sadu priečinkov, súborov a skratiek. Môžete zmeniť tapetu každej virtuálnej pracovnej plochy, aby ste ju odlíšili, ale nemôžete na ne umiestniť jedinečné súbory, priečinky ani skratky.
Keďže každá virtuálna plocha má svoj vlastný panel úloh, na každej ploche môžete mať rôzne aplikácie. To môže byť užitočné na organizačné účely a môžete sa rozhodnúť, že aplikácie, ktoré sa týkajú rôznych projektov alebo úloh, budú mať vlastnú pracovnú plochu. Jednou priamou implementáciou je mať jednu pracovnú plochu pre pracovné aplikácie a druhú pre sociálne aplikácie alebo hry.
Pridanie novej pracovnej plochy Windowsu 11 nie je to isté ako vytvorenie alebo spustenie a virtuálny prístroj, takže medzi pracovnými plochami nedochádza k rozdeľovaniu. Každá pracovná plocha je pripojená k rovnakej inštancii systému Windows 11, zodpovedá rovnakému používateľovi a dokonca má na pracovnej ploche rovnakú množinu súborov a skratiek.
FAQ
-
Môžem zakázať viacero pracovných plôch v systéme Windows 11?
Nie. Neexistuje spôsob, ako deaktivovať funkciu virtuálnych plôch, ale môžete skryť ikonu Zobrazenie úloh. Ísť do nastavenie > Personalizácia > Panel úloh a vypnite Zobrazenie úloh prepnúť.
-
Ako rozdelím pracovnú plochu v systéme Windows 11?
Komu rozdeliť obrazovku v systéme Windows 11, podržte kurzor myši nad oknom Maximalizovať tlačidlo na zobrazenie možností rozloženia prichytenia. Vyberte možnosť, ktorú uprednostňujete.
-
Ako môžem používať viacero monitorov v systéme Windows 11?
Komu pridať monitor v systéme Windows, pripojte monitor a počítač pomocou kábla HDMI. Potom prejdite na nastavenie > systém > Displej > Viaceré zobrazenia > Zistiť.
