Ako to opraviť, keď Windows 11 Bluetooth nefunguje
Problémy s Bluetooth v systéme Windows 11 zvyčajne súvisia so softvérom, ale môžu byť spôsobené aj poruchou hardvéru.
Chýbajúce alebo skorumpované vodičov sú niekedy príčinou problémov s Bluetooth v systéme Windows 11. Našťastie je ľahké identifikovať niečo, čo nie je v poriadku s jednotkou, a rovnako jednoduchá je aj ich inštalácia.
Nie všetky problémy s Bluetooth však súvisia s ovládačom. Správnemu fungovaniu Bluetooth bráni množstvo problémov, takže vaše riešenia zahŕňajú všetko od jednoduchého reštartu až po úpravu nastavení programu a reštartovanie služby Windows.
Ak ste si istí, že vaše zariadenie aj počítač podporujú Bluetooth, a už ste to urobili spárovali zariadenie s počítačom, tu je niekoľko vecí, ktoré môžete vyskúšať, aby to fungovalo:
Povoľte na svojom počítači Bluetooth. Je bežné predpokladať, že je vždy zapnutý, takže je ľahké prehliadnuť tento jednoduchý, ale dôležitý krok. Spárovanie zariadenia Bluetooth je len časťou procesu.
Vyberte skupinu ikon počítača/audio vedľa hodín a vyberte položku
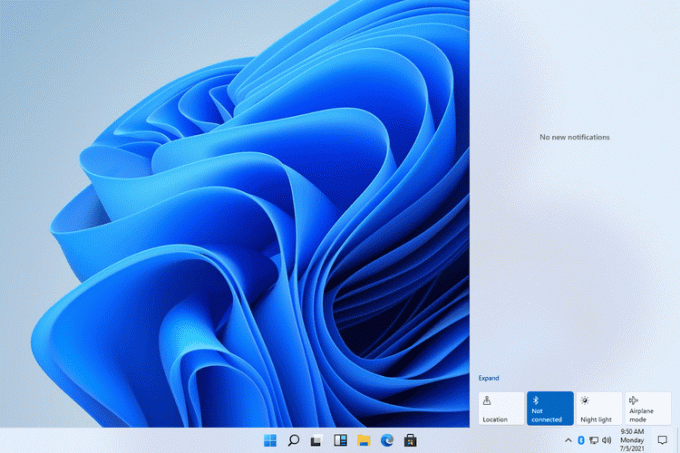
Zapnite zariadenie, ktoré sa pokúšate spárovať s počítačom. Aby mohol komunikovať s počítačom, musí byť úplne zapnutý. Na niektorých zariadeniach ho môžete jednoducho reštartovať, aby sa spustil proces párovania.
Venujte tento čas aj tomu, aby ste zvážili, ako blízko je zariadenie k vášmu počítaču. Bluetooth nie je ako Wi-Fi, kde môžete byť v podstate kdekoľvek vo svojom dome a stále máte pripojenie. Medzi zariadením a počítačom ponechajte iba vzdialenosť paže, aspoň kým sa nevytvorí spojenie.
Vypnite Windows 11 Bluetooth a potom ho znova zapnite. Ak ste nepotrebovali dokončiť krok 1, pretože je už povolený, vypnite ho, počkajte niekoľko sekúnd a potom ho znova zapnite.
Vypnutie a opätovné zapnutie Bluetooth je najjednoduchšie prostredníctvom Centra akcií, ako je popísané v kroku 1.
Reštartujte službu Bluetooth. Vyžaduje sa, aby systém Windows 11 našiel zariadenia Bluetooth a pripojil sa k nim. Krok 3 by mal stačiť na spustenie a vypnutie služby, ale vynútiť ju prostredníctvom služieb je ďalší spôsob.
Hľadať Služby z vyhľadávacieho panela a potom dvakrát kliknite Služba podpory Bluetooth zo zoznamu. Z generál kartu, vyberte Stop a potom Štart. Zmeňte tiež typ spustenia na hodnotu Automaticky. Uložiť s OK.

Spustite nástroj na riešenie problémov s rozhraním Bluetooth zabudovaný do systému Windows. Pravdepodobne dosiahne väčšinu z toho, čo už bolo uvedené vyššie, ale nezaškodí to vyskúšať.
Ak to chcete urobiť, otvorte Nastavenia a prejdite na systém > Riešenie problémov > Ďalšie nástroje na riešenie problémov. Vyberte Bežať vedľa Bluetooth nájsť a opraviť akékoľvek problémy.

Reštartujte počítač. Na pozadí môžu byť spustené procesy alebo iný softvér, ktorý narúša schopnosť počítača efektívne sa dostať k zariadeniu Bluetooth. Reštartovaním systému Windows 11 sa vymaže tabuľka (takpovediac) a umožní vám to skúsiť znova, kým sa spustí viac procesov.
Jedným rýchlym spôsobom, ako to urobiť, je kliknúť pravým tlačidlom myši na tlačidlo Štart a prejsť na Vypnite alebo sa odhláste > Reštart.
Ak používate adaptér Bluetooth, odpojte ho z miesta, kde sa nachádza, a pripojte ho k inému portu USB. Ak sa používa predlžovací kábel, dočasne ho preskočte a zapojte adaptér priamo do portu.
Skontrolujte ďalšie pripojenia Bluetooth. Ak je k vášmu počítaču pripojených viacero zariadení naraz alebo sa vaše zariadenie súčasne pokúša spojiť s blízkym telefónom alebo počítačom, môže to ľahko spôsobiť problémy.
Zakážte Bluetooth na všetkých blízkych telefónoch alebo počítačoch, ku ktorým bolo zariadenie predtým pripojené, a vypnite ostatné zariadenia Bluetooth, ktoré sa môžu súčasne pokúšať pripojiť k rovnakému počítaču. Myšlienkou je mať iba jeden počítač s povoleným Bluetooth a iba jedno zariadenie, ktoré sa s ním pokúša spárovať.
Zariadenie Bluetooth môžete v systéme Windows 11 odpojiť prostredníctvom nastavenie > Bluetooth a zariadenia. Vyberte trojbodkovú ponuku vedľa ľubovoľného zariadenia, ktoré chcete nájsť Odpojiť.
Skontrolujte aktualizáciu ovládača Bluetooth. Existuje niekoľko spôsobov, ako to urobiť, ale najjednoduchší spôsob je použite nástroj na aktualizáciu ovládačov.
Zvážte, že nemusí ísť o problém s Bluetooth. Namiesto toho môže byť na vine zariadenie, ktoré sa pokúšate použiť s počítačom, alebo softvér, ktorý máte nainštalovaný v počítači.
Ak je to možné, pripojte zariadenie k inému počítaču. Ak to nefunguje ani tam, je veľká šanca, že nesprávne funguje samotné zariadenie, nie Bluetooth vášho počítača.
Tiež si všimnite softvér, ktorý používate. Ak vaše slúchadlá nefungujú napríklad s funkciou Zoom, potvrďte, že fungujú aj inde, napríklad vo webovom prehliadači alebo pri súbore videa. Ak je na vine iba jeden program, skontrolujte jeho nastavenia a overte, či má prístup k vašim slúchadlám; možno budete musieť softvér aktualizovať alebo preinštalovať.
Keď navštívite stránku, Dotdash Meredith a jej partneri môžu ukladať alebo získavať informácie vo vašom prehliadači, väčšinou vo forme cookies. Súbory cookie zhromažďujú informácie o vašich preferenciách a zariadeniach a používajú sa na to, aby stránka fungovala ako vy aby ste to očakávali, aby ste pochopili, ako interagujete so stránkou, a aby ste zobrazovali reklamy, ktoré sú zacielené na vašu stránku záujmy. Môžete sa dozvedieť viac o našom používaní, zmeniť svoje predvolené nastavenia a kedykoľvek odvolať svoj súhlas s účinnosťou do budúcnosti na stránke Nastavenia cookies, ktorý nájdete aj v päte stránky.
