Ako pripojiť magickú klávesnicu k vášmu iPadu alebo iPadu Pro
Čo vedieť
- Funkcia Touch ID nefunguje s iPadmi, iba s M1 Mac.
- Magic Keyboard s Touch ID môžete pripojiť k akémukoľvek iPadu alebo iPadu Pro.
- Pripojenie: Zapnite klávesnicu a potom ju otvorte nastavenie > Bluetooth > Magická klávesnica.
Tento článok vysvetľuje, ako pripojiť Magic Keyboard s Touch ID k iPadu alebo iPadu Pro.
Tento článok je o Magic Keyboard s Touch ID ktorý bol prvýkrát dostupný s M1 iMac a dá sa kúpiť aj samostatne. The Magic Keyboard pre iPad, puzdro na klávesnicu, ktoré je navrhnuté na použitie s iPad Air a iPad Pro, je iné zariadenie.
Ako pripojím klávesnicu My Magic Keyboard k iPadu?
Magic Keyboard s Touch ID je aktualizáciou pôvodnej Magic Keyboard, ktorá je veľmi podobná originálu, ibaže má Touch ID tlačidlo. Táto klávesnica bola pôvodne dodaná s prvým iMacom M1, ale je plne kompatibilná so všetkými počítačmi Mac M1 a dá sa pripojiť aj k vášmu iPadu, iPadu Air alebo iPadu Pro.
Zatiaľ čo klávesnica Magic Keyboard s Touch ID je kompatibilná s iPadmi, funkcia Touch ID funguje iba na počítačoch Mac M1. Toto
Tu je návod, ako pripojiť Magic Keyboard s Touch ID k iPadu:
-
Zapnite klávesnicu Magic Keyboard otočením vypínač.
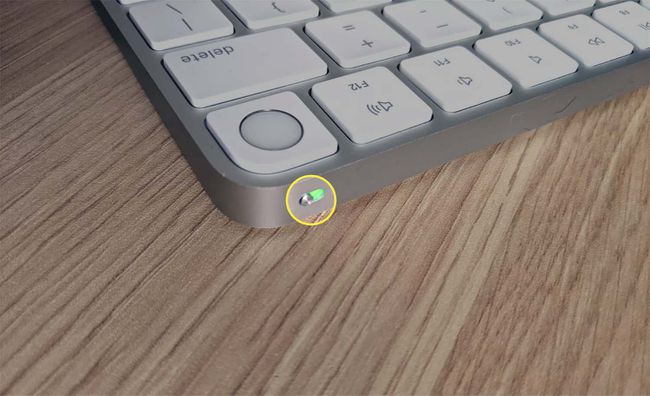
-
Otvorené nastavenie na iPade a klepnite na Bluetooth.
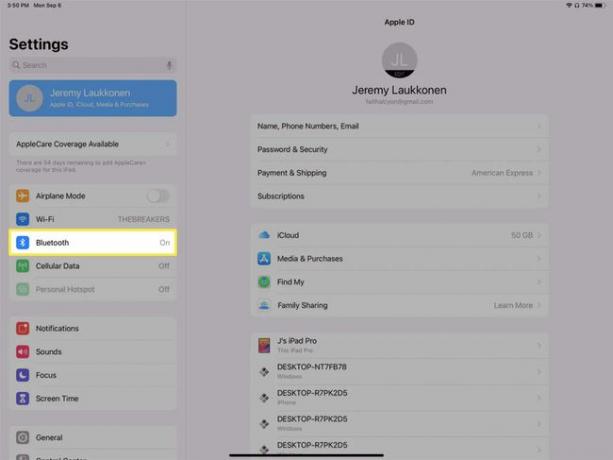
-
Klepnite Magická klávesnica v sekcii ĎALŠIE ZARIADENIA.
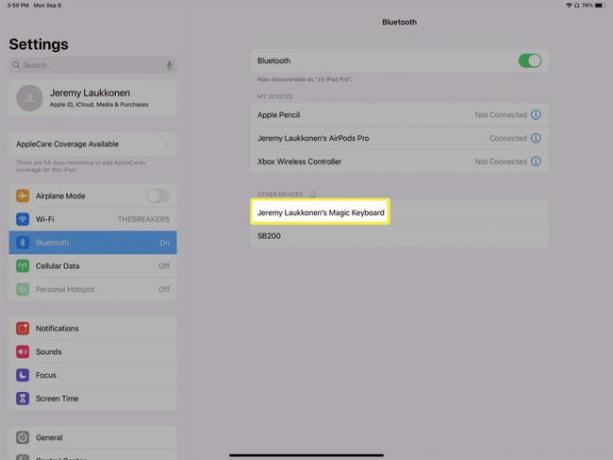
Ak je Bluetooth vypnuté, klepnite na prepínač a počkajte, kým váš iPad objaví klávesnicu.
-
Keď sa Magic Keyboard presunie na MOJE ZARIADENIA sekcii, je pripravený na použitie.
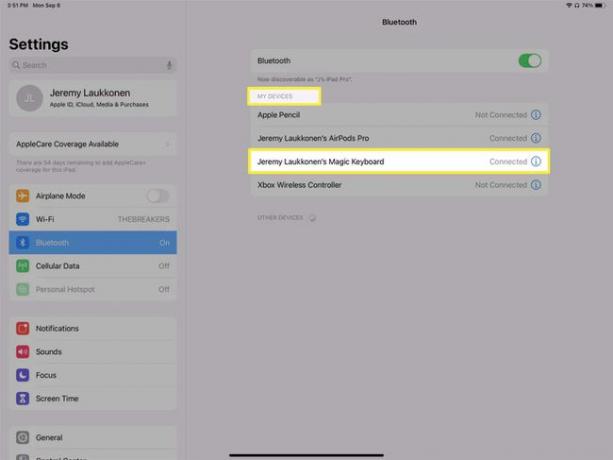
Ako odpojiť magickú klávesnicu od iPadu
Klávesnicu Magic Keyboard môžete používať s viacerými zariadeniami tak, že ich pri každom prepnutí manuálne spárujete alebo najprv spárujete s iPadom a potom ho pripojíte k Macu pomocou kábla Lightning. Automaticky sa pripojí k vášmu Macu a potom môžete odpojiť kábel. Ak na svojom iPade vypnete Bluetooth, môžete sa vyhnúť akýmkoľvek potenciálnym konfliktom pri používaní tohto triku na používanie klávesnice Magic s viacerými zariadeniami bez toho, aby ste zakaždým museli manuálne párovať.
Ak chcete vypnúť Bluetooth, postupujte podľa krokov 2-3 z predchádzajúcej časti a klepnite na prepínač Bluetooth. To dočasne vypne Bluetooth a odpojí klávesnicu. Keď neskôr znova zapnete Bluetooth, klávesnica a všetky ostatné zariadenia Bluetooth sa automaticky pripoja.
Ak chcete trvalejšie odpojenie, môžete nechať iPad zabudnúť na klávesnicu. Klávesnica sa už nebude pripájať k vášmu iPadu a budete ju musieť znova pripojiť pomocou tohto procesu popísané v predchádzajúcej časti, ak chcete znova používať klávesnicu a iPad spolu v budúcnosti.
Tu je postup, ako odpojiť Magic Keyboard od iPadu:
-
Otvorené nastaveniea klepnite na Bluetooth.
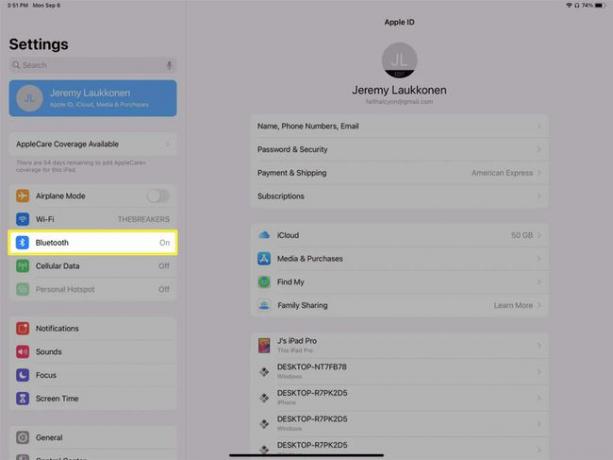
-
Klepnite na ikonu info (i) ikonu, ktorá sa nachádza napravo od položky Magic Keyboard v časti MOJE ZARIADENIA.
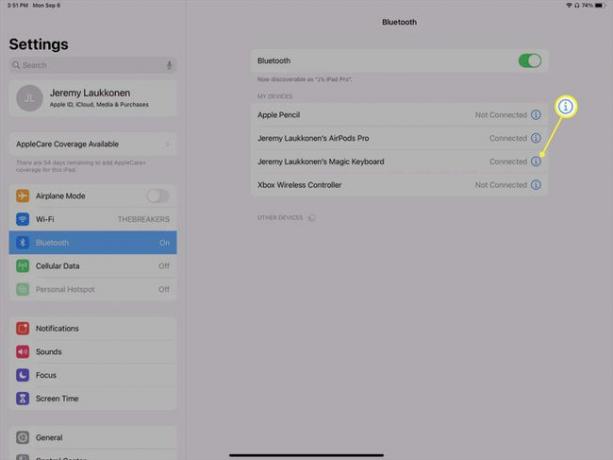
-
Klepnite Zabudnite na toto zariadenie.
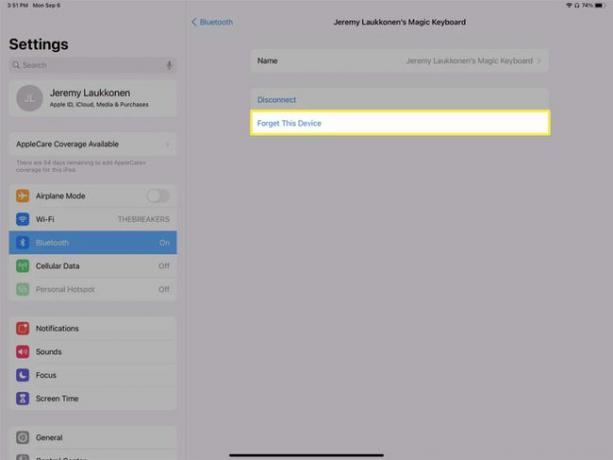
Ak vyberiete Odpojiť, klávesnica sa odpojí iba dočasne. Neskôr sa automaticky znova pripojí.
-
Klepnite Zabudnite na zariadenie.
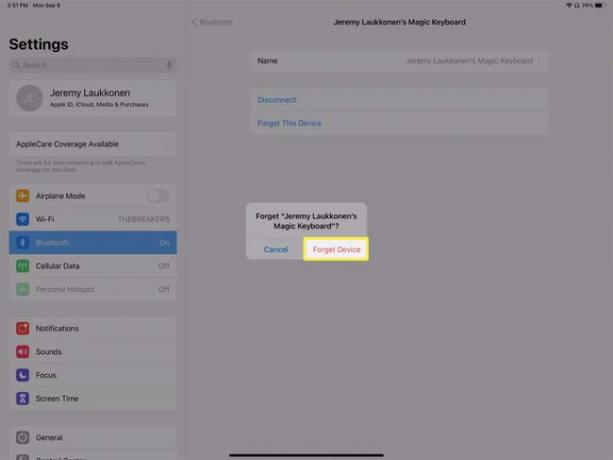
-
Keď sa vaša Magic Keyboard zobrazí v INÉ ZARIADENIA časť, už nie je spárovaná s vaším iPadom. Ak ich chcete v budúcnosti použiť spolu, zopakujte postup pripojenia popísaný vyššie.
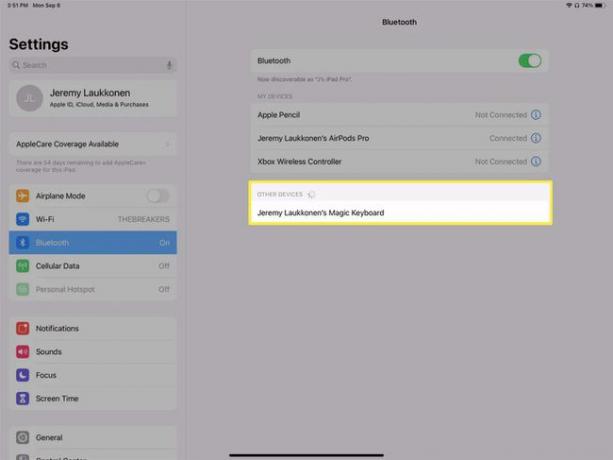
Prečo funkcia Magic Keyboard Touch ID nefunguje s iPadmi?
Funkcia Touch ID klávesnice Magic Keyboard je navrhnutá len na prácu s počítačmi Mac M1. To znamená, že ho môžete používať s M1 iMac, Mac mini alebo Macbook Air a používať snímač odtlačkov prstov na prihlásenie, platenie za veci cez Apple Pay a ďalšie súvisiace funkcie.
Keď je klávesnica pripojená k akémukoľvek inému zariadeniu, tlačidlo Touch ID nie je povolené. To znamená, že nemôže poskytnúť vstup pre funkciu Touch ID na žiadnom iPade, ktorý má vstavaný odtlačok prsta senzor a nepridáva Touch ID k M1 iPad Pro, ktorý nemá žiadny snímač odtlačkov prstov všetky.
Hoci M1 iPad Pro nepodporuje Touch ID, aj keď je pripojená Magic Keyboard, iPad Pro obsahuje rýchlejšie a bezpečnejšie ID tváre.
FAQ
-
Prečo nemôžem spárovať moju Magic Keyboard s iPadom?
Ak nastavíte klávesnicu s iným zariadením, musíte najprv zrušiť spárovanie klávesnice Magic Keyboard, aby ste ju mohli spárovať s iPadom. Ak je problémom pripojenie, iné opravy problémov s iPadom Bluetooth vrátane zabezpečenia zapnutého Bluetooth a reštartovania oboch zariadení. Tiež skontrolujte, či je váš iPad aktuálny s najnovším softvérom od nastavenie > generál > Aktualizácia softvéru.
-
Ako pripojím Magic Keyboard k Macu?
Komu pripojte Magic Keyboard k Macu, začnite pripojením klávesnice k MacBooku Pro, Mac Mini alebo MacBooku Air pomocou dodaného kábla USB to Lightning a zapnutím klávesnice. Potom povoľte Bluetooth na svojom Macu pomocou ikony Bluetooth na paneli s ponukami alebo Systémové preferencie > Bluetooth. Keď sa tieto dve zariadenia spárujú, v okne predvolieb Bluetooth uvidíte klávesnicu Magic Keyboard.
