15 najlepších tipov a trikov pre Google Pixel
The Google Pixel je populárny rad telefónov s bohatou sadou funkcií a výkonnými špecifikáciami. Sme si celkom istí, že svoj Pixel milujete, no využívate ho naplno?
Existuje veľa trikov Google Pixel, o ktorých ste možno nevedeli. Veci, ktoré sú od použitia vzdialené len jedno tlačidlo, no nie sú samozrejmou funkciou, pokiaľ sa nechcete prehrabávať nastaveniami svojho Pixela.
Nižšie sú uvedené niektoré z našich obľúbených tipov a trikov pre Google Pixel, aby ste zo svojho telefónu vyťažili maximum. Väčšina z nich funguje na každom vydaní Pixela, takže tento zoznam by mal byť veľmi užitočný aj pre vás pôvodných vlastníkov Pixelov!
Niektoré z nižšie uvedených funkcií vyžadujú najnovší operačný systém Android. Učte sa ako aktualizovať telefón na najnovší operačný systém, aby ste mohli používať viac týchto tipov.
01
z 15
Rýchlo otvorte fotoaparát
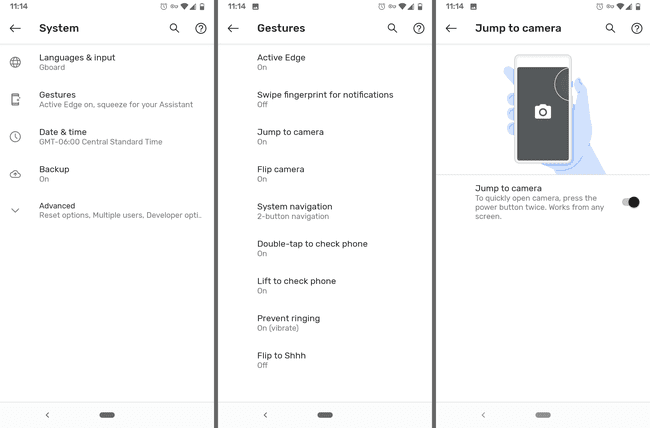
Ak ste niekedy premeškali chvíľku na vytvorenie skvelej fotografie, pretože odomknutie telefónu a nájdenie aplikácie fotoaparátu trvalo príliš dlho, tento tip by ste si nemali nechať ujsť.
Vo vašom telefóne je nastavenie, ktoré, ak je povolené, otvorí fotoaparát po dvojitom stlačení tlačidla napájania/uzamknutia. Či už ste na uzamknutej obrazovke alebo v aplikácii, kamera okamžite prevezme kontrolu a poskytne vám pár sekúnd navyše, ktoré potrebujete na rýchle odfotenie alebo spustenie nahrávania.
Ak to chcete povoliť, prejdite na nastavenie > systém > Gestá > Prejsť na fotoaparát.
02
z 15
Automaticky identifikovať skladby
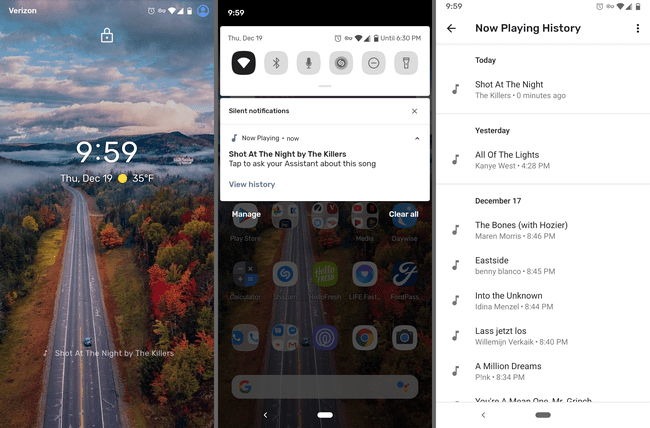
Tento trik Google Pixel vám umožní zistiť, aká skladba sa hrá v okolí, bez toho, aby ste museli otvárať aplikáciu alebo dokonca odomykať telefón. Je to ako mať Shazam na uzamknutej obrazovke navždy, aj keď nepoužívate Shazam.
Na tejto funkcii je skvelé, že funguje úplne offline, takže spoločnosti Google sa nikdy nič neodošle a môžete ju používať aj bez dátového pripojenia. V nastaveniach je tiež celý zoznam všetkých skladieb, ktoré identifikuje. Na tento zoznam si dokonca môžete urobiť skratku na domovskej obrazovke, aby ste k nemu mali kedykoľvek okamžitý prístup.
Povoľte to cez nastavenie > Zvuk > Teraz hrá. Skladby sa zobrazujú na uzamknutej obrazovke aj v rozbaľovacej ponuke upozornení.
Pôvodný Pixel (2016) bohužiaľ nedokáže skladby takto identifikovať.
03
z 15
Stlačením telefónu spustíte Asistenta Google

Áno, je to tak. V skutočnosti môžete telefón otvoriť stlačením Google Assistant.
Keď budete nabudúce potrebovať pripomienku, vyhľadať niečo, poslať správu alebo skontrolovať počasie, stačí stlačiť spodnú polovicu telefónu a začať.
Ísť do nastavenie > systém > Gestá > Active Edge aktivovať túto funkciu. Tu môžete tiež upraviť citlivosť stlačenia a nechať to fungovať, keď je obrazovka vypnutá.
Funkcia Squeeze prišla s Pixelom 2, takže pôvodný Pixel to nepodporuje.
04
z 15
Získajte živé titulky pre akýkoľvek zvuk vo svojom telefóne
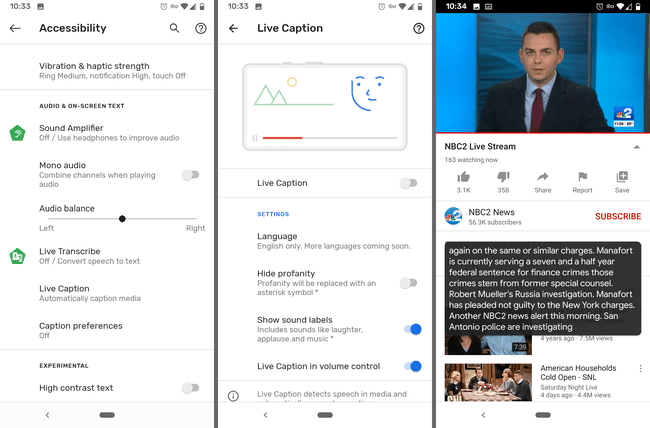
Živý prepis poskytuje titulky v reálnom čase pre prehrávanie zvuku v telefóne. Ak ste na tichom mieste bez slúchadiel, ale stále potrebujete vedieť, čo sa hovorí, jednoducho znížte hlasitosť na telefóne a povoľte živý prepis, aby ste si prečítali, čo sa hovorí.
Funguje to so všetkým, okrem telefónnych hovorov, hudby a VoIP, takže ho zapnite pre živé vysielanie, archivované videá, podcasty alebo čokoľvek iné.
Povoľte na svojom Pixeli živý prepis nastavenie > Prístupnosť > Živý prepis. Na tejto obrazovke je možnosť zobraziť prepínač Live Caption v ponuke ovládania hlasitosti, aby bolo zapnutie a vypnutie oveľa jednoduchšie.
Živé prepisy boli predstavené s Androidom 10 a sú určené iba pre Pixel 2 a novšie zariadenia, s výnimkou niekoľkých ďalších telefónov s Androidom.
05
z 15
Automaticky kontrolovať prichádzajúce hovory
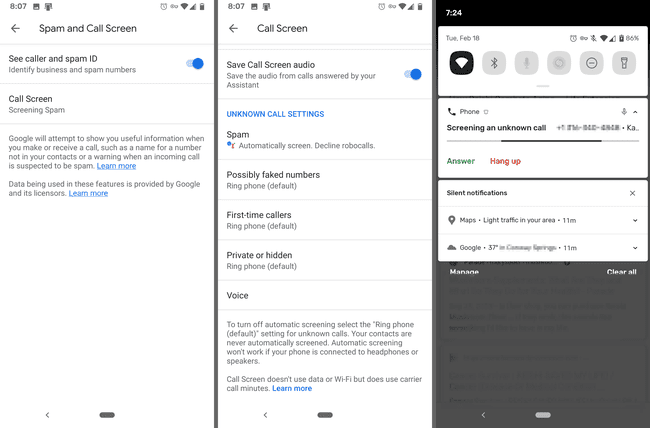
Telefóny Google Pixel majú funkciu tzv Preverenie volajúceho ktorý bude v podstate odpovedať na telefonáty za vás. Keď ho povolíte pre prichádzajúce hovory, môžete vidieť konverzáciu medzi Asistentom Google a príjemcom v reálnom čase.
Aby ste to posunuli o krok ďalej, môžete dokonca automaticky preverovať hovory. Spamové hovory je možné automaticky preveriť alebo potichu odmietnuť, takže na ne nebudete ani upozornení. Môžete tiež nechať preveriť nových volajúcich a/alebo súkromné/skryté čísla.
Ak chcete využiť tento tip pre Pixel, otvorte aplikáciu Telefón. Z ponuky s tromi bodkami vpravo hore prejdite na nastavenie > Spam a preverenie volajúceho > Preverenie volajúceho pre všetky možnosti.
06
z 15
Úložisko fotografií a videí vám nikdy nedochádza
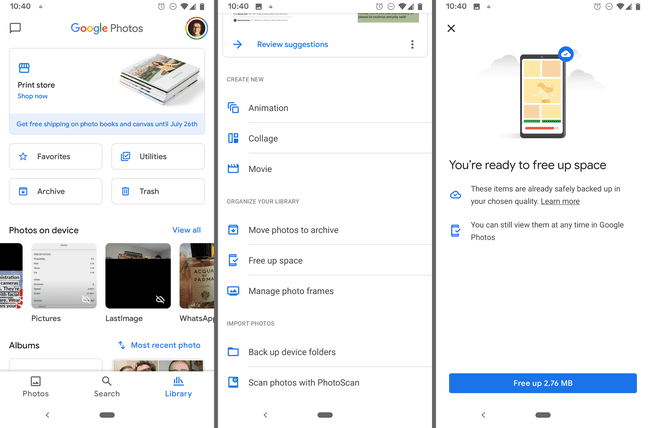
Toto je skutočne praktický trik Pixel, ktorý funguje aj na iných telefónoch, ale je užitočný najmä pre majiteľov Pixelov.
Všetky vaše fotografie a videá je možné zálohovať Fotky Google, ale akokoľvek je to skvelé, nemali by ste prehliadať funkciu šetrenia miesta, ktorá je v ňom zabudovaná. Automaticky vymaže všetky obrázky a videá z vášho zariadenia, ktoré sú už bezpečne zálohované vo Fotkách Google.
Tu je postup: ťuknite na položku Knižnica v spodnej časti aplikácie vyberte Verejné služby > Uvoľnite miestoa potom klepnite na Uvoľniť potenciálne zotaviť veľa miesta v telefóne, ktoré potom môžete použiť na iné veci, ako je hudba, aplikácie a ďalšie fotografie a videá.
Dodatočný tip, ktorý získate ako vlastník zariadenia Pixel, je neobmedzené úložisko pre všetky vaše fotografie a videá. To znamená, že si ich môžete vziať doslova toľko, koľko chcete, a všetky si ich uložiť vo svojom účte Fotiek Google, aby ste nikdy nezabudli na miestnom úložisku telefónu. Pokiaľ používate Uvoľnite miesto už nikdy nebudete musieť použiť úložisko telefónu na uloženie obrázkov a videí.
Jediným háčikom je, že v závislosti od toho, aký model Pixel máte, môžete byť obmedzený na nahrávanie iba vysokokvalitných mediálnych súborov namiesto pôvodných súborov / súborov s plným rozlíšením. Môžeš skontrolujte aktuálne obmedzenia tu.
07
z 15
Fotografujte v profesionálnej kvalite
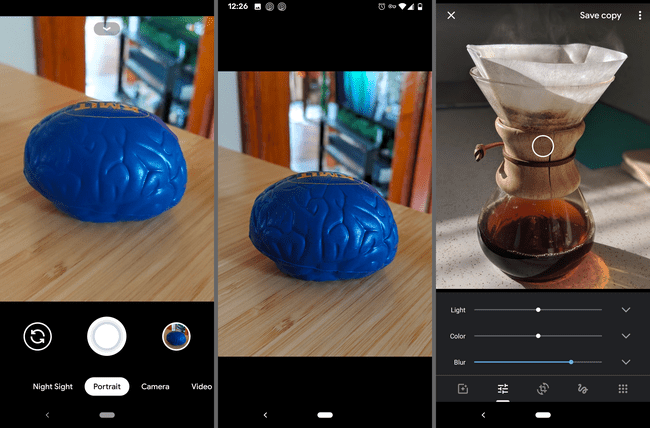
Už viete, že fotoaparát vášho telefónu je jedným z najlepších, ale trik Pixel, ktorý možno nepoužívate, je režim Portrét.
Pred nasnímaním obrázka prejdite na položku Portrét. Po uložení váš telefón automaticky rozmaže pozadie objektu, či už ide o selfie alebo fotografiu, ktorú ste nasnímali niekým alebo niečím iným.
Môžete to urobiť aj s inými obrázkami uloženými vo Fotkách Google (ak je na nich osoba) a obrázkami, na ktorých ste nepoužili režim Portrét. Na úpravu stačí použiť tlačidlo Upraviť Rozmazať nastavenie.
08
z 15
Vytvorte skratky špecifické pre aplikáciu
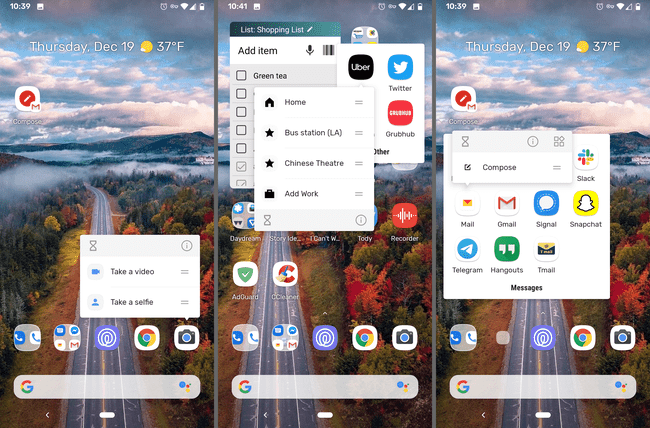
Niektoré aplikácie majú funkcie rýchleho prístupu, ktoré môžete otvoriť krátkym stlačením a podržaním ikony aplikácie. Skúste to pomocou fotoaparátu a uvidíte skratku na nasnímanie videa alebo selfie.
To je mimoriadne užitočné, ak zistíte, že používate aplikáciu na rovnaký účel znova a znova, napríklad keď otvoríte zoznam skladieb vo svojej hudobnej aplikácii alebo napíšete nový e-mail. Stačí otvoriť túto malú ponuku a prejsť priamo na požadovanú funkciu. Môžete tiež pretiahnuť odkaz na domovskú obrazovku, aby ste veci ešte urýchlili.
Vyskúšajte to v akejkoľvek aplikácii, ktorú potrebujete, aby ste zistili, či neexistuje rýchlejší spôsob, ako získať miesta. YouTube, Shazam, Správy, bankové aplikácie, Telefón, Nastavenia, Twitter, Mapy a webové prehliadače sú len niektoré z príkladov.
09
z 15
Urobte lepšie fotografie pri slabom osvetlení s nočným videním

Night Sight je funkcia fotografovania zabudovaná do všetkých zariadení Pixel, ktorá je v podstate „blesk bez blesku“. Vylepšuje fotografie nasnímané pri slabom osvetlení, no na sfunkčnenie nepotrebujete blesk.
Keď ste pripravení nasnímať fotografiu, klepnite na Vyskúšajte nočné videnie (ak to vidíte) alebo potiahnite prstom na Nočný pohľad režim. Po stlačení spúšte počkajte niekoľko sekúnd, kým sa fotografia nedokončí.
Učte sa ako používať nočné videnie v telefóne Pixel pre všetky podrobnosti.
10
z 15
Stlmte upozornenia, keď odložíte telefón
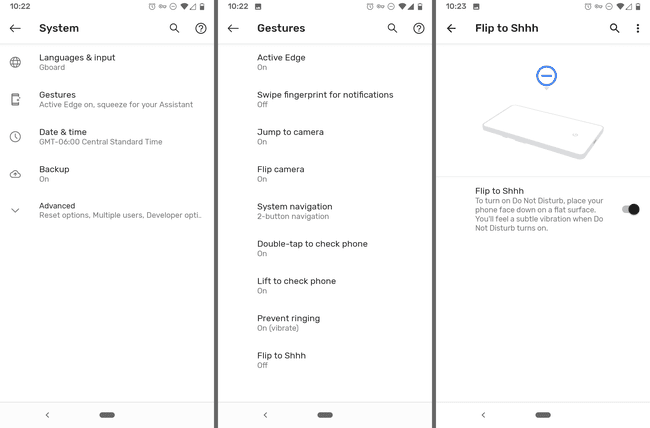
Toto je úžasný trik Google Pixel, ktorý umožňuje režim Nerušiť, ak si telefón ľahnete tvárou nadol. Ak sa obrazovka zobrazuje, budete dostávať upozornenia, ale ak nie, všetko bude stíšené.
Stále môžeš manuálne prepnite režim Nerušiť; toto vylepšenie vám umožní okamžite to urobiť bez použitia rúk.
Toto je nastavenie systémových gest, takže prejdite na nastavenie > systém > Gestá > Otočiť na Pst aby ste ho zapli.
11
z 15
Povoľte tmavý režim pre váš Pixel
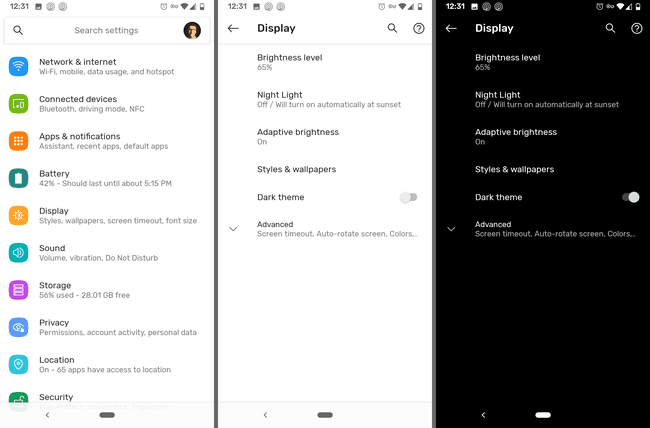
Existuje globálny tmavý režim nastavenie, ktoré môžete zapnúť, aby väčšina vášho Pixelu používala čierny motív. Patria sem ponuky, pozadie upozornení a priečinkov, Google Assistant a množstvo aplikácií, dokonca aj tretích strán.
Ísť do nastavenie > Displej > Tmavá téma pre prepnutie tohto vylepšenia.
Každý Pixel so systémom Android 10 má prístup k temnej téme.
12
z 15
Použite VPN pre otvorené siete Wi-Fi

Automatické pripojenie k sieťam, ktoré nepoznáte, zvyčajne nie je dobrý nápad. Pri pripájaní k nezabezpečeným verejným sieťam Wi-Fi riskujete svoje súkromie a bezpečnosť.
Používatelia pixelov však môžu nielen zapnúť automatické pripojenia pre verejné Wi-Fi hotspoty, ale súčasne ich spárovať s VPN spravované spoločnosťou Google.
Používanie verejných sietí Wi-Fi znižuje spotrebu dát a siete VPN pomáhajú zabezpečiť vaše pripojenie, aby ste mohli bezpečne používať telefón ako doma.
Ak to chcete zapnúť, prejdite na nastavenie > Sieť a internet > Wi-Fi > Predvoľby Wi-Fia povoliť Pripojte sa k otvoreným sieťam.
Toto je dôležitý trik Pixel, ktorý by mal používať každý. Funguje na zariadeniach Pixel a Nexus so systémom Android 5.1 a novším, ale len vo vybraných krajinách ako USA, Kanada, Mexiko a niekoľko ďalších.
13
z 15
Odfoťte sa svojím hlasom
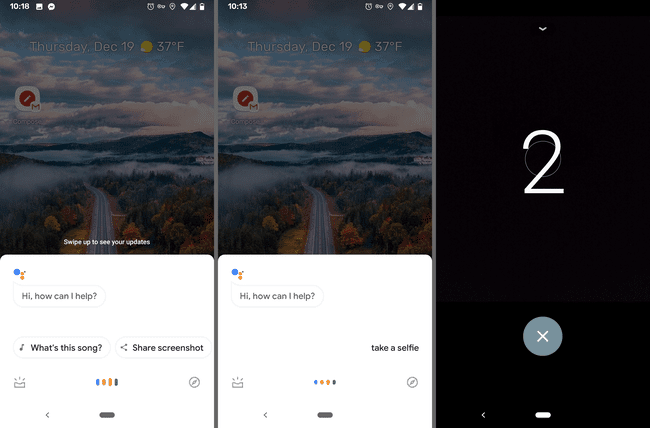
Keď nemáte nikoho v pohotovosti, kto by odfotil, a radšej by ste nevyťahovali selfie tyč, odpočítavacie fotografie sú správna cesta. Tento trik Pixel využíva na fotenie Asistenta Google a je to celkom úžasné.
Len povedať OK Google, odfoť, alebo OK Google, urob si selfie, čím spustíte odpočítavanie. Budete mať tri sekundy na to, aby ste seba alebo svoju skupinu umiestnili na fotografiu bez použitia rúk.
14
z 15
Uzamknite svoj telefón v priebehu niekoľkých sekúnd
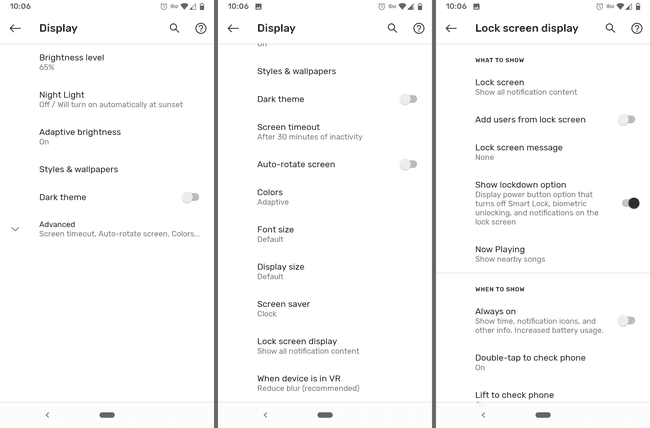
Už viete, že jedno stlačenie vypínača uzamkne váš telefón. Možno ste nevedeli, že na vašom Pixeli je funkcia s názvom Lockdown, ktorá dokáže ešte viac.
Keď povolíte uzamknutie, vypne sa Smart Lock, deaktivuje biometrické odomykanie a potlačí všetky upozornenia na uzamknutej obrazovke.
Môžete to urobiť, ak máte pocit, že by vás niekto mohol čoskoro prinútiť vzdať sa svojho telefónu. Nemôžete byť donútení poskytnúť svoj odtlačok prsta, pretože snímač odtlačkov prstov je vypnutý a správy a iné citlivé informácie sa nezobrazujú na uzamknutej obrazovke.
Povoliť uzamknutie v nastavenie > Displej > Pokročilé > Zobrazenie na uzamknutej obrazovke > Zobraziť možnosť uzamknutia. Ak ho chcete použiť, jednoducho stlačte a podržte tlačidlo napájania a potom klepnite na Obmedzenie pohybu. Po zadaní prístupového kódu sa všetko vráti do normálu.
15
z 15
Zobrazte upozornenia pomocou snímača odtlačkov prstov
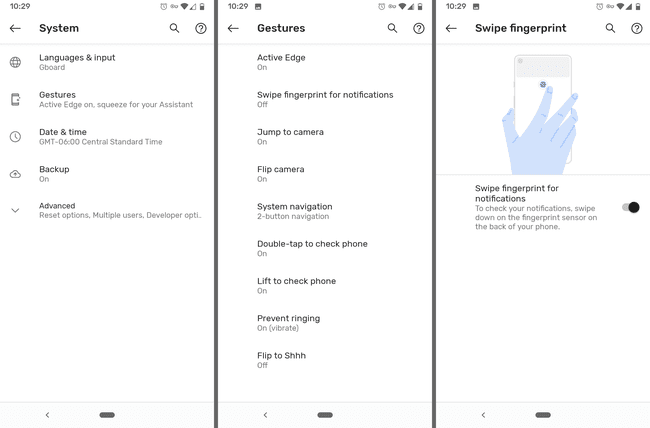
Ovládanie telefónu jednou rukou môže byť náročné, no tento trik Google Pixel vám môže pomôcť. Namiesto naťahovania prsta do hornej časti obrazovky, aby ste si mohli prezerať upozornenia, stačí posunúť snímač odtlačkov prstov na zadnej strane telefónu.
Jednoduchým potiahnutím nadol po senzore zobrazíte upozornenia a potiahnutím nahor ich zatvoríte.
Ak má váš telefón čítačku odtlačkov prstov, povoľte tento trik tu: nastavenie > systém > Gestá > Upozornenia zobrazíte posunutím odtlačku prsta.
