Ako aktualizovať HomePod Mini
Čo vedieť
- Otvorte aplikáciu Home na svojom iPhone, iPade alebo Macu. Vyberte Aktualizácia je dostupná v hornej časti karty Domov.
- Prípadne vyberte Domov > Nastavenia domova a vyberte si Aktualizácia softvéru.
- Klepnite Aktualizovať všetko alebo Aktualizovať.
Tento článok vysvetľuje, ako manuálne aktualizovať váš HomePod mini. Ak nemáte zapnutú funkciu automatickej aktualizácie alebo nechcete čakať na ďalšiu aktualizáciu, môžete svoje zariadenie aktualizovať manuálne. Vysvetlíme vám tiež, ako zapnúť automatické aktualizácie, ak ste tak ešte neurobili.
Ako aktualizujem HomePod Mini na iPhone?
Najprv sa uistite aktualizujte iOS na svojom iPhone. Aktualizácie pre HomePod mini závisia od najnovšej verzie iOS vo vašom iPhone.
Otvorte aplikáciu Domov a klepnite na Domov záložka v spodnej časti. Ak je k dispozícii aktualizácia softvéru, uvidíte ju v hornej časti domovskej obrazovky. Klepnite Aktualizácia je dostupná.
Prípadne klepnite na Domov ikona vľavo hore. Môžete to urobiť na karte Domov alebo Miestnosti v dolnej časti. Vyberte si Nastavenia domova.
-
Prejdite nadol a vyberte Aktualizácia softvéru.



Ak máte viac ako jeden HomePod, môžete klepnutím na položku zobraziť, ktorý dostane aktualizáciu Viac. Všetky HomePody v zozname dostanú aktualizáciu v rovnakom čase.
Klepnite na jednu z nich Aktualizovať všetko vedľa položky Dostupná aktualizácia alebo Aktualizovať vedľa HomePodu v spodnej časti.
-
Po prečítaní zmluvných podmienok klepnite na súhlas.



Váš HomePod by mal začať proces aktualizácie.
Ako aktualizujem HomePod Mini na iPade alebo Macu?
Svoj HomePod mini môžete aktualizovať na najnovšiu verziu aj pomocou Domáca aplikácia na vašom iPade alebo Macu.
-
Otvorte aplikáciu Domov a vyberte Domov naľavo. Ak je k dispozícii aktualizácia softvéru, uvidíte ju v hornej časti domovskej obrazovky. Vyberte Aktualizácia je dostupná.

-
Prípadne môžete klepnúť alebo kliknúť na Domov ikonu v hornej časti a vyberte Nastavenia domova.

-
Potom vyberte Aktualizácia softvéru.
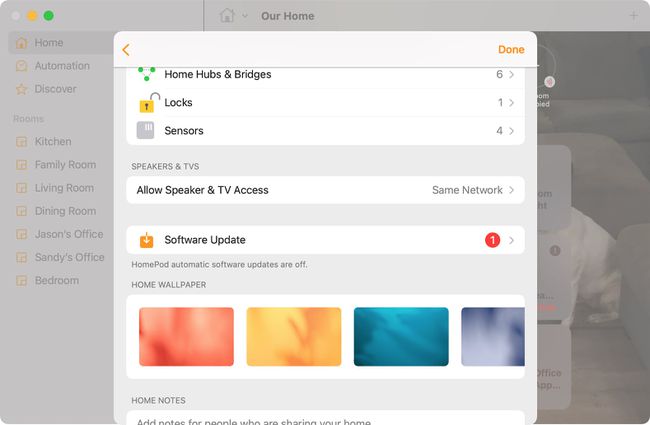
-
Keď sa zobrazí obrazovka Aktualizácia softvéru, môžete si zobraziť všetky HomePody, ktoré prijímajú aktualizáciu, ak ich vlastníte viac. Vyberte Viac vpravo dole. Všetky HomePody v zozname dostanú aktualizáciu v rovnakom čase.

-
Keď budete pripravení, stlačte buď Aktualizovať všetko vedľa položky Dostupná aktualizácia alebo Aktualizovať vedľa HomePodu v spodnej časti. Prečítajte si zmluvné podmienky a klepnite na súhlas.

Váš HomePod by mal začať proces aktualizácie.
Ako dlho trvá aktualizácia HomePod Mini?
V závislosti od rozsahu aktualizácie môže aktualizácia HomePod mini trvať niekoľko minút. Počas aplikácie aktualizácie uvidíte na vrchu HomePodu rotujúce biele svetlo.
Dôležité
Počas aktualizácie nechajte svoj HomePod mini zapojený.
Po dokončení aktualizácie sa v aplikácii Home v časti Aktualizácia softvéru zobrazí správa. Klepnite Nedávno aktualizované skontrolovať podrobnosti.
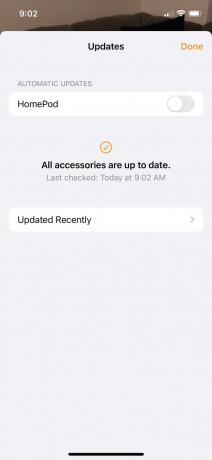

Ako automaticky aktualizujem HomePod Mini?
Je dôležité, aby bol váš HomePod mini aktualizovaný na najnovšiu verziu iOS, rovnako ako váš iPhone alebo iPad. Ak by ste radšej nastavili automatické aktualizácie pre váš HomePod, potom sa už nikdy nebudete musieť starať o jeho manuálnu aktualizáciu.
Otvorte aplikáciu Home na svojom iPhone, iPade alebo Macu. Prejdite do rovnakej oblasti, ktorú ste navštívili, a manuálne aktualizujte HomePod mini, ako je popísané vyššie, Dom ikona > Nastavenia domova.
Vyberte Aktualizácia softvéru.
-
V časti Automatické aktualizácie v hornej časti zapnite prepínač vedľa HomePod.



Keď sú automatické aktualizácie zapnuté, váš HomePod bude dostávať aktualizácie, keď budú dostupné.
