Ako používať BitLocker v systéme Windows 10
So svetom, ktorý sa posúva hlbšie do digitálneho veku, sú vaše údaje čoraz cennejšie a čoraz viac potrebujú ochranu. Posledná vec, ktorú by ste chceli, je, aby sa vaše dáta dostali do nesprávnych rúk, najmä v prípade, že stratíte jedno alebo viacero svojich cenných inteligentných zariadení.
Jedným z najúčinnejších spôsobov, ako môžete chrániť svoje údaje, je zašifrovať to pomocou programu ako napr BitLocker pre Windows 10, čo je vlastný šifrovací softvér, ktorý funguje na platforme Windows.
Zatiaľ čo pokyny v tomto článku sú špecifické pre Windows 10, BitLocker je k dispozícii v systéme Windows Vista Ultimate alebo Enterprise, Windows 7 Ultimate alebo Enterprise, Windows 8.1 Pro alebo Enterprise a Windows 10 Pro alebo Enterprise.
Čo je BitLocker?
BitLocker pre Windows 10 je šifrovací softvér dostupný na Verzie Windows 10 Pro alebo Enterprise ktorý vám umožní zašifrovať celý váš pevný disk a ochrániť vaše údaje pred zvedavými očami a neoprávneným zásahom do vášho systému, ako je napríklad vniknutie, ktorého sa môže dopustiť malvér.
Ak máte, ako väčšina ľudí, štandardnú alebo domácu verziu systému Windows na našom počítači, nebudete mať softvér BitLocker. Boli však časy, keď spoločnosť Microsoft pôvodne uviedla na trh svoj operačný systém s duálnym rozhraním, a ak ste v tom čase inovovali, pravdepodobne budete mať buď Windows 8 alebo 8.1 Pro. Počas počiatočného zavádzania sa licencie na inováciu systému Windows 8 Pro predávali lacno a mohol ich získať každý oprávnený. Ak ste získali Pro a potom ste prešli z Windowsu 8.1 na Windows 10, inovácia bola pozastavená a BitLocker je pravdepodobne vo vašom systéme.
Ak si nie ste istí, akú verziu systému Windows 10 používate, prejdite na stránku Štart > nastavenie > Aktualizácia a zabezpečenie (alebo Systém a bezpečnosť) > a hľadajte BitLocker. Ak nevidíte BitLocker, potom nie som vo vašom počítači dostupný.
Aké sú systémové požiadavky pre BitLocker?
Na začiatok budete potrebovať počítač so systémom Windows a musí na ňom byť spustená niektorá z vhodných verzií systému Windows. Musí mať tiež úložnú jednotku s minimálne 2 oddielmi a modul Trusted Platform Module (TPM).
TPM je špeciálny druh počítačového čipu, ktorý overuje váš softvér, firmvérua hardvér. Je to obzvlášť dôležité, pretože ak modul TPM zistí akékoľvek neoprávnené zmeny vo vašom systéme, počítač sa spustí v obmedzenom režime, aby zabránil útočníkom.
Nižšie sú uvedené pokyny, ako skontrolovať, či má váš počítač modul TPM, a tiež ako spustiť BitLocker bez neho.
Čo by ste mali vedieť pred nastavením nástroja BitLocker
Predtým, ako začnete s nastavovaním nástroja BitLocker na počítači, uvádzame niekoľko požiadaviek na používanie nástroja BitLocker.
- BitLocker je z väčšej časti dostupný iba vo verziách Windows Pro a Enterprise vrátane Windows 10 Pro a Enterprise.
- Na dosiahnutie najlepších výsledkov musíte mať v počítači čip TPM.
- BitLocker možno budete môcť používať bez modulu TPM, ale bude to vyžadovať ďalšie kroky.
- Váš pevný disk potrebuje aspoň 2 priečky na spustenie nástroja BitLocker. Na spustenie systému Windows musí existovať systémový oddiel s operačným systémom a ďalší oddiel so všetkými požadovanými súbormi. Ak tieto oddiely nemáte, nebojte sa, nástroj BitLocker ich vytvorí za vás. Oddiely by sa tiež mali riadiť súborovým systémom NTFS.
- V závislosti od množstva údajov vo vašom systéme môže šifrovanie trvať dosť dlho, takže sa pripravte.
- Váš počítač by mal byť počas procesu šifrovania vždy pripojený k zdroju napájania.
- Pred šifrovaním pomocou nástroja BitLocker sa uistite, že ste systém úplne zálohovali. Hoci je BitLocker stabilný, vždy budú existovať riziká, najmä ak ho nemáte neprerušiteľný zdroj napájania a počas procesu šifrovania sa vybije energia. Nikdy nemôžete byť príliš v bezpečí; zálohujte svoj systém.
Ako skontrolovať čip TPM
Keďže BitLocker vyžaduje na overenie čip TPM, pred začatím budete musieť skontrolovať, či ho máte. Ak to chcete urobiť, začnite tým, že prejdete na stránku Pokročilý používateľ Ponuka. K tomu sa dostanete stlačením tlačidla Windows kľúč a X na klávesnici. Raz na Pokročilý používateľ menu, kliknite Správca zariadení.
V Správcovi zariadení vyhľadajte položku Bezpečnostné zariadenia. Ak máte čip TMP, mala by sa zobraziť položka pre Modul dôveryhodnej platformy spolu s číslom verzie. Aby váš počítač podporoval BitLocker, číslo verzie TPM by malo byť 1.2 alebo vyššie.
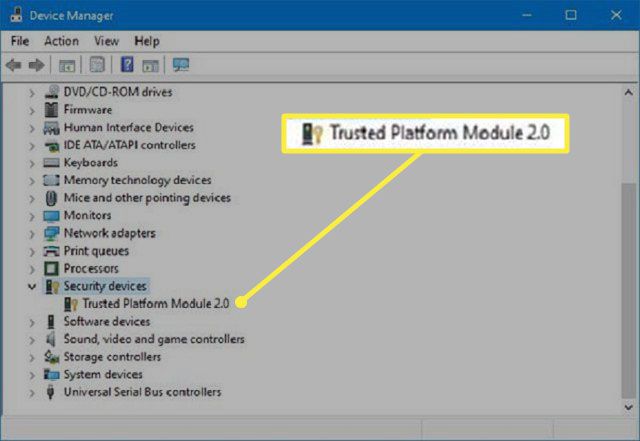
Ako zapnúť BitLocker bez TPM
Ak nemáte TPM, nebudete môcť zapnúť BitLocker. Naďalej budete môcť používať šifrovanie, ale budete musieť povoliť dodatočné overenie pri spustení prostredníctvom Editora miestnych zásad skupiny.
-
Otvor Bežať príkaz. Môžete to urobiť stlačením tlačidla kľúč Windows + R na klávesnici. Raz Bežať príkaz je zapnutý, zadajte gpedit.msc v poli a kliknite OK alebo stlačte Zadajte.
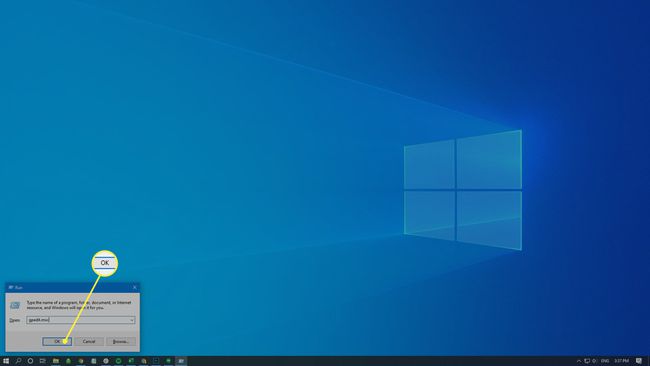
-
Vo výsledku príkazu vyhľadajte položku s označením Konfigurácia počítača. Rozbaľte ho a vyhľadajte Administratívne šablóny položka. Rozšírte aj ten.
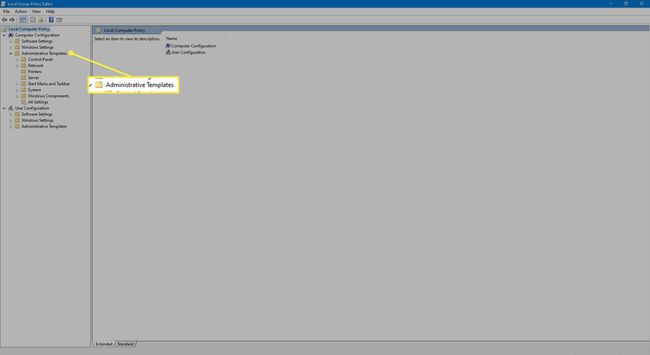
-
Pod rozšíreným administratívne šablóny, rozšíriť Komponenty systému Windows položka.
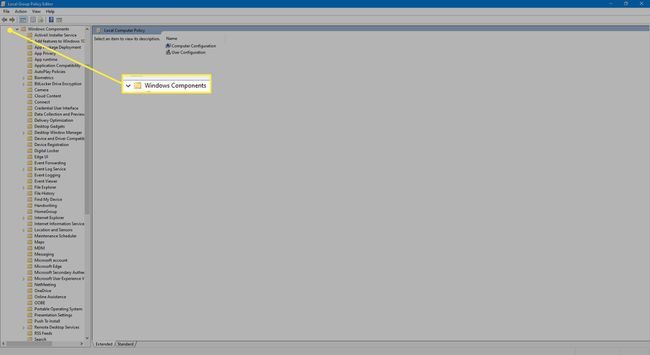
-
Pod rozšíreným Komponenty systému Windows šablónu nájdete BitLocker Drive Encryption položka. Rozbaľte ho a potom rozbaľte Jednotky operačného systému položka, ktorá sa zobrazí pod ním. Jeho položky sa zobrazia na pravej strane.
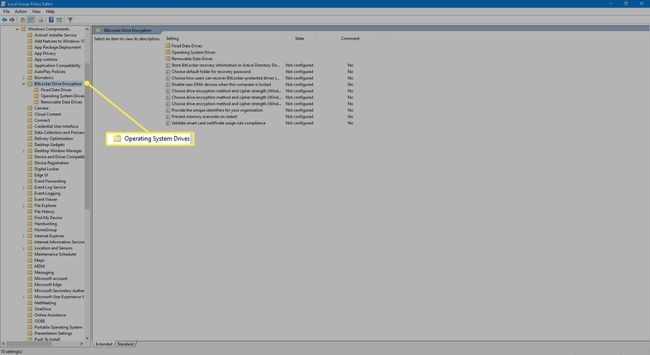
-
Na pravej strane okna kliknite pravým tlačidlom myši na čítanú položku Vyžadovať dodatočné overenie pri spustenía vyberte si Upraviť z ponuky, ktorá sa zobrazí.
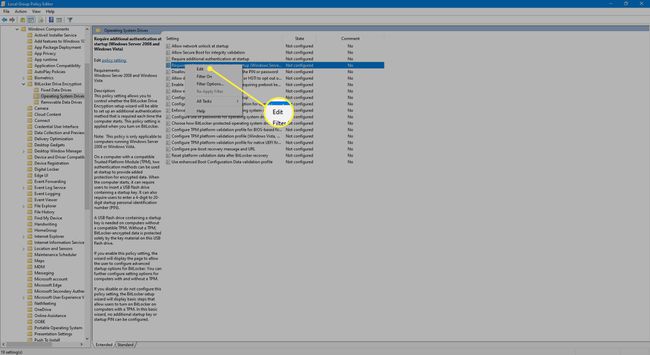
-
V zobrazenom okne vyberte položku Povolené možnosť.
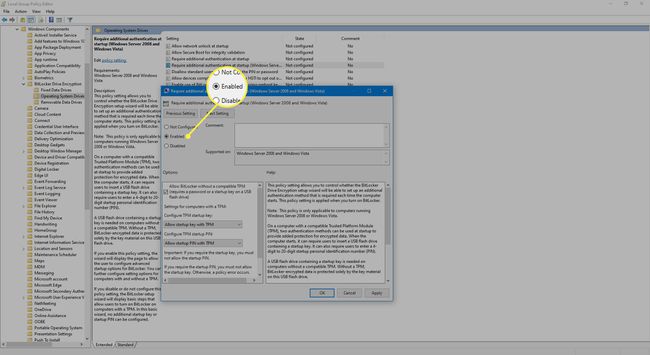
-
Začiarknite políčko s nápisom Povoliť nástroj BitLocker bez kompatibilného modulu TPM (vyžaduje heslo alebo spúšťací kľúč na jednotke USB flash).

-
Po dokončení dokončite proces kliknutím OK.
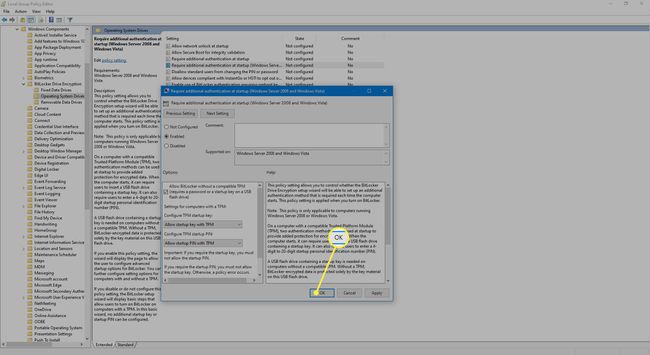
Ako spustiť BitLocker
Po povolení čipu TPM vyžaduje spustenie nástroja BitLocker iba niekoľko krokov.
Choďte na Ponuka Power User stlačením tlačidla Kláves Windows + X na klávesnici. Keď tam budete, vyberte Ovládací panel položka.
-
Vyberte Systém a bezpečnosť.
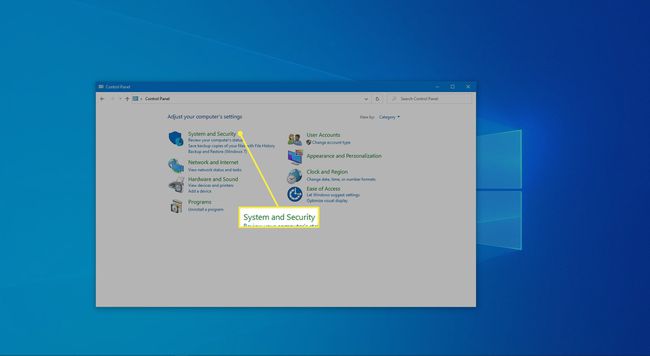
-
Kliknite BitLocker Drive Encryption.
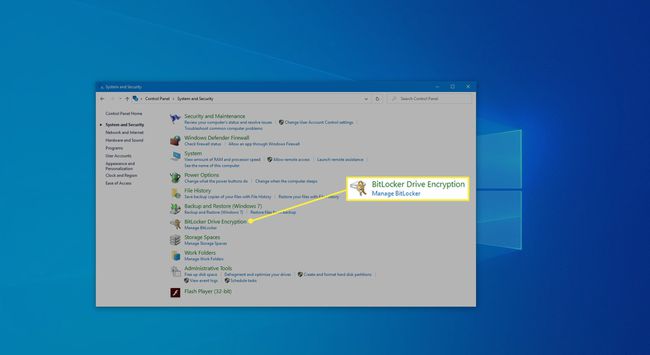
-
V dialógovom okne, ktoré sa otvorí, kliknite na Zapnite nástroj BitLocker.
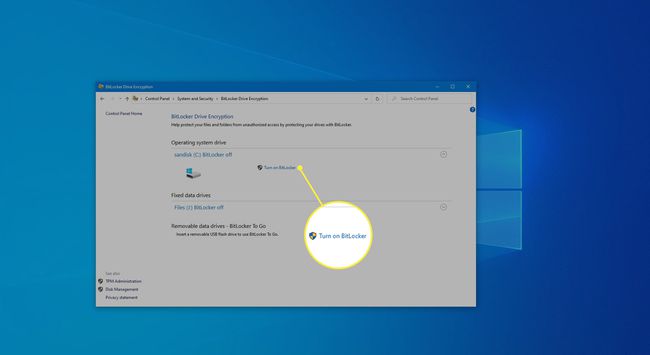
-
Ďalej vyberte Zadajte hesloa vyberte heslo, ktoré chcete použiť pri každom spustení systému Windows 10 na odomknutie systémovej jednotky. Uistite sa, že ide o silné heslo. Po dokončení kliknite na Ďalšie.
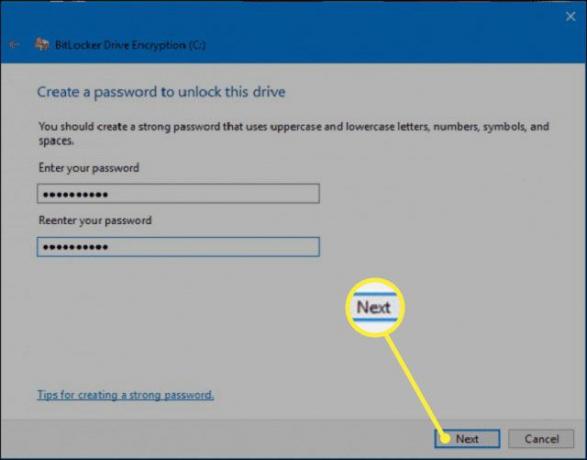
Budete mať možnosť uložiť kľúč na obnovenie, ktorý použijete na záchranu súborov v prípade, že zabudnete svoje heslo. Dostupné možnosti by mali byť Uložte do svojho účtu Microsoft, a USB flash disk, a súbor, alebo vytlačte obnovovací kľúč. Vyberte si, čo vám vyhovuje. Po dokončení kliknite Ďalšie.
Teraz musíte vybrať možnosť šifrovania, ktorá vám vyhovuje. Ak máte nový počítač alebo disk alebo chcete rýchlejšiu možnosť, zašifrovať použité miesto na disku. Ak sa váš počítač alebo disk už nejaký čas používa a nevadí vám pomalší proces, potom zašifrovať celý priestor na disku.
Vyberte režim šifrovania. Môžete ísť buď na nový režim šifrovania, čo je najlepšie pre jednotky, ktoré sú k tomuto zariadeniu pripevnené, alebo kompatibilný režim, čo je najlepšie pre vymeniteľné jednotky. Po dokončení kliknite Ďalšie.
-
Začiarknite políčko označené Spustite kontrolu systému BitLocker a potom kliknite ďalej.
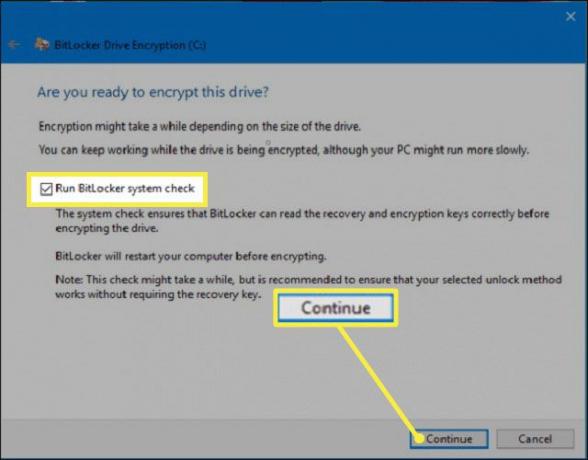
Na začatie šifrovania budete musieť reštartovať počítač. Po reštarte vás nástroj BitLocker vyzve na zadanie šifrovacieho hesla na odomknutie hlavného disku. Zadajte heslo, ktoré ste si zvolili predtým, a stlačte tlačidlo Zadajte kľúč.
-
Váš počítač spustí pracovnú plochu systému Windows. Nič sa nebude zdať inak, šifrovanie by sa však malo potichu diať na pozadí. Ak si chcete overiť, že sa to v skutočnosti deje, jednoducho prejdite na Ovládací panel > Systém a bezpečnosť > BitLocker > Drive Encryption. Tam uvidíte, že BitLocker pracuje na šifrovaní vašich súborov. V závislosti od toho, aký veľký je váš disk a aké možnosti ste vybrali, môže tento proces chvíľu trvať. Stále však budete môcť svoj počítač normálne používať.
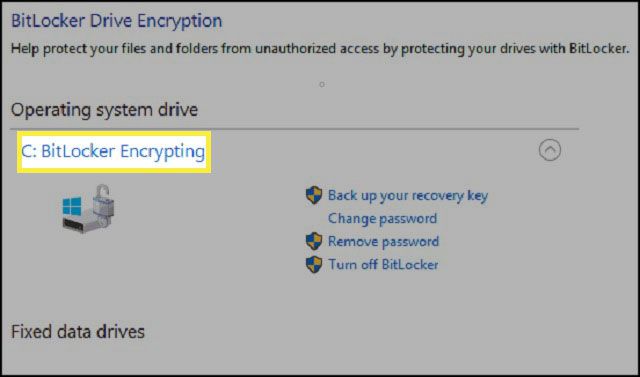
-
Po dokončení všetkého by šifrovanie jednotky malo ukazovať, že je zapnutý nástroj BitLocker.

Ak skontrolujete použitie Prieskumník súborov pozrieť sa na Tento PC, po aktivácii nástroja BitLocker a dokončení šifrovania by ste na jednotke mali vidieť ikonu zámku, ktorá ukazuje, že bola zašifrovaná.
Ďalšie tipy na používanie nástroja BitLocker
Keď povolíte nástroj BitLocker, môžete urobiť niekoľko ďalších vecí.
- Môžete pozastaviť ochranu, aby vaše údaje neboli chránené. Toto je najlepšie pri inovácii hardvéru, firmvéru alebo operačného systému. BitLocker sa potom obnoví, keď reštartujete.
- Môžete si tiež zálohovať kľúč na obnovenie. Toto je obzvlášť dôležité, keď stratíte kľúč na obnovenie, ale stále ste prihlásení do svojho účtu. BitLocker vám vytvorí nový záložný kľúč.
- Môžete si tiež zmeniť heslo. Na to však budete potrebovať aktuálne heslo. Môžete tiež odstrániť svoje heslo. Budete však musieť nakonfigurovať novú metódu autentifikácie, pretože nemôžete spustiť BitLocker bez akejkoľvek autentifikácie (to by zmarilo účel celej veci).
- BitLocker môžete tiež vypnúť, ak už BitLocker nepotrebujete. BitLocker dešifruje všetky vaše súbory. Proces dešifrovania môže trvať dlho (stále budete môcť na svojom počítači normálne pracovať) a vaše údaje už nebudú chránené.
