Ako povoliť nočnú zmenu na počítači Mac
Funkcia Night Shift in macOS ponúka mnoho výhod vrátane zníženia únavy očí a lepšieho spánku. To je veľa, čo možno očakávať od jednoduchej funkcie operačného systému. Nočný posun mení vyváženie farieb displeja vášho Macu, znižuje jasné modré svetlo vo večerných hodinách a obnovuje modré počas dňa.
Apple vysvetľuje, že zníženie modrého svetla a posunutie vyváženia farieb smerom k teplému koncu farebných spektier vytvára obraz, ktorý je pre oči ľahší. Apple tiež hovorí, že menšia únava očí vo večerných hodinách podporuje lepší spánok.
Nájsť ovládacie prvky pre Night Shift a nastaviť službu môže byť trochu fuška, no spustenie Night Shift na vašom stroji netrvá dlho.
Tieto pokyny platia pre počítače Mac so systémom macOS Catalina (10.15) až macOS Sierra (10.12).
Minimálne požiadavky na nočnú smenu
Night Shift má pomerne prísne minimálne požiadavky a tieto požiadavky používateľov často podrazia. Môžete si myslieť, že váš Mac je pripravený na Night Shift, keď podľa Apple váš Mac alebo displeje nie sú podporované.
Ak chcete používať Night Shift, váš Mac musí byť zahrnutý v nasledujúcom zozname a musí mať spustený macOS Sierra (10.12.4) alebo novší:
- Mac mini: koniec roka 2012 alebo novší
- iMac: koniec roka 2012 alebo novší
- Mac Pro: koniec roka 2013 alebo novší
- MacBook 12-palcový: začiatok roka 2015 alebo novší
- MacBook Air: polovica roka 2012 alebo novší
- MacBook Pro: polovica roku 2012 alebo novšia
Night Shift podporuje aj nasledujúce externé displeje:
- Apple LED Cinema Display
- Displej Apple Thunderbolt
- Displej LG UltraFine 5K
- Displej LG UltraFine 4K
Zoznam podporovaných displejov je malý, no zdá sa, že to nie je prekážkou pri používaní Night Shift. Mnoho ľudí úspešne používa Night Shift s inými značkami a modelmi displejov.
Ak váš Mac spĺňa tieto požiadavky, mali by ste mať možnosť povoliť nočný posun a používať jeho funkcie.
Ako povoliť a spravovať nočnú zmenu na počítači Mac
Primárne rozhranie Night Shift bolo pridané do macOS Zobraziť systémové predvoľby. Môžete použiť Displej predvoľby na aktiváciu nočného posunu, nastavenie plánu a úpravu teploty farieb displeja, keď je nočný posun povolený. Ak to chcete urobiť, vykonajte nasledujúce kroky:
-
Vyberte Apple menu > Systémové preferencie alebo ísť do Dock a vyberte Systémové preferencie ikonu.
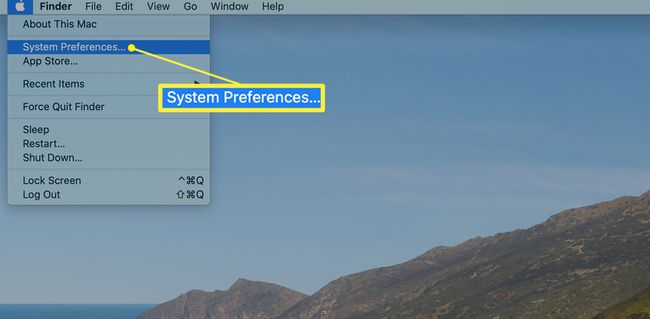
-
In Systémové preferencie, vyberte Displeje.
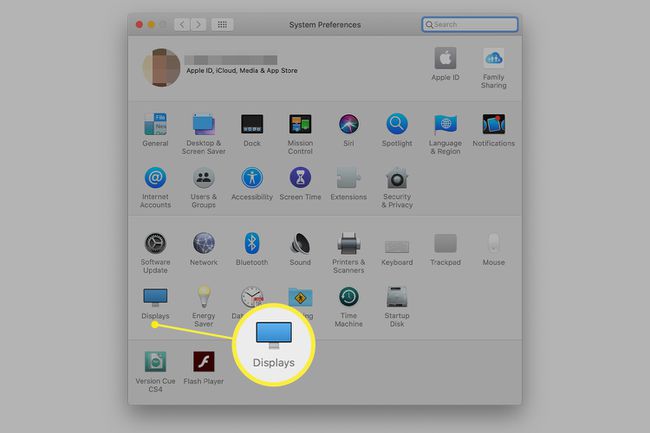
-
Vyberte Nočná zmena tab.
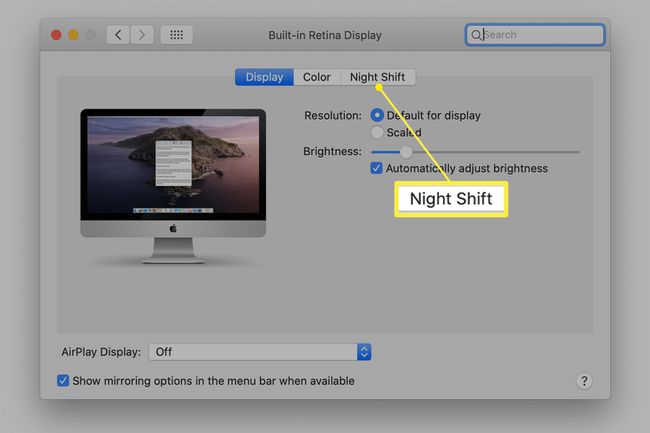
-
Od Rozvrh v rozbaľovacom zozname vyberte jednu z nasledujúcich možností:
- Vypnuté vypne nočnú zmenu.
- Západ slnka do východu slnka zapne nočnú zmenu pri západe miestneho času a vypne ju pri východe miestneho času.
- Vlastné umožňuje vybrať čas, kedy sa Night Shift zapne a vypne.
Ak chcete zapnúť nočnú zmenu bez ohľadu na aktuálny čas, vyberte možnosť Manuálny zaškrtávacie políčko. Nočná zmena zostane zapnutá až do východu slnka nasledujúceho dňa alebo kým ju nevypnete.
Upravte Teplota farby posúvač. Pomocou tohto posúvača môžete nastaviť, ako teplý alebo chladný bude displej zobrazovať, keď je zapnutá funkcia Night Shift. Výberom a podržaním posúvača zobrazíte ukážku toho, ako bude váš displej vyzerať so zapnutou funkciou Night Shift.
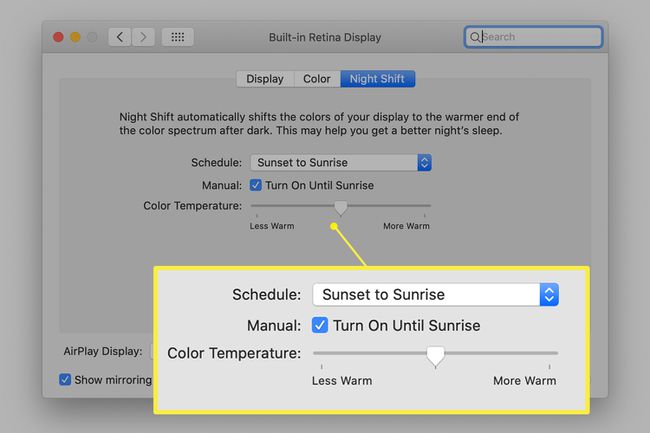
Na ovládanie nočnej zmeny použite centrum upozornení
The Displej Okno v System Preferences je primárnym rozhraním pre Night Shift, ale môžete tiež použiť Centrum upozornení na manuálne zapnutie alebo vypnutie Nočnej zmeny. Ak to chcete urobiť, vykonajte nasledujúce kroky:
-
Vyberte Centrum notifikácií ikonu v pravej hornej časti panela s ponukami.
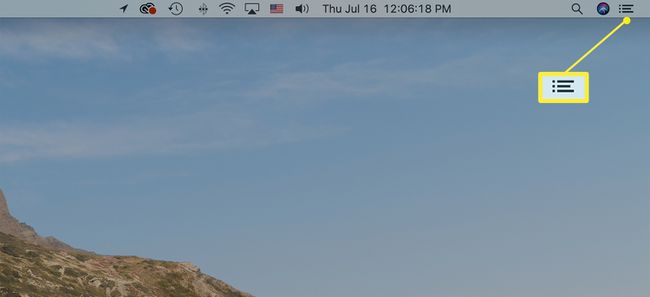
-
Vyberte dnes v hornej časti Centra upozornení.
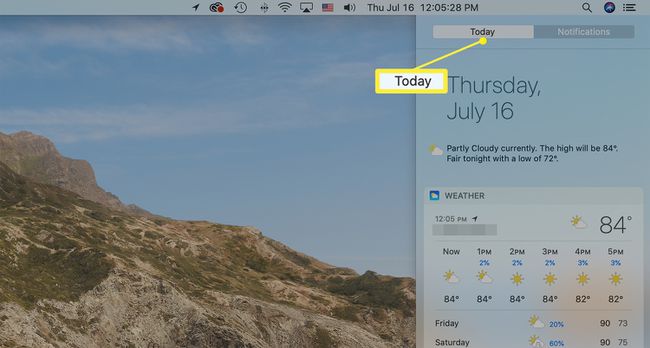
-
Potiahnite nadol Centrum upozornení a prepnite Nočná zmena prepínačom manuálne zapnite alebo vypnite nočnú zmenu.
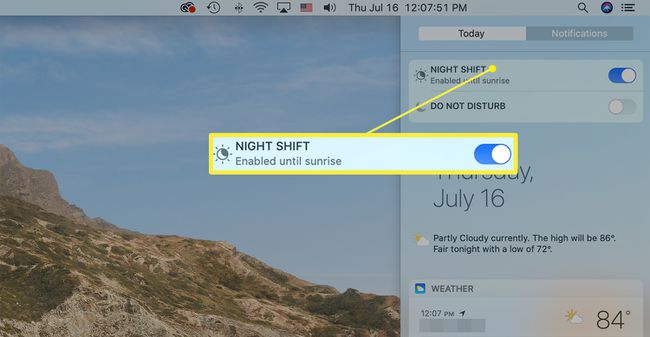
Riešenie problémov s nočnou smenou
Používatelia počítačov Mac narazili na dva problémy s Night Shift. Tu je návod, ako ich vyriešiť.
Nevidím ovládacie prvky nočnej zmeny
Ak nevidíte ovládacie prvky Night Shift, najpravdepodobnejšou príčinou je, že váš Mac nespĺňa minimálne požiadavky. Problém môže byť aj vtedy, ak používate externý displej v spojení so vstavaným displejom vášho Macu. Ak je to prvýkrát, čo sa pokúšate o prístup k Night Shift po inovácii na verziu macOS kompatibilnú s Night Shift, možno budete musieť vykonať reset permanentnej pamäte RAM (NVRAM). aby sa objavil Night Shift.
Zmeny farieb nočnej zmeny sa na externom displeji nezobrazujú
Čo ak externý displej neukazuje žiadne zmeny farieb Night Shift, ale hlavný alebo vstavaný displej áno? Apple hovorí, že Night Shift funguje s externými displejmi, ale nie s projektormi alebo televízormi. Oba typy externého displeja sa zvyčajne pripájajú cez HDMI a to môže byť skutočný problém: Mnoho ľudí, ktorí hlásia problémy s externým displejom, používa pripojenie HDMI. Namiesto toho použite a Thunderbolt alebo pripojenie Display Port.
Alternatívy k nočnej zmene
Night Shift na Macu funguje najlepšie s novšími modelmi Macu. Night Shift používa niečo, čo sa nazýva rámec CoreBrightness, a keď macOS nezistí najnovšiu verziu tohto rámca, vypne Night Shift.
Ak absolútne musíte mať nočnú zmenu a ste ochotní hacknite svoj Mac, môžete nahradiť rámec CoreBrightness opravenou verziou, ktorá umožňuje spustenie funkcie Night Shift.
Oprava rámca CoreBrightness sa neodporúča. Poskytnutý odkaz je určený pre pokročilých používateľov počítačov Mac, ktorí prijali primerané opatrenia vrátane mať aktuálne zálohya ktorí majú náhradný Mac na experimentovanie.
Lepším riešením je nainštalovať aplikáciu na filtrovanie modrého svetla, ako napríklad F.lux, aplikáciu, ktorá vykonáva rovnakú funkciu ako Night Shift, ale beží na súčasných aj starších modeloch Mac. Má tiež ďalšie funkcie, vrátane lepšej podpory pre externé displeje, možnosť špecifikovať aplikácie, ktoré deaktivujú F.lux (dôležité hľadisko pri práci s aplikáciami, ktoré vyžadujú vernosť farieb) a lepšie plánovanie a teplota farieb ovládanie.
