Ako používať iPad ako bezdrôtový MIDI ovládač
Čo vedieť
- Otvorené Launchpad. Typ Nastavenie MIDI zvuku vo vyhľadávacom poli. Keď sa zobrazí ikona aplikácie, kliknite na ňu.
- Vyberte si okno > Zobraziť MIDI Studio. Vyberte sieť box. Vytvorte reláciu výberom + tlačidlo pod Moje relácie.
- Začiarknite políčko vedľa novej relácie. Vyberte iPad v Adresár sekciu a vyberte si Pripojte sa.
Tento článok vysvetľuje, ako nastaviť iPad ako MIDI ovládač pomocou Macu. Tieto informácie sa týkajú iOS verzie 4.2 a novšej a počítačov Mac so systémom OS X 10.4 alebo novším. Článok tiež obsahuje informácie o konfigurácii MIDI cez Wi-Fi pomocou počítačov so systémom Windows so systémom Windows 7 až 10.
Ako používať iPad ako MIDI ovládač na Macu
Aplikácie pre hudobníkov môže obrátiť svoje iPad do pokročilého ovládača a skvelého tvorcu hudby, ale stále musíte tieto signály dostať do vašej digitálnej zvukovej pracovnej stanice (DAW). Možno vás prekvapí, že iOS podporuje bezdrôtové MIDI pripojenia od verzie 4.2 a počítače Mac so systémom OS X 10.4 alebo vyšším podpora MIDI Wi-Fi. Hoci systém Windows nepodporuje bezdrôtové MIDI hneď po vybalení, existuje jednoduchý spôsob, ako ho spustiť v počítači ako dobre.
Mac umožňuje relatívne jednoduché nastavenie pripojenia k iPadu, ale musíte sa ponoriť do nastavení MIDI a vedieť, kam ísť, aby ste sa pripojili.
Spustiť Nastavenie MIDI zvuku na počítači Mac. Najrýchlejší spôsob, ako to urobiť, je otvoriť Launchpad v Docku a napísať Nastavenie MIDI zvukua keď sa zobrazí ikona aplikácie, kliknite na ňu.
-
Po načítaní kliknite okno v paneli ponuky a vyberte si Zobraziť MIDI Studio.
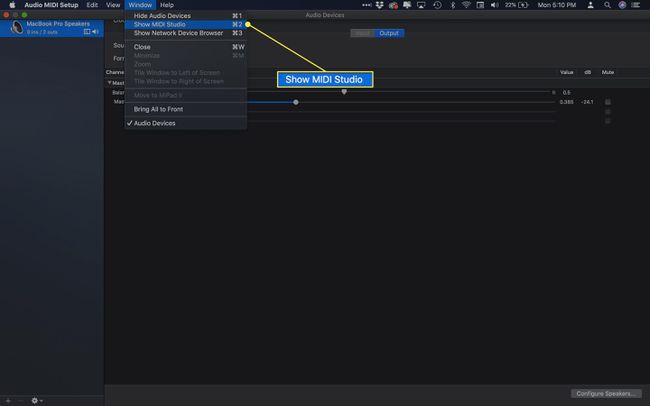
-
Kliknite na sieť otvorte nastavenia siete.
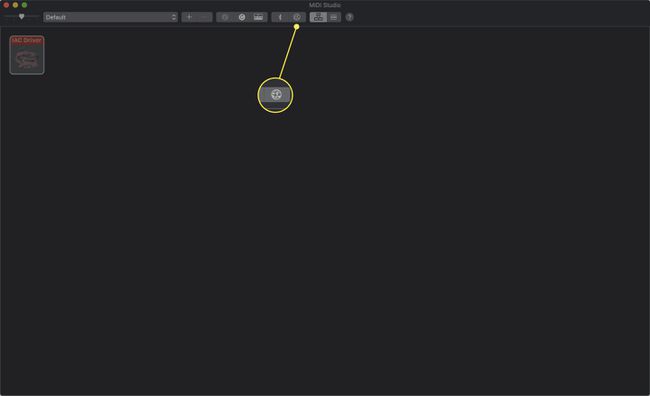
-
Vytvorte reláciu kliknutím na plus (+) tlačidlo pod Moje relácie.

-
Keď sa relácia zobrazí, kliknutím na začiarkavacie políčko vedľa nej reláciu povoľte.

-
Pripojte iPad. Malo by byť uvedené v Adresár časť pod reláciami. Ak nie, skontrolujte, či je iPad pripojený k sieti Wi-Fi aj k rovnakej sieti ako Mac. Kliknite na iPad zvýraznite ho a potom kliknite na Pripojte sa tlačidlo.
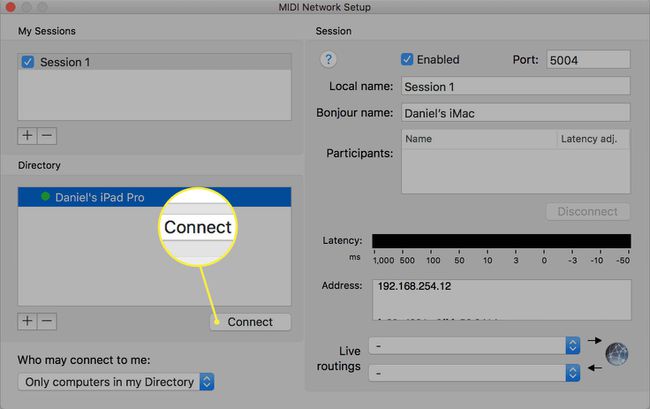
Toto vytvorí sieťové pripojenie, ktoré môže váš DAW použiť na komunikáciu s iPadom.

Ako nakonfigurovať MIDI cez Wi-Fi na počítači so systémom Windows
Windows môže podporovať bezdrôtové MIDI cez Služba Bonjour. Táto služba je nainštalovaná s iTunes, takže pred nastavením Wi-Fi MIDI na vašom PC sa uistite, že máte najnovšiu aktualizáciu iTunes. Ak nemáte iTunes, môžete nainštalujte si ho z webu. V opačnom prípade spustite iTunes. Ak existuje novšia verzia, zobrazí sa výzva na jej inštaláciu.
Stiahnite si ovládač rtpMIDI. Tento ovládač vytvoril Tobias Erichsen a je voľne použiteľný.
Po stiahnutí ovládača ho nainštalujte do počítača. Po nainštalovaní môžete spustiť program na konfiguráciu siete.
-
Táto časť procesu je identická s Macom. Najprv vytvorte novú reláciu kliknutím na znamienko plus (+) tlačidlo nižšie Moje relácie.
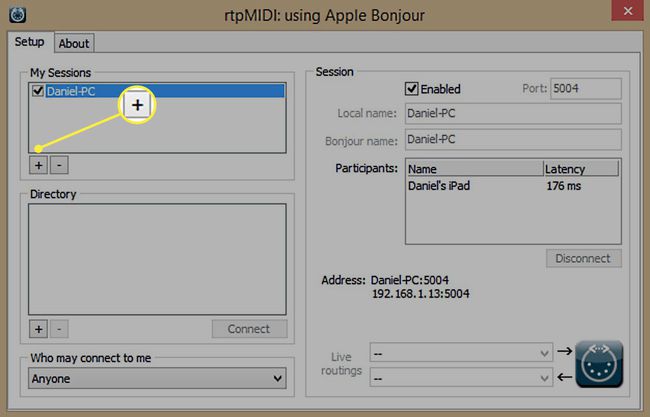
-
Ďalej kliknite na svoju Názov iPadu pod Adresár a kliknite na Pripojte sa tlačidlo.
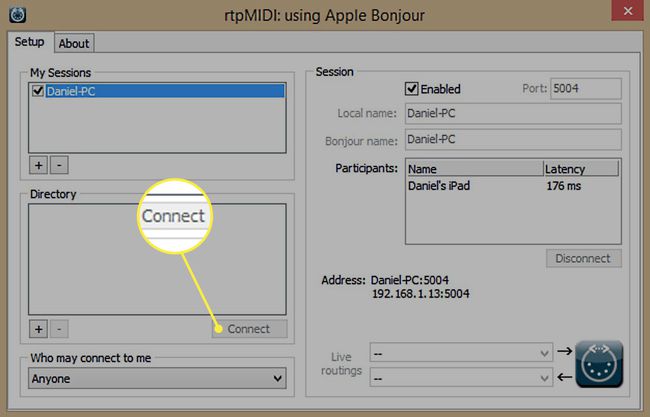
Tým sa vytvorí pripojenie na vašom počítači so systémom Windows.
Vyskúšajte tieto aplikácie pre váš nový MIDI ovládač
Teraz, keď máte iPad nastavený na komunikáciu s počítačom, potrebujete nejaké aplikácie na odosielanie MIDI do neho. iPad môže byť skvelý ako virtuálny nástroj alebo len na pridanie niekoľkých ďalších ovládacích prvkov do vášho nastavenia.
- TouchOSC: Skvelý spôsob, ako pridať niektoré gombíky a ovládacie prvky prostredníctvom dotykovej obrazovky iPadu. Kompatibilné s iOS 5.1.1 alebo novším.
- Knobové laboratórium: Alternatíva k TouchOSC, Knob Lab si môžete bezplatne stiahnuť a vyskúšať. Kompatibilné s iOS 9.0 alebo novším.
- Geosyntetizátor (9.0 alebo novší) a GeoShred: (9.3 alebo novší): Dve strany tej istej mince, tieto aplikácie používajú rozloženie založené na štvrtinách na premenu povrchu iPadu na virtuálny nástroj. GeoShred prichádza s modelovanou gitarou, zatiaľ čo Geo Synthesizer má zvuky založené na syntetizátore.
- Lemur: Táto aplikácia je viacdotykový nástroj, ktorý vám umožňuje navrhovať farebné miniaplikácie viacerých tvarov a umiestňovať ich na plátno pre vašu kontrolu. Kompatibilné s iOS 8.0 alebo novším.
