Ako nastaviť Apple HomePod
Nastavenie nového Apple HomePod nie je ťažké, ale bez obrazovky alebo tlačidiel na zariadení to tiež nie je zrejmé. Pokryli sme vás. Tu je všetko, čo potrebujete vedieť na nastavenie nového HomePodu.
Potreba nastavenia HomePodu
Ak chcete začať nastavovať HomePod, potrebujete:
- An iPhone, Ipod Touchalebo iPad aktualizované na najnovšiu verziu operačného systému.
- Buďte prihlásení do iCloud.
- Mať Bluetooth je zapnutý.
- Zapnite Wi-Fi a pripojený k rovnakej sieti Wi-Fi pridáte HomePod.
- Majte Domov a Hudba nainštalované aplikácie (pravdepodobne máte, ale môžete mať vymazali ich. ak áno, znova si ich stiahnite z App Store).
Umiestnite HomePod 6 až 12 palcov od steny s voľným priestorom asi 6 palcov na všetkých stranách. Toto je potrebné pre najlepší zvukový zážitok.

Ako nastaviť HomePod: Základy
Po splnení vyššie uvedených požiadaviek nastavte Apple HomePod podľa týchto krokov:
Zapojte HomePod do napájania. Keď počujete zvuk a uvidíte biele svetlo na hornej strane HomePodu, prejdite na ďalší krok.
Podržte svoj iPhone, iPod touch alebo iPad vedľa HomePodu.
Keď sa v spodnej časti obrazovky objaví okno, klepnite na Nastaviť.
-
Vyberte miestnosť, v ktorej sa bude HomePod používať. Toto nemení spôsob, akým HomePod funguje, ale určuje, kde ho nájdete v aplikácii Home.
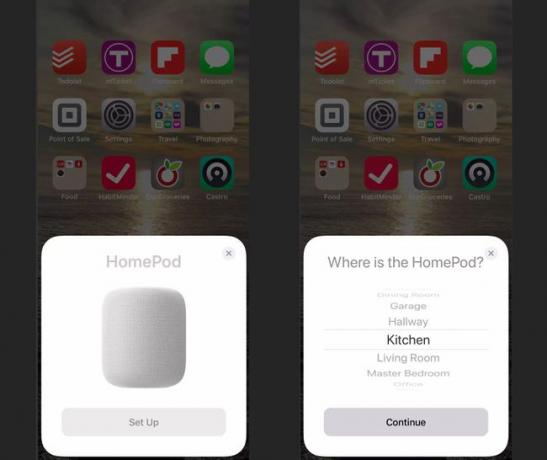
-
Vyberte, či chcete povoliť osobné požiadavky. To vám umožňuje zadávať hlasové príkazy –posielanie textov, vytváranie pripomienok a poznámky, uskutočňovať hovory – pomocou HomePodu. Klepnite Povoliť osobné požiadavky alebo Teraz nie obmedziť tieto príkazy.
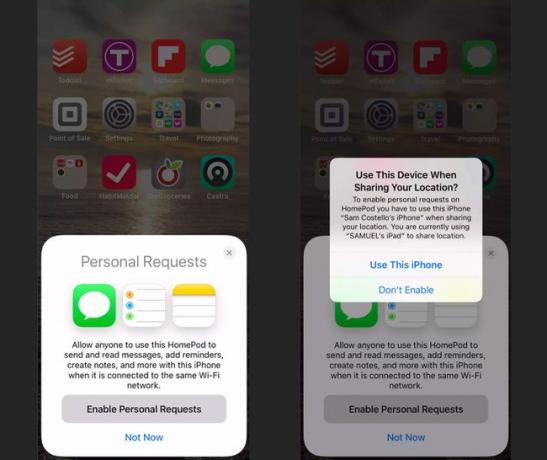
Séria obrazoviek vám umožňuje rozhodnúť sa o použití Siri (odporúčame to, pretože používanie hlasových príkazov s HomePodom je jednou z jeho najlepších funkcií), vyjadrite súhlas so zmluvnými podmienkami (je to povinné) a preneste svoj iCloud, Wi-Fi a Apple Music nastavenia z vášho zariadenia.
-
Po zobrazení výzvy vycentrujte obrazovku HomePodu v hľadáčiku fotoaparátu vášho zariadenia a dokončite proces nastavenia.
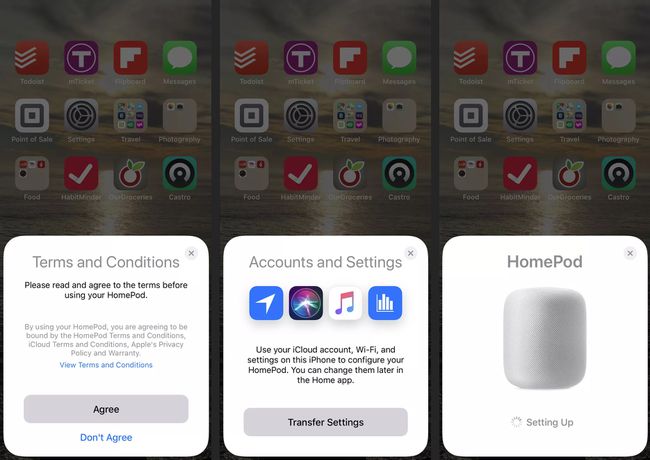
Ak váš fotoaparát nefunguje, klepnite na Zadajte heslo manuálne a Siri povie kód, ktorý zadáte na svojom zariadení.
Po dokončení nastavenia sa vám Siri prihovorí. Je čas začať používať svoj HomePod.
Ako nastaviť HomePod na správu pripojených zariadení
Jednou zo skvelých vecí na HomePod je, že vám môže pomôcť ovládať ďalšie inteligentné domáce zariadenia vo vašom dome. Pomocou niektorých z dostupné zručnosti pre HomePod, môžete HomePodu povedať, aby vypol svetlá v inej miestnosti alebo upravil termostat. Aby to fungovalo, tieto ostatné zariadenia musia byť kompatibilné Platforma HomeKit od Apple.
Ako nastaviť HomePod pre viacerých používateľov
HomePod dokáže rozpoznať hlas a reagovať na príkazy až šiestich používateľov. To je skvelé, pretože to HomePodu umožňuje naučiť sa hudobný vkus a typy požiadaviek, ktoré každý robí, a prispôsobiť im odpovede.
Skôr ako začnete, uistite sa, že sú pravdivé nasledujúce veci:
- HomePod aj váš iPhone alebo iPad sa aktualizujú iOS 13.2/iPadOS 13.2 alebo vyšší.
- Do zariadenia ste prihlásení pomocou Apple ID používate pre iCloud a máte dvojfaktorové overenie povolené.
- Jazyk používaný na vašom iPhone alebo iPade sa zhoduje s jazykom používaným na vašom HomePode.
- V aplikácii Home ste nastavený ako používateľ (ak nie, tu si pozrite návod od Apple).
Po splnení vyššie uvedených podmienok nastavte podporu pre viacerých používateľov podľa týchto krokov:
Na svojom iPhone alebo iPade klepnite na nastavenie > [vaše meno] > Nájsť moje.
Prepnúť Zdieľať moju polohu na Zap., potom nastavte Moja poloha do Toto zariadenie.
Na svojom iPhone alebo iPade sa uistite, že Siri: „Ahoj Siri“ Lokalizačné služby, a Osobné požiadavky sú všetky povolené.
Klepnite na ikonu Domov aplikáciu na jej otvorenie.
-
V HomePod dokáže rozpoznať váš hlas vyskakovacie okno, klepnite na ďalej a postupujte podľa pokynov na obrazovke.

Ak sa toto kontextové okno nezobrazí v aplikácii Domov, klepnite na Domov ikonu > váš používateľský profil a potom prepnite na Rozpoznať môj hlas posúvač do polohy zapnuté/zelené.
Opakujte tieto kroky pre všetkých, ktorých hlas chcete, aby HomePod rozpoznal.
Ako získať prístup k nastaveniam HomePodu
Keď máte HomePod nastavený, možno budete chcieť upraviť jeho nastavenia. Urobiť to:
Klepnite na ikonu Domov aplikácie.
Dlhé poklepanie na HomePod ikonu.
-
Buď klepnite na výbava ikonu alebo potiahnite prstom po obrazovke zdola nahor.
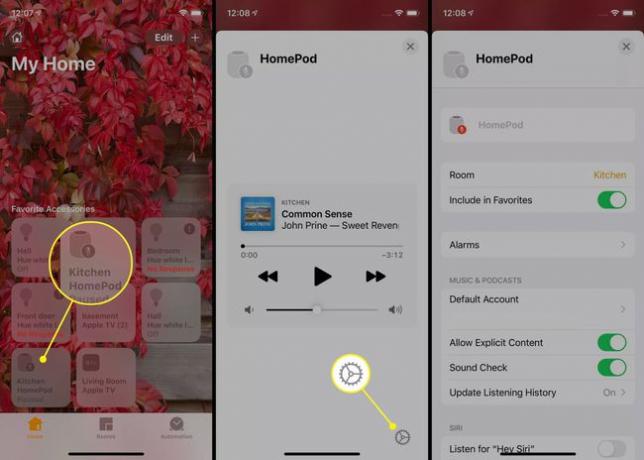
Ako spravovať kľúčové nastavenia HomePodu
Na obrazovke Nastavenia HomePodu môžete spravovať nasledovné:
- Názov HomePodu: Klepnutím na toto a zadaním pridelíte HomePod nový názov.
- Izba: Ak premiestnite HomePod, zmeňte aj jeho miestnosť v aplikácii Home.
- Zahrnúť do Obľúbených: Ak je toto nastavenie zapnuté/zelené, HomePod sa zobrazí v Obľúbených pre aplikáciu Domácnosť a Riadiace centrum.
- Budíky: Vytvárajte alebo spravujte budíky nakonfigurované pre HomePod.
- Hudba a podcasty:Ovládajte účet Apple Music používaný s HomePodom, povoľte alebo blokujte explicitný obsah v Apple Music, povoľte Zvuková skúška na vyrovnanie hlasitosti a vyberte možnosť Použite históriu počúvania za odporúčania.
- Siri: Posunutím týchto posúvačov do polohy zapnuté/zelené alebo vypnuté/biele môžete ovládať množstvo nastavení Siri, vrátane úplného vypnutia Siri pomocou Počúvajte „Ahoj Siri“ nastavenie.
- Lokalizačné služby: Vypnutím tejto možnosti zablokujete funkcie špecifické pre polohu, ako sú miestne počasie a správy.
- Dostupnosť a analytika a vylepšenia: Klepnutím na tieto možnosti môžete ovládať tieto funkcie.
- Resetujte HomePod: Klepnutím nastavíte HomePod ako nový. Tu je viac informácií o resetovanie homepodu.
