Ako pridávať a spravovať aplikácie na inteligentnom televízore
Inteligentné televízory sú zariadenia pripojené na internet, ktoré vám umožňujú prístup, Prúda spravujte mediálny obsah bez externého konektora, ako napr Roku zariadenie. Svet Smart TV je postavený na aplikáciách, ktoré sú ako internetové kanály. Inteligentné televízory sa dodávajú s predinštalovaným sortimentom aplikácií, no často je možné pridať ďalšie a prispôsobiť si tak zážitok zo sledovania. Tu je pohľad na to, ako pridať aplikácie do Inteligentné televízory Samsung, Smart TV LG a ďalšie.
Proces pridávania aplikácií do inteligentných televízorov sa líši v závislosti od výrobcov a modelov. Tento článok ponúka niekoľko všeobecných pokynov, ktoré sú pravdepodobne podobné pre vašu značku Smart TV. Špecifické kroky vášho zariadenia nájdete v dokumentácii.
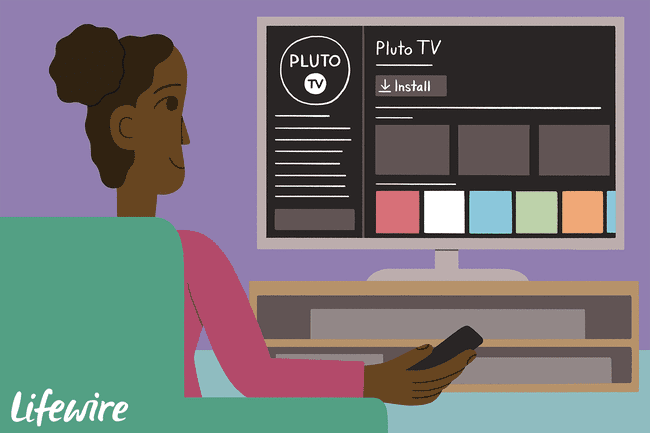
Pridajte aplikácie do Samsung Smart TV
Ak máte Samsung Smart TV a chcete aplikáciu, ktorá sa nenachádza vo vašom Smart Hub, stiahnite si ju z obchodu Samsung App Store. Tu je postup:
Prejdite na svoju domovskú stránku alebo stlačte diaľkové ovládanie Smart Hub tlačidlo.
-
Vyberte aplikácie z panela s ponukami.
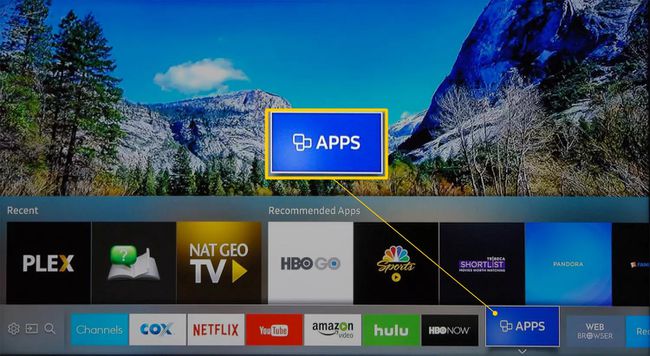
-
Teraz ste na Moje aplikácie obrazovke, kde uvidíte svoje predinštalované aplikácie a ďalšie kategórie aplikácií, ako napr Čo je nové, Najpopulárnejší, Video, životný štýla Zábava.
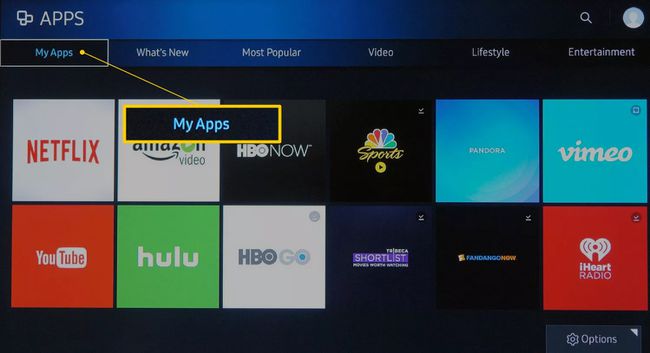
-
Vyhľadajte aplikáciu, ktorú chcete nainštalovať, a potom vyberte ikonu aplikácie. Tento príklad používa Najpopulárnejší kategóriu a výber Red Bull TV.
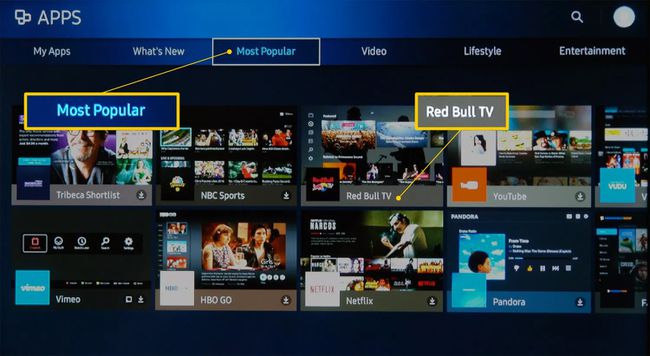
Prípadne vyberte zväčšovacie sklo na vyhľadanie aplikácie podľa názvu.
-
Keď vyberiete aplikáciu, prejdete na stránku jej inštalácie. Vyberte Inštalácia, Stiahnuť ▼, alebo Pridať na domovskú stránku, v závislosti od modelu televízora.
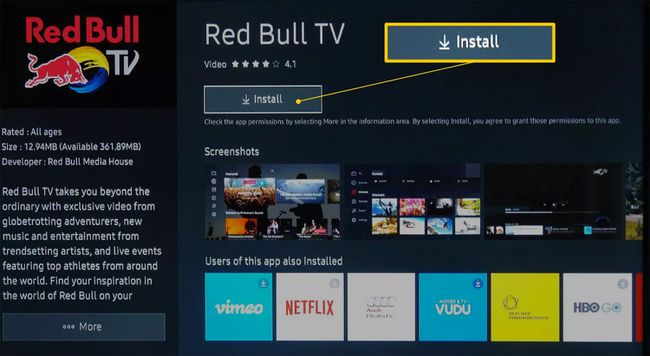
Po nainštalovaní aplikácie sa môže zobraziť výzva na jej otvorenie. Ak aplikáciu nechcete otvárať, jednoducho opustite ponuku a otvorte ju neskôr Moje aplikácie.
Pridajte aplikácie do LG Smart TV
Inteligentné televízory LG využívajú tzv platforma webOS, ktorá zahŕňa správu aplikácií. Rovnako ako mnoho iných inteligentných televízorov, aj LG obsahuje balík predinštalovaných aplikácií, ktoré uvidíte na domovskej obrazovke. Postup pridania ďalších aplikácií:
-
Stlačte tlačidlo Domov tlačidlo na diaľkovom ovládači.

-
Vyberte Obchod s obsahom LG z domovskej stránky.
Na niektorých modeloch televízorov LG možno budete musieť vybrať Ďalšie aplikácie z domovskej obrazovky predtým, ako budete môcť vybrať Obchod s obsahom LG.
-
V Obchod s obsahom LG, prístup k aplikácie a potom vyberte kategóriu aplikácií alebo vyhľadajte aplikáciu.
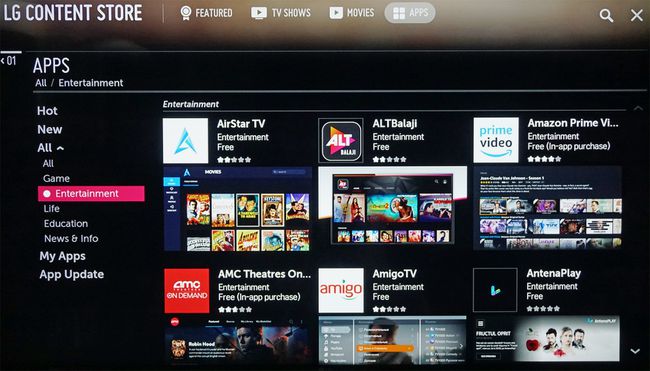
V obchode LG Content Store sú k dispozícii na stiahnutie platené aj bezplatné filmy a relácie.
-
Vyberte aplikáciu, ktorú chcete stiahnuť, a prejdite na jej vyhradenú obrazovku.
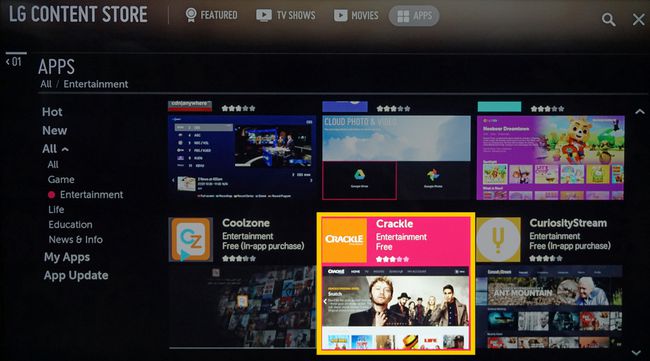
-
Vyberte Inštalácia. Aplikácia sa začne sťahovať.
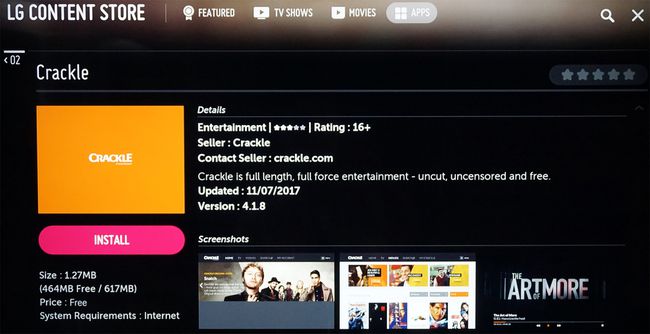
Ak aplikácia vyžaduje poplatok, zobrazí sa upozornenie a ďalšie výzvy na možnosti platby.
-
Po dokončení sťahovania aplikácie vyberte Spustiť môžete ho okamžite spustiť alebo k nemu pristupovať neskôr z domovskej obrazovky.
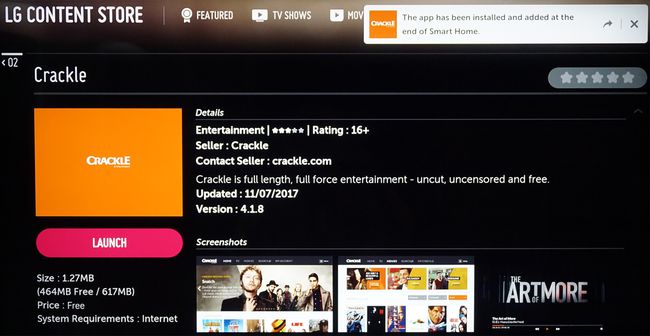
Pridajte aplikácie do televízora Vizio Smart TV
Ako ty pridajte aplikácie do svojho televízora Vizio Smart TV závisí od toho, či beží SmartCast, Vizio Internet Apps alebo Vizio Internet Apps Plus systém. Tu je pohľad na to, o čo ide.
Ak chcete sledovať Disney+ na televízore Vizio Smart TV, pozrite si oficiálne vyhlásenie spoločnosti Vizio
SmartCast
Na televízoroch Vizio SmartCast TV nemôžete inštalovať nové aplikácie. Ak chcete použiť aplikáciu, ktorá nie je predinštalovaná, preneste ju do televízora prostredníctvom kompatibilného smartfónu alebo tabletu, rovnako ako pomocou zariadenia Chromecast. Funguje to takto:
Uistite sa, že vaše mobilné zariadenie je pripojené k rovnakej sieti Wi-Fi ako televízor.
Pomocou mobilného zariadenia prejdite do Obchodu Google Play alebo Apple App Store a potom vyberte a nainštalujte dostupnú aplikáciu podporujúcu Chromecast. Po nainštalovaní sa aplikácia stane súčasťou vášho výberu obsadenia.
Otvorte aplikáciu na svojom mobilnom zariadení a vyberte Obsadenie ikonu.
-
Stlačte tlačidlo Obsadenie a potom vyberte svoj Vizio Smart TV. Váš obsah by sa mal začať prehrávať automaticky.

Ak máte viac ako jedno zariadenie Vizio SmartCast alebo Chromecast, vyberte zariadenie, do ktorého chcete prenášať.
Internetové aplikácie a systémy Internet Apps Plus
Ak váš televízor Vizio používa systém Vizio Internet Apps (VIA) alebo Vizio Internet Apps Plus (VIA+), je ľahké nainštalovať aplikácie do televízora z obchodu Vizio App Store.
-
Vyberte tlačidlo V na diaľkovom ovládači televízora Vizio, aby ste otvorili Ponuka aplikácií.
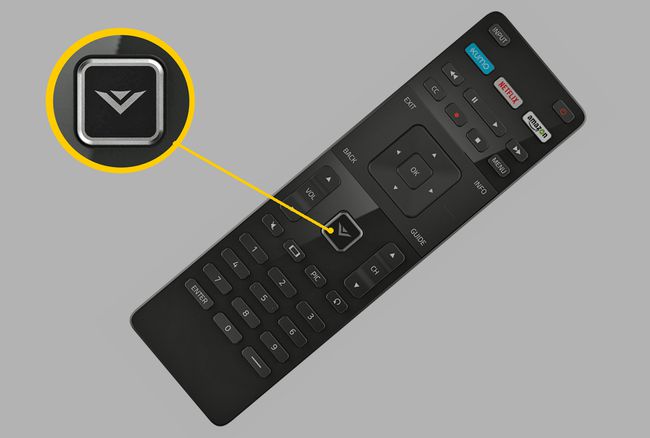
-
Vyberte si jednu z možností App Store v kategóriách ako napr Odporúčané, Najnovšie, Všetky aplikácie, alebo Kategórie.
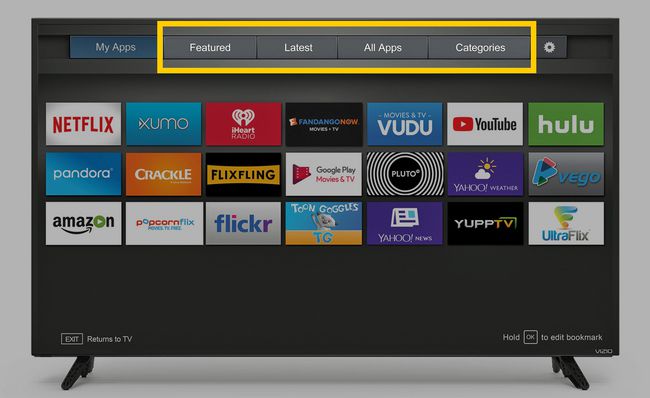
Zvýraznite aplikáciu, ktorú chcete pridať do svojho televízora Vizio (uistite sa, že už nie je predinštalovaná).
-
Pre systémy VIA stlačte OK a prejdite na Inštalovať aplikáciu. Po nainštalovaní aplikácie sa aplikácia pridá do vášho výberu prezerania.
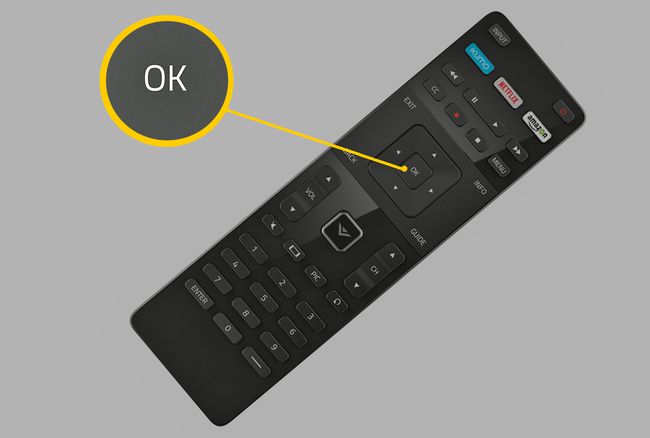
-
V prípade systémov VIA+ stlačte a podržte OK kým sa aplikácia nepridá do Moje aplikácie zoznam.
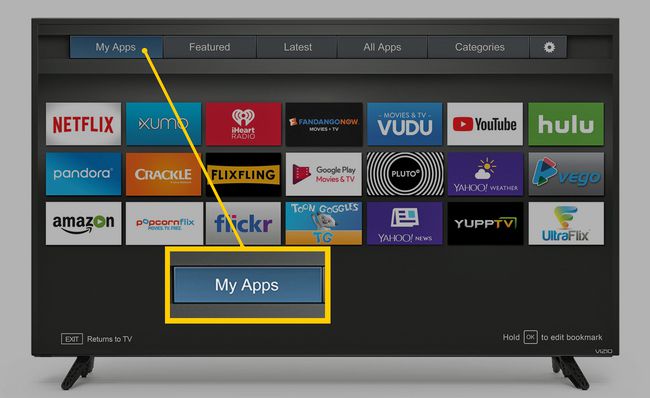
Vyberte aplikáciu, ktorú chcete sledovať.
Pridajte aplikácie do inteligentného televízora pomocou vstavaného Chromecastu
Hoci Vizio zahŕňa Chromecast v rámci svojej platformy SmartCast, iné televízory áno Vstavaný Chromecast ako ich základná platforma streamovacích aplikácií. Tieto sady zahŕňajú vybrané modely od spoločností Sharp, Sony, Toshiba, Philips, Polaroid, Skyworth a Soniq.
Kroky na používanie aplikácie, ktorá nie je predinštalovaná v Chromecast TV, sú podobné ako v prípade televízorov Vizio SmartCast.
Uistite sa, že vaše mobilné zariadenie je pripojené k rovnakej sieti Wi-Fi ako televízor.
Pomocou mobilného zariadenia prejdite do Obchodu Google Play alebo Apple App Store a potom vyberte a nainštalujte dostupnú aplikáciu podporujúcu Chromecast. Po nainštalovaní sa aplikácia stane súčasťou vášho výberu obsadenia.
Otvorte aplikáciu a klepnite na Obsadenie tlačidlo.
Obsah z vášho mobilného zariadenia sa prenesie do vášho televízora.
Pridajte aplikácie do Android TV
Vybrané televízory od spoločností Element, Hisense, LeECO, Sharp, Sony, Toshiba a Westinghouse obsahujú Operačný systém Android TV. Tu je postup, ako pridať ďalšie aplikácie do platformy Android TV.
V závislosti od značky a modelu vášho Android TV môžete vidieť mierne odchýlky vo vzhľade obrazovky.
-
Na domovskej obrazovke Android TV prejdite na aplikácie oddiele.
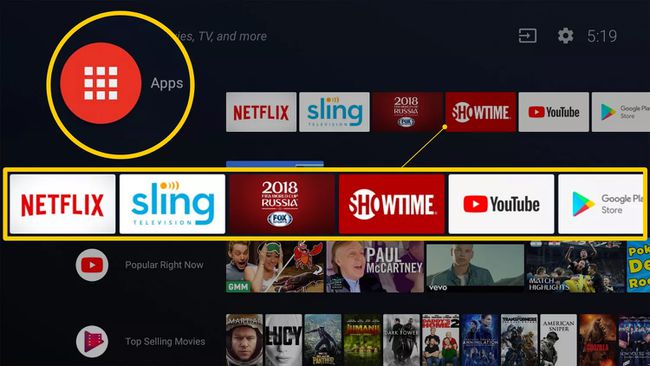
-
Vyberte Obchod Google Play.
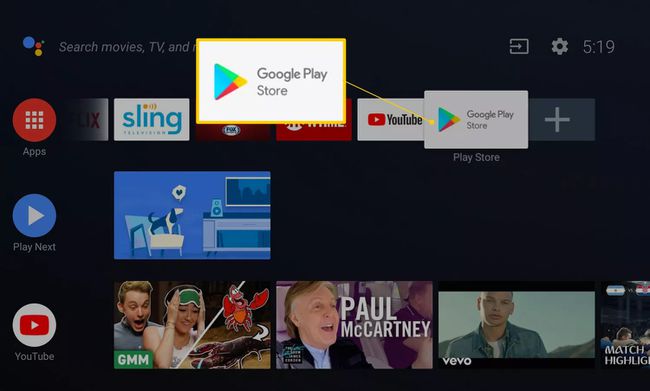
-
Prehliadajte, hľadajte alebo vyberajte Získať viac aplikácií nájsť aplikáciu, ktorú chcete nainštalovať.
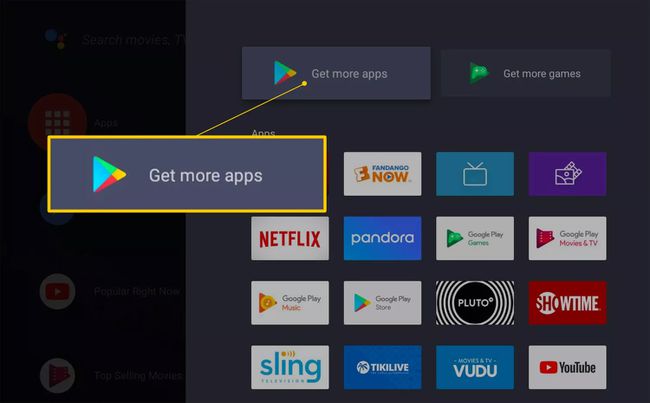
-
Vyberte aplikáciu, ktorú chcete pridať.
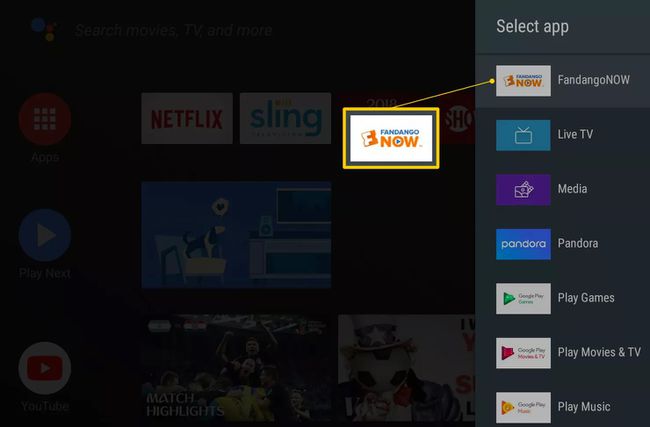
Môže sa zobraziť výzva na zasiahnutie súhlasiť.
Vyberte Inštalácia pre akékoľvek bezplatné aplikácie alebo hry, alebo postupujte podľa pokynov na platbu za aplikáciu.
Po nainštalovaní spustite aplikáciu priamo alebo ju kedykoľvek spustite z domovskej obrazovky Android TV.
Pridajte aplikácie do televízorov Roku
A Roku Televízor má zabudovaný operačný systém Roku, takže na prístup k aplikáciám na streamovanie nemusíte pripájať externé zariadenie na streamovanie Roku alebo box. Roku označuje programy, ktoré poskytujú video a audio obsah, ako kanály. Pomôcky, ako napríklad nástroje na produktivitu alebo fungovanie siete, sú „aplikácie“.
Televízne značky, ktoré ponúkajú systém Roku na vybraných modeloch televízorov, zahŕňajú Element, Hisense, Hitachi, Insignia, Philips, RCA, Sharp a TCL.
Tu je postup, ako pridať kanál Roku pomocou diaľkového ovládača televízora:
Televízory Roku majú rovnaké rozhranie ponuky na obrazovke ako iné zariadenia na streamovanie Roku, takže na pridávanie kanálov a aplikácií použijete rovnaký proces.
-
Stlačte tlačidlo Domov tlačidlo na diaľkovom ovládači Roku TV (vyzerá ako dom).

Robert Silva / Lifewire -
Vyberte Streamovacie kanály otvoriť Obchod kanálov Roku.
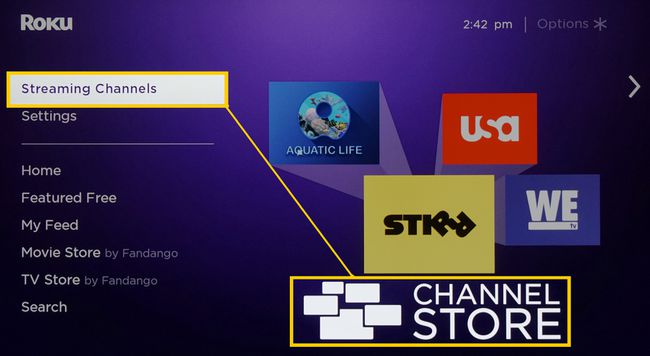
-
Vyberte kategóriu kanála.
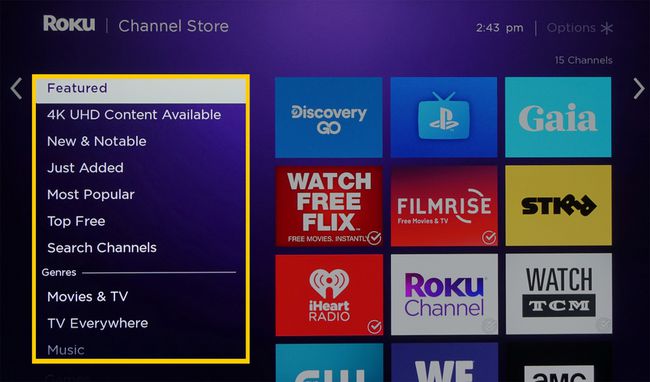
-
Vyberte kanál, ktorý chcete pridať.
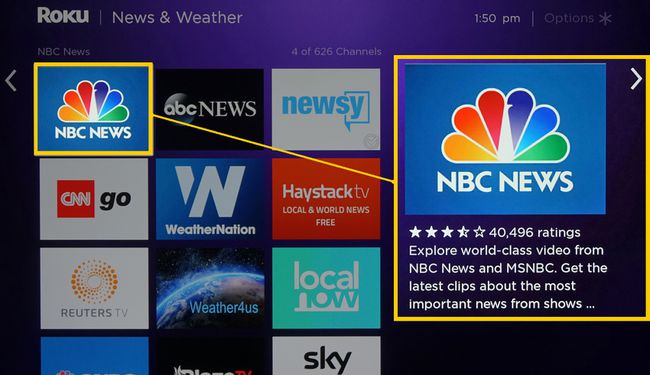
-
Vyberte Pridať kanál začať sťahovanie a inštaláciu.
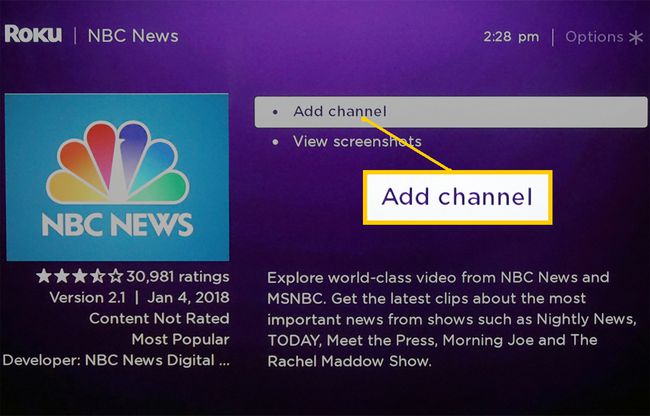
Ak sa pokúšate nainštalovať platený kanál, postupujte podľa pokynov.
Otvorte kanál po jeho nainštalovaní alebo ho nájdite vo svojom zozname zobrazení.
Pridajte aplikácie do televízorov Fire Edition
Niektoré televízory majú Amazon Fire TV vstavaná funkčnosť. Na týchto zariadeniach spravujte a pridávajte aplikácie rovnakým spôsobom, ako by ste použili plug-in Amazon Fire TV stick alebo box.
Televízne značky, ktoré ponúkajú tento systém na vybraných modeloch, zahŕňajú Element, Toshiba a Westinghouse.
-
Na diaľkovom ovládači televízora prejdite na domovskú stránku a vyberte možnosť aplikácie.
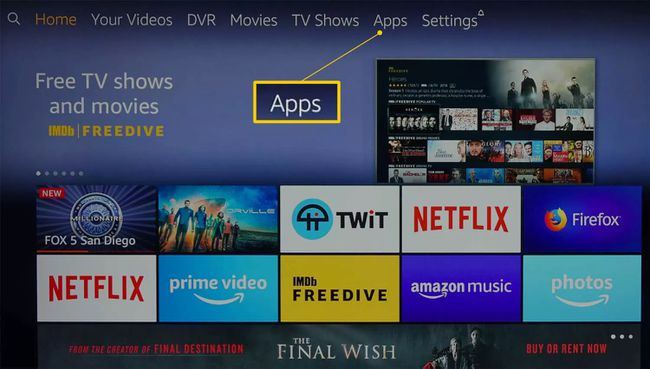
-
Vyberte kategóriu aplikácie, napr Filmy a televízia.
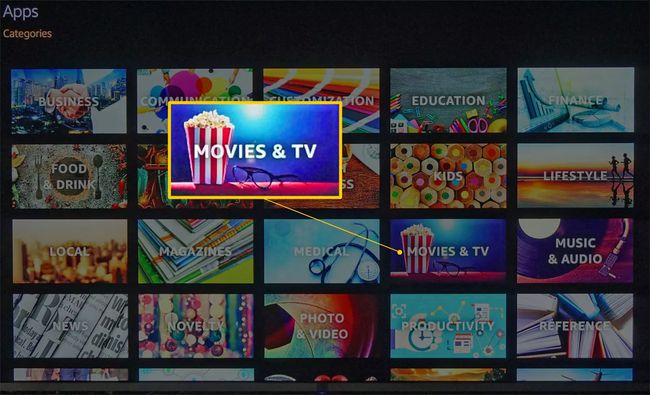
-
Vyberte aplikáciu, ktorú chcete pridať.
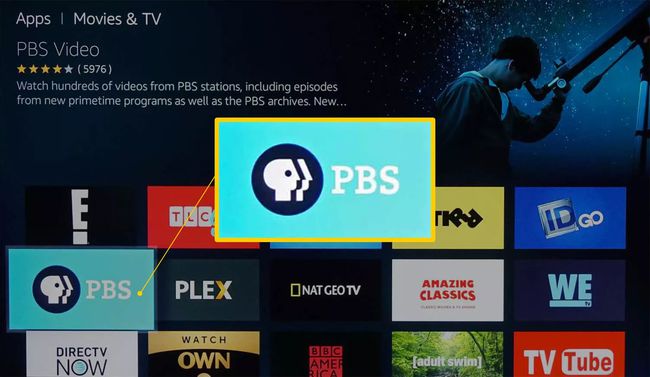
-
Vyberte Kúpte teraz, Získaj terazalebo Stiahnuť ▼. Po nainštalovaní aplikácie ju otvorte alebo k nej kedykoľvek pristupujte na svojej domovskej stránke.
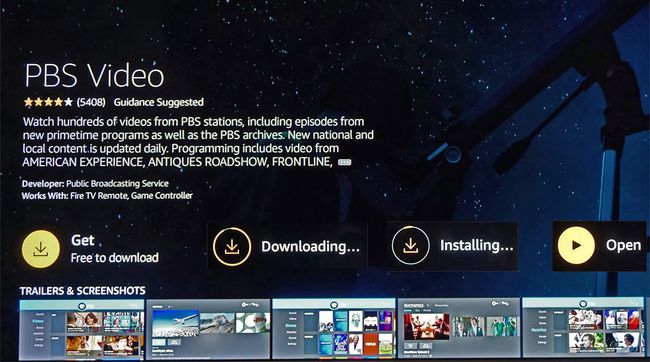
Pridajte aplikácie do Sharp Smart TV
Ak máte Sharp Smart TV bez funkcie Roku, pravdepodobne používa AppsNOW alebo VEWD systém,predtým známa ako Opera TV. Tu je postup, ako pridať aplikácie do oboch systémov.
Nainštalujte si aplikáciu pomocou aplikácie AppsNOW
Stlačte tlačidlo aplikácie tlačidlo na diaľkovom ovládači televízora.
Vyberte AppsNOW na domovskej obrazovke a stlačte OK na diaľkovom ovládači.
Vyberte si zobrazenie všetkých dostupných aplikácií alebo zobrazenie zoradeného zoznamu dostupných aplikácií v niekoľkých kategóriách, ako napr Najlepšie funkcie, Filmy a televízia, Hudba a relácie, Správy a počasie, životný štýl, alebo Hry.
Vyberte aplikáciu, ktorú chcete nainštalovať, a potom stlačte OK na diaľkovom ovládači, aby ste si nainštalovali aplikáciu.
Po nainštalovaní bude ikona tejto aplikácie v ľavom hornom rohu začiarknutá.
Používanie systému aplikácií VEWD
Aplikácie v obchode VEWD App Store sú založené na cloude, takže ich neinštalujete priamo do televízora. Namiesto toho ich vyberte a otvorte na zobrazenie. Tu je postup:
Stlačte tlačidlo aplikácie tlačidlo na diaľkovom ovládači televízora.
Vyberte VEWD Apps Store a stlačte OK na diaľkovom ovládači televízora.
Vyberte zobrazenie všetkých dostupných aplikácií alebo zobrazenie triedeného zoznamu dostupných aplikácií zoskupených do kategórií, ako napr Nový, Populárne, Filmy a televízne seriály, Hry, Internetová televízia, Hudba, Šport, životný štýl, technológie, deti, Príroda a cestovanie, Správy a počasie, Sociálnej, Nástroje, alebo Prívesy.
Prehliadajte aplikácie alebo vyhľadajte aplikáciu podľa názvu výberom Vyhľadávanie z možností v hornej časti obrazovky. Pomocou klávesnice na obrazovke zadajte názov aplikácie.
-
Keď nájdete požadovanú aplikáciu, stlačte OK na diaľkovom ovládači a otvorte aplikáciu. Vyberte, aby ste označili aplikáciu ako a Obľúbené takže je pohodlne k dispozícii pri ďalšom otvorení obchodu VEWD App Store.
Staršie Smart TV Sharp môžu mať platformu Android TV, ktorá umožňuje inštaláciu ďalších aplikácií prostredníctvom Obchodu Google Play alebo Smart Central, čo je predinštalovaná platforma aplikácií, ktorá závisí od aktualizácií Ostrý.
Ďalšie modely Smart TV
Aplikácie sú predinštalované na televízoroch Philips Net TV, ale modely z roku 2018 alebo novšie umožňujú pridávanie aplikácií z VEWD App Store. Televízory Philips Net TV tiež podporujú vysielanie obrazovky vybraných aplikácií z mobilného telefónu a niektoré modely obsahujú vstavaný Chromecast. Podrobnosti nájdete v dokumentácii.
Televízory Element Smart TV bez vstavanej Fire TV alebo Roku TV majú prístup iba k predinštalovaným aplikáciám, ako sú Netflix, YouTube a Pandora. Ďalšie informácie nájdete v dokumentácii.
