Ako spustiť staré programy v systéme Windows 8 a Windows 10
Ak po pokuse o spustenie jedného z vašich obľúbených starých programov v Windows 10 alebo 8 a vyzerá to celé skomolene, zlyhá alebo sa nespustí vôbec, potom sa možno budete musieť uchýliť k Nástroj na riešenie problémov s kompatibilitou. Ak ste už niečo podobné zažili, určite poznáte nepríjemnosť pokusov spustiť staršiu aplikáciu na modernom počítači. Tento problém určite dáva zmysel: používate stroj s novým operačným systémom na spustenie softvéru, ktorý bol navrhnutý pre oveľa starší, oveľa pomalší hardvér. Prečo? by mal očakávame, že to bude fungovať?
Nech je to akokoľvek, staré programy môžu mať pre niektorých používateľov stále hodnotu. Ak Windows nechce spustiť vaše staré programy hneď po vybalení, nevzdávajte sa nádeje. S trochou vylepšenia môžete zachrániť svoj starnúci softvér vďaka vstavanému režimu kompatibility Windows 8 a Windows 10 — Windows 7 má podobný nástroj.
Pokračujte a nainštalujte si svoj starý program, aj keď si myslíte, že nebude fungovať. Možno budete prekvapení.
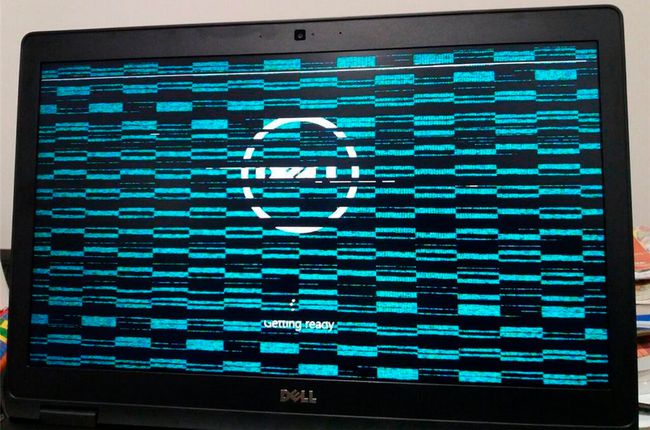
Spustite Poradcu pri riešení problémov s kompatibilitou
V snahe sprístupniť režim kompatibility tým, ktorí nemajú určité technické schopnosti, systém Windows obsahuje a Nástroj na riešenie problémov s kompatibilitou. Ak chcete spustiť tento užitočný nástroj, kliknite pravým tlačidlom myši na spustiteľný súbor programu, zvyčajne EXE, a kliknite Riešenie problémov s kompatibilitou.
Systém Windows sa pokúsi určiť problém, ktorý má váš program, a vyberie nastavenia na jeho automatické vyriešenie. Vyberte Vyskúšajte odporúčané nastavenia čo najlepšie odhadnúť systém Windows. Vyberte Otestujte program pokúsiť sa spustiť problémový softvér pomocou nových nastavení. Ak Kontrola použivateľského konta Ak je povolená, musíte na spustenie programu udeliť oprávnenie správcu.
V tomto bode možno zistíte, že vaše problémy sú vyriešené a softvér funguje perfektne, potom môže opäť fungovať rovnako alebo dokonca horšie ako predtým. Urobte svoje pozorovania, zatvorte program a kliknite Ďalšie v nástroji na riešenie problémov.
Ak váš program funguje, vyberte Áno, uložiť tieto nastavenia pre tento program. Gratulujem, hotovo.
Ako používať Poradcu pri riešení problémov s kompatibilitou
Pre podrobné pokyny na spustenie Nástroj na riešenie problémov s kompatibilitou Pozri nižšie:
-
V Vyhľadávanie v ľavom dolnom rohu zadajte názov programu, ktorý chcete riešiť.
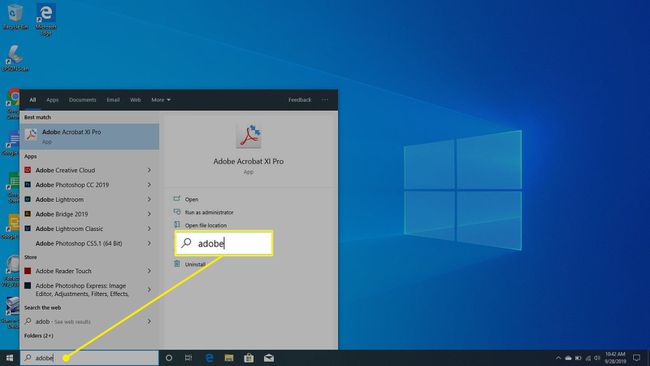
-
Kliknite pravým tlačidlom myši a vyberte Otvoriť umiestnenie súboru keď sa objaví vo vašom vyhľadávaní.

-
Po otvorení aplikácie Prieskumník súborov kliknite pravým tlačidlom myši na aplikáciu a vyberte Vlastnosti.
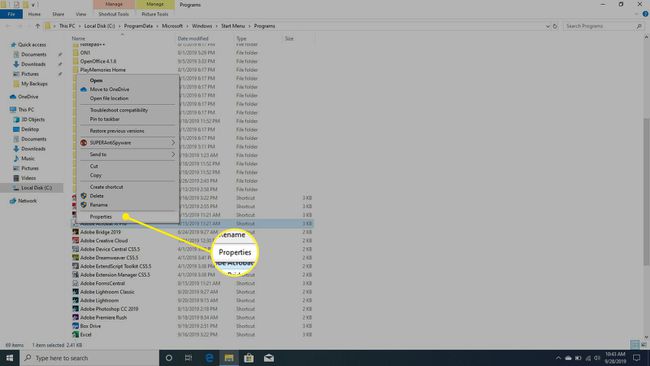
-
V Vlastnosti okno, vyberte Kompatibilita.
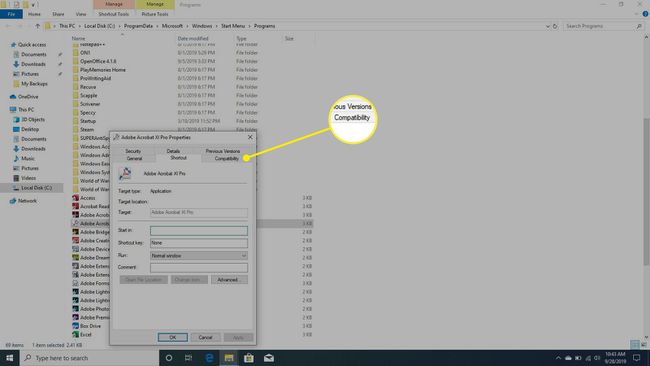
-
Vyberte Spustite nástroj na riešenie problémov s kompatibilitou.

-
Pod Vyberte možnosť riešenia problémov, vyberte Program na riešenie problémov.

-
Pod Otestujte nastavenia kompatibility programu, vyberte Otestujte program.
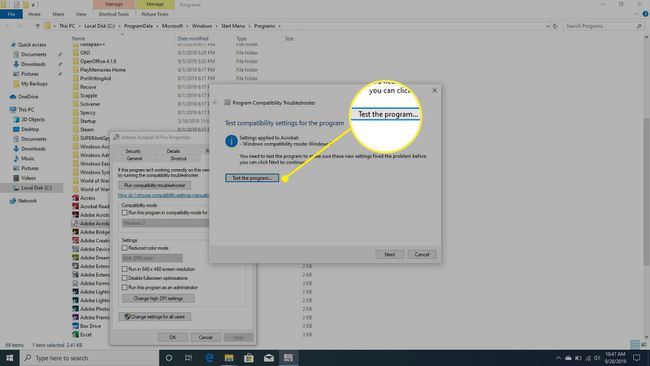
-
Ak sa problém vyriešil, program sa spustí.

-
Na výber budete mať 3 možnosti. Ak je problém vyriešený, vyberte Áno, uložiť tieto nastavenia pre tento program. Ak máte stále problémy, vyberte Nie, skúste to znova pomocou iných nastavení. Tým sa spustí ďalšie kolo testovania. Alebo si v krajnom prípade vyberte Nie, nahláste problém spoločnosti Microsoft a vyhľadajte riešenie online.
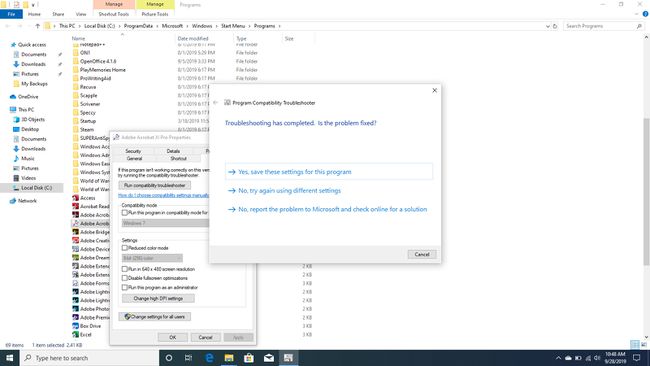
Program stále nefunguje?
Ak však váš program stále nefunguje, vyberte Nie, skúste to znova pomocou iných nastavení. V tomto bode vám položíme sériu otázok, na ktoré budete musieť odpovedať, aby ste mohli určiť presný problém. Systém Windows použije váš vstup na doladenie svojich návrhov, kým nenájdete niečo, čo funguje, alebo kým to nevzdáte.
Ak nemáte šťastie s nástrojom na odstraňovanie problémov alebo hneď z brány viete, aký druh nastavení budete chcieť použiť, môžete skúsiť manuálne nastaviť Režim kompatibility možnosti.
Manuálna konfigurácia režimu kompatibility
Ak chcete manuálne vybrať svoje vlastné možnosti režimu kompatibility, kliknite pravým tlačidlom myši na spustiteľný súbor starého programu a kliknite Vlastnosti. V okne, ktoré sa zobrazí, vyberte položku Kompatibilita na zobrazenie možností.
Začnite výberom Spustite tento program v režime kompatibility pre a z rozbaľovacieho zoznamu vyberte operačný systém, pre ktorý bol váš program navrhnutý. Budete si môcť vybrať akúkoľvek verziu systému Windows až po Windows 95. Táto jedna zmena môže stačiť na spustenie vášho programu. Vyberte Použiť a skúste to vidieť.
Ak máte stále problémy, vráťte sa na stránku Kompatibilita a pozrite si ďalšie možnosti. V spôsobe, akým váš program beží, môžete vykonať niekoľko dodatočných zmien:
- Znížte farebný režim — Spustí program 8-bitové alebo 16-bitové farebný režim, ktorý pomáha, keď váš program vyvolá chybu, že musí bežať v jednom z týchto režimov.
- Beží v rozlíšení obrazovky 640 x 480 — Zmení váš displej na oveľa menšie rozlíšenie, čo pomáha, ak váš program otvorí malé okno a neprepne na celú obrazovku.
- Zakázať škálovanie displeja pri vysokých nastaveniach DPI — (Windows 8) Vypne automatickú zmenu veľkosti, ktorá pomáha, keď sa váš program zobrazuje nesprávne, keď sú vybraté veľké písma.
- Zmeňte nastavenia vysokého DPI — (Windows 10) Je podobný vyššie uvedenému nastaveniu, ale má ďalšie rozšírené nastavenia mierky.
- Spustite tento program ako správca — Zvyšuje oprávnenia používateľa spúšťať program ako správca.
Po vykonaní výberu skúste použiť nastavenia a znova otestovať aplikáciu. Ak všetko pôjde dobre, mali by ste vidieť, že sa váš program spustí bez problémov.
Bohužiaľ, toto nie je dokonalé riešenie a niektoré aplikácie stále nemusia správne fungovať. Ak na takýto program narazíte, skontrolujte online, či nie je k dispozícii na stiahnutie novšia verzia. Môžete tiež použiť nástroj na riešenie problémov uvedený vyššie na upozornenie spoločnosti Microsoft na problém a online vyhľadanie známeho riešenia.
Tiež sa nehanbite použiť staré spoľahlivé vyhľadávanie Google, aby ste zistili, či niekto iný neprišiel s riešením na spustenie vášho programu.
