Ako skryť alebo zobraziť dok pre Mac
Čo vedieť
- Otvorené Systémové preferencie, vyberte Docka začiarknite alebo zrušte začiarknutie Automaticky skryť a zobraziť dok.
- Alebo použite klávesovú skratku Príkaz(⌘)+Možnosť+D pre prepnutie doku na zobrazenie alebo skrytie.
- Alebo presuňte kurzor na oddeľovač Dock, kliknite pravým tlačidlom myši a potom vyberte Zapnite skrytie alebo Vypnite skrytie skryť alebo zobraziť Dock.
Tento článok vysvetľuje, ako zobraziť alebo skryť Dock pomocou Systémových predvolieb, klávesovej skratky alebo myši alebo trackpadu a ako zmenšiť dok na obrazovke a zároveň ho zachovať viditeľný. Informácie v tomto článku sa vzťahujú na macOS Big Sur cez High Sierra.
Ako skryť alebo zobraziť dok na Macu
Tu je návod, ako ovládať viditeľnosť a výkon Mac Dock.
-
V ponuke Apple vyberte Systémové preferencie.

-
Vyberte Dock ikonu. Na Big Sur kliknite Dock & Menu Bar.
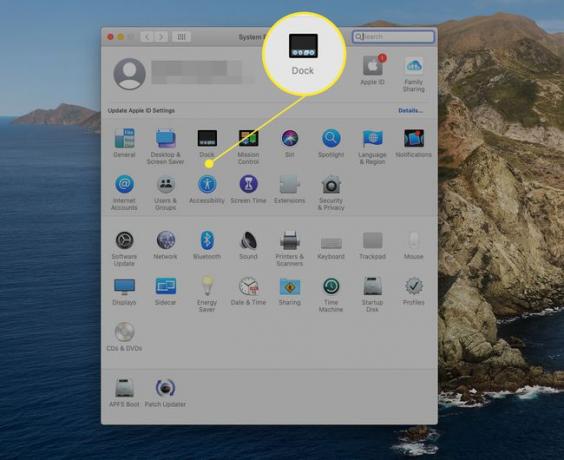
-
Vyberte Automaticky skryť a zobraziť dok box, aby sa Dock stratil, keď ho nepoužívate. Zrušte začiarknutie, ak chcete, aby Dock zostal viditeľný po celú dobu.
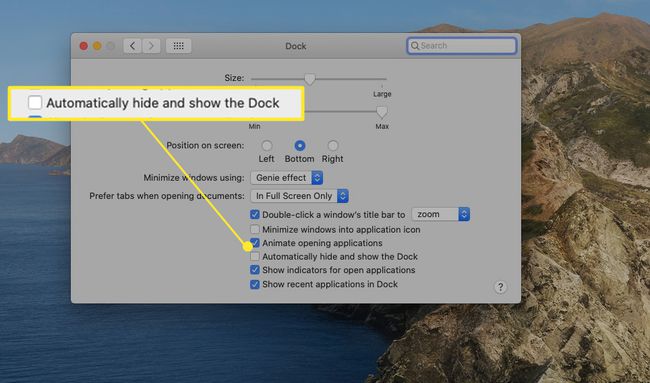
Zatvorte panel predvolieb Docku.
Kedy Automaticky skryť a zobraziť dok Ak je vybratá, Dock zmizne, keď sa nepoužíva. Môžete ho znova zobraziť podľa potreby presunutím kurzora myši do spodnej časti obrazovky, kde sa zvyčajne nachádza dok. Ak ste presunuli Dock na ľavý alebo pravý okraj obrazovky, presuňte myš na túto stranu obrazovky.
Na zobrazenie alebo skrytie doku použite klávesnicu
Okrem použitia predvolieb Docku na konfiguráciu, či sa Dock zobrazí alebo skryje, môžete tiež ovládať jeho viditeľnosť priamo z klávesnice.
Použi Príkaz(⌘)+Možnosť+Dklávesová skratka pre prepnutie doku na zobrazenie alebo skrytie. Výhodou tejto metódy je, že nastavenie viditeľnosti môžete zmeniť okamžite bez toho, aby ste vyvolali systémové preferencie.
Na zobrazenie alebo skrytie doku použite myš alebo trackpad
Posledným spôsobom zmeny nastavenia viditeľnosti doku je použitie myši alebo trackpadu na prístup k tajnej ponuke v doku. Presuňte kurzor na oddeľovač Docku, malú zvislú čiaru, ktorá sa nachádza medzi aplikáciami Docku a všetkými priečinkami alebo dokumentmi, ktoré ste nainštalovali v Docku.
S kurzorom na oddeľovači Dock kliknite pravým tlačidlom myši a vyberte Zapnite skrytie skryť Dock. Ak je Dock zvyčajne skrytý, presuňte kurzor do oblasti Dock, aby sa Dock zobrazil, a potom kliknite pravým tlačidlom myši na Oddeľovač doku a vyberte Vypnite skrytie.

Na rýchly prístup k ľubovoľnému z nastavení doku môžete použiť aj oddeľovač doku. Kliknite pravým tlačidlom myši na Oddeľovač doku a vyberte Predvoľby doku.
Zníženie objemu nehnuteľností v prístavoch
Ak chcete ponechať Dock na obrazovke, ale chcete, aby zaberal čo najmenej miesta, použite tablu preferencií Docku na ovládanie veľkosti a zväčšenia. Použi Veľkosť posúvač na zmenu celkovej veľkosti doku. Uvedomte si však, že ho môžete nastaviť tak malý, že je ťažké vidieť, čo jednotlivé ikony Docku predstavujú.
Zväčšenie je tajomstvom použitia najmenšieho možného doku. Povoľte zväčšenie začiarknutím políčka Zväčšenie v predvoľbách Docku.

Potom pomocou posúvača zväčšenia nastavte veľkosť rozbaleného zobrazenia doku. Keď kurzor prechádza cez ktorúkoľvek časť maličkého doku, pozícia pod kurzorom sa zväčší, vďaka čomu je táto časť doku ľahko čitateľná, pričom celý dok zostáva malý.

Jemné zmeny doku
V Docku je toho viac, ako len skrývanie a ukazovanie. Okrem toho, že môžete presunúť dok na ľavú alebo pravú stranu obrazovky, môžete vykonať jemné zmeny, ktoré ovplyvnia dok pri ovládaní toho, ako rýchlo sa Dock objaví alebo zmizne, ako aj odstránením niektorých animácií Docku, aby sa veci ešte o niečo urýchlili. Použite svoj Mac s viditeľným a potom neviditeľným dokom a uvidíte, ktorý spôsob sa vám páči najviac.
