Ako zmeniť zarovnanie panela úloh systému Windows 11 bez aktivácie
Čo vedieť
- Vytvorte a upravte Panel úlohAl hodnotu registra, ak systém Windows nie je aktivovaný.
- V opačnom prípade kliknite pravým tlačidlom myši na panel úloh > Nastavenia panela úloh > Vľavo alebo centrum.
Tento článok popisuje, ako zmeniť umiestnenie panela úloh systému Windows 11 v spodnej časti obrazovky. Ak Windows nie je aktivovaný, musíte použiť Registry systému Windows, inak je tu praktické nastavenie na paneli úloh, vďaka ktorému je prepínanie naozaj jednoduché.
Ako nastaviť panel úloh na stred (alebo nie) v systéme Windows 11
Položky na paneli úloh systému Windows 11 možno zarovnať do stredu alebo doľava. Nižšie sú uvedené pokyny na zmenu tohto nastavenia bez ohľadu na to, či je systém Windows aktivovaný alebo nie.
Úprava registra podľa nasledujúcich krokov nespôsobí žiadne poškodenie vášho počítača. Je však pozoruhodne jednoduché odstrániť alebo upraviť niečo, čo by sa nemalo meniť. Určite áno zálohovať register pred spustením. Ak budete potrebovať úpravu vrátiť neskôr, vždy môžete obnoviť register zo zálohy.
Systém Windows je aktivovaný
Zmena zarovnania panela úloh systému Windows 11, keď je systém Windows aktivovaný s platným kódom Product Key, je jednoduchá.
Kliknite pravým tlačidlom myši na prázdne miesto na paneli úloh a vyberte Nastavenia panela úloh.
Uistite sa, že ste v Panel úloh oblasti nastavení a potom nájdite Zarovnanie panela úloh možnosť v hornej časti.
-
Vyberte ponuku a vyberte si buď Vľavo alebo centrum. Panel úloh sa podľa toho okamžite prispôsobí.
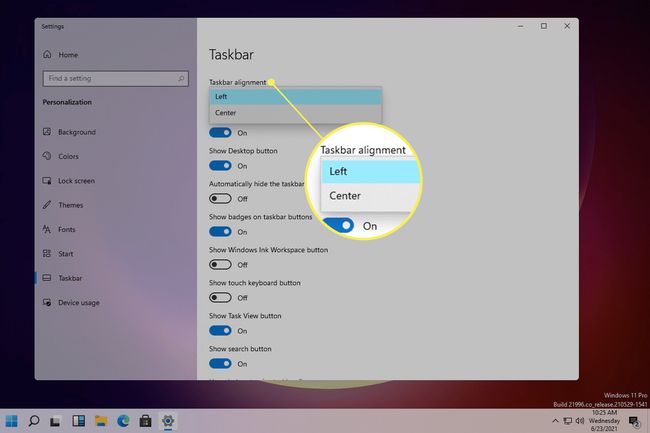
Systém Windows nie je aktivovaný
Ak nie je aktivovaný systém Windows 11, niektoré nastavenia prispôsobenia nie sú dostupné. Riešením je to upraviť register.
-
Otvorte Editor databázy Registry tak, že ho vyhľadáte.
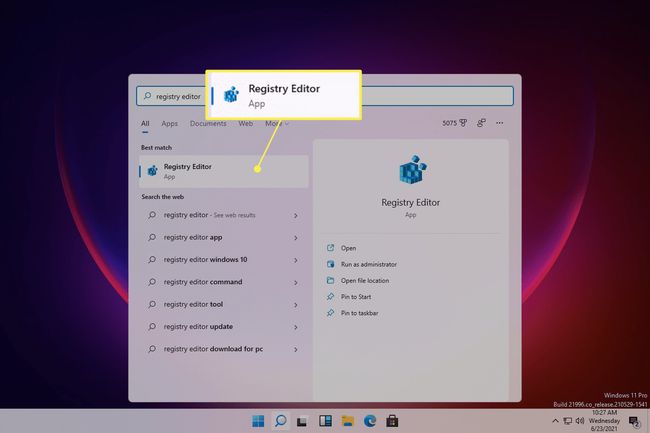
-
Prejdite na toto miesto pomocou priečinkov na ľavej strane:
HKEY_CURRENT_USER\Software\Microsoft\ Windows\CurrentVersion\Explorer\Advanced\
-
Kliknite pravým tlačidlom myši na Pokročilé kľúč a prejdite na Nový > Hodnota DWORD (32-bit)..

-
Pomenujte hodnotu Panel úlohAl (to je malé písmeno L, nie veľké písmeno i) a stlačte Zadajte.
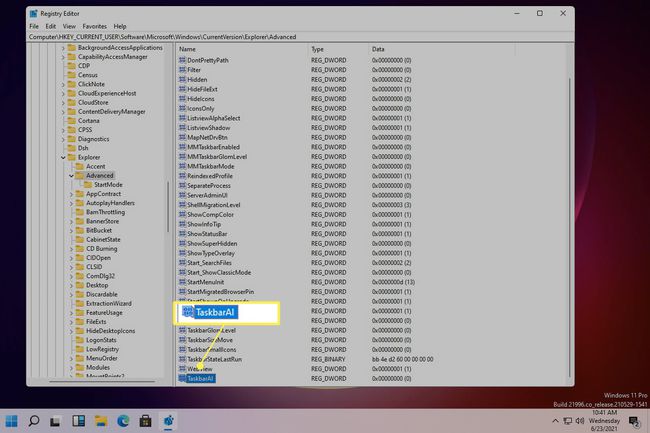
-
Panel úloh sa okamžite zarovná doľava, pretože a 0 hodnota je pre zarovnanie doľava. Ak chcete vycentrovať panel úloh, dvakrát kliknite na hodnotu a zmeňte ju na 1.
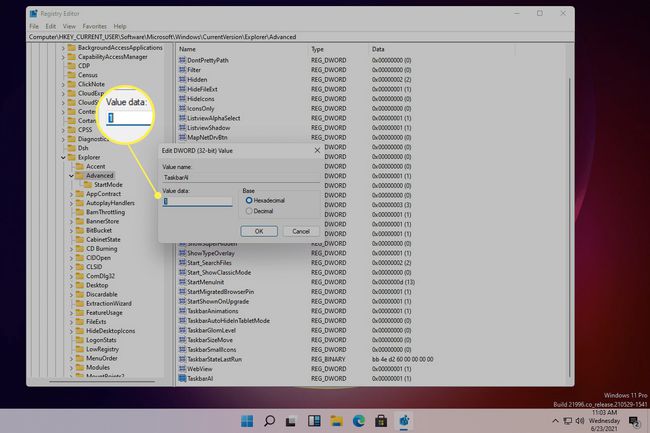
Ako zmením veľkosť panela úloh v systéme Windows 11?
So zarovnaním panela úloh súvisí aj jeho veľkosť. Zmena veľkosti panela úloh je v systéme Windows 10 mimoriadne jednoduchá, takže by ste si mysleli, že je to možnosť v nastaveniach panela úloh v systéme Windows 11. Namiesto toho jediným spôsobom, ako zmeniť veľkosť panela úloh v tejto verzii systému Windows, je vylepšenie databázy Registry systému Windows.
To znamená, že existuje nastavenie, ktoré môžete povoliť na automatické skrytie panela úloh, ktoré ho v podstate automaticky zmenší, keď myš nie je zameraná na panel úloh. To vám môže poskytnúť trochu miesta na obrazovke navyše. Ak to chcete urobiť, vyhľadajte položku Nastavenia Automaticky skryť panel úloha aktivujte nastavenie.
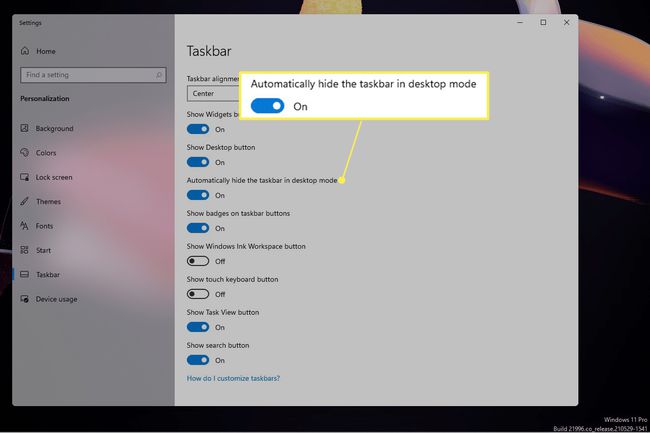
FAQ
-
Ako vrátim mixér hlasitosti späť na panel úloh systému Windows 11?
Niektorým používateľom systému Windows 10 sa páčil prístup k mixéru hlasitosti cez panel úloh na správu zvuku pre rôzne aplikácie. V systéme Windows 11 už nie je k dispozícii rozbaľovací panel pre zmiešavač hlasitosti medzi ikonami zvuku, batérie a Wi-Fi. Stále však existuje spôsob, ako získať prístup k mixéru hlasitosti. Kliknite pravým tlačidlom myši na ikona zvuku v pravom dolnom rohu panela úloh a potom vyberte Objemový mixér. V nastaveniach zvuku uvidíte mixér hlasitosti.
-
Ako pripnem svoju e-mailovú aplikáciu na panel úloh v systéme Windows 11?
Ak chcete pripnúť svoju e-mailovú aplikáciu alebo akúkoľvek aplikáciu na panel úloh v systéme Windows 11, použite funkciu vyhľadávania na nájdenie programu. Potom kliknite pravým tlačidlom myši na aplikáciu a vyberte ju Pripnúť na panel úloh.
-
Kedy vyjde Windows 11?
Bezplatná inovácia systému Windows 11 sa začala poskytovať oprávneným používateľom koncom roka 2021.
