Čo je iphlpsvc v systéme Windows 10?
iphlpsvc v systéme Windows je pomocná služba internetového protokolu a jej úlohou je pomôcť získať a upraviť nastavenia konfigurácie siete pre váš počítač so systémom Windows 10. Efektívne umožňuje, aby sa pripojenia uskutočňovali cez rôzne sieťové protokoly Windows 10, ako sú okrem iného IPv6 a Port Proxy.
Táto pomocná služba je nainštalovaná so systémom Windows 10 hneď od začiatku, takže sa nemusíte skutočne zaoberať, pokiaľ sa niečo nepokazí. To znamená, že to tiež nie je príliš dôležité, ak svoj systém používate iba na všeobecné úlohy, ako je prehliadanie webu, sledovanie médií a hranie hier. Iphlpsvc je užitočný hlavne na spustenie vzdialených databáz alebo pripojenie cez IPv6.
Vidieť iphlpsvc vo voľnej prírode
Pri pohľade na súbor môžete naraziť na súbor iphlpsvc.dll Procesy zapísať Správca úloh. Zvyčajne nespotrebuje veľa zdrojov a môže byť bezpečne ponechaný sám. Zvyčajne sa spustí so systémom Windows 10 a bude naďalej bežať na pozadí bez toho, aby vám prekážal.
Môžete bezpečne zakázať iphlpsvc?
Áno. Zakázanie iphlpsvc nepoškodí váš systém, nenaruší jeho všeobecnú funkčnosť ani nebude mať veľký vplyv na výkon. Možno ho budete chcieť nechať v prevádzke, ak ho chcete využiť protokol IPv6a keďže súbor iphlpsvc.dll zvyčajne využíva tak málo systémových prostriedkov, je lepšie ho nechať tak, ak nespôsobuje žiadne problémy.
Niektorí používatelia však zistili, že môže čerpať zbytočné množstvo systémovej pamäte a CPU cyklov v určitých časoch. Ak máte tento problém alebo ho len chcete vypnúť, pretože ho nepotrebujete, existujú spôsoby, ako to urobiť.
Ako zakázať iphlpsvc
Ak chcete vypnúť iphlpsvc, existuje niekoľko spôsobov, ako to urobiť. Najrýchlejšie a najjednoduchšie je zastaviť službu, čím ju spustíte na prvom mieste.
Hľadať služby vo vyhľadávacom paneli systému Windows 10 a vyberte zodpovedajúci výsledok.
-
V služby okno, uistite sa Služby (miestne) sa vyberie v ľavom stĺpci. Potom prejdite v zozname nadol a nájdite Pomocník IP.
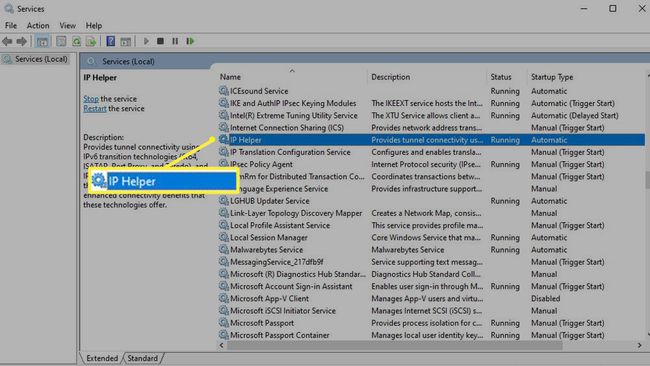
Dvakrát kliknite/klepnite naň alebo kliknite pravým tlačidlom myši (alebo klepnite a podržte) a vyberte Vlastnosti.
-
Ak chcete službu dočasne vypnúť, vyberte Stop > Použiťa OK.
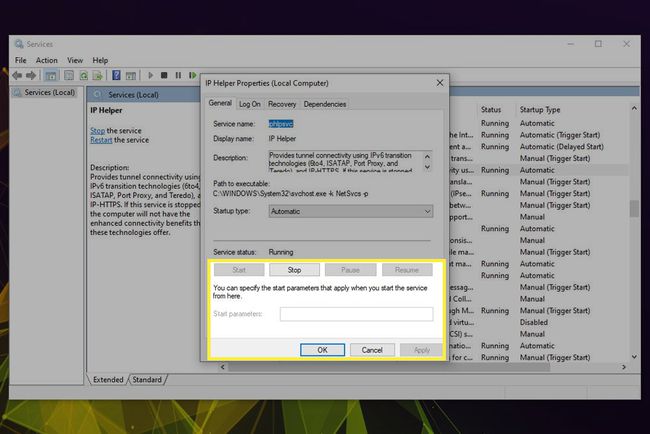
Ak chcete zastaviť jeho opätovné spustenie, nastavte tiež Typ spustenia do Zakázané pomocou rozbaľovacej ponuky. Potom vyberte Použiť > OK.
Po dokončení tohto kroku môže byť vhodné reštartovať systém Windows 10, aby ste ho dokončili. Keď sa vrátite do systému Windows, znova otvorte ponuku služieb, aby ste sa uistili, že sa zmeny zablokovali.
Rovnakým spôsobom môžete tiež povoliť alebo znova povoliť iphlpsvc, stačí sa vrátiť späť do služby a vyberte položku Štart tlačidlo. Ak chcete, aby sa automaticky spustil so systémom Windows, uistite sa, že to Automaticky je vybraný Typ spustenia.
Ako zakázať iphlpsvc pomocou Editora databázy Registry
Službu iphlpsvc môžete zakázať aj pomocou editora databázy Registry systému Windows. Ďalšie tipy na používanie Editora databázy Registry na zmenu najrôznejších vecí v systéme Windows nájdete v časti z nášho praktického sprievodcu.
Register systému Windows je veľmi výkonný nástroj, ktorý môže mať dramatický vplyv na fungovanie vášho systému. Nemusíte sa ho báť zmeniť, ale mali by ste byť obozretní a dôkladne skontrolovať všetko, čo tam robíte, najmä ak s tým nie ste oboznámení.
Stlačte tlačidlo kľúč Windows+R a typ regedit v poli Spustiť. Potom stlačte OK. Okamžite poskytnite administratívne schválenie.
-
Prejsť na:
HKEY_LOCAL_MACHINE\SYSTEM\CurrentControlSet\Services\iphlpsvc
Vyberte Štart kliknite naň pravým tlačidlom myši (alebo klepnite a podržte) a vyberte Upraviť.
-
Ak chcete zakázať spustenie systému Windows, zmeňte nastavenie Hodnotové údaje do 4. Vyberte OK.

Zatvorte okno a reštartujte počítač. iphlpsvc by sa už nemal spúšťať so systémom Windows.
Ak niekedy budete chcieť vrátiť iphlpsvc tak, aby sa spustil automaticky so systémom Windows, vykonajte znova vyššie uvedené kroky, ale nastavte jeho Hodnotové údaje do 2.
Ako zakázať iphlpsvc pomocou príkazového riadka
Službu iphlpsvc môžete zakázať aj pomocou príkazového riadka systému Windows. Ďalšie tipy, ako získať prístup k príkazovému riadku a ako ho používať, pozrite si nášho sprievodcu tu.
Typ CMD vo vyhľadávacom poli systému Windows. Kliknite pravým tlačidlom myši alebo klepnite a podržte príslušný výsledok a vyberte Spustiť ako správca. Keď požiada o súhlas správcu, udeľte ho.
-
Ak chcete vypnúť iphlpsvc pri spustení, zadajte nasledujúce a stlačte Zadajte:
Napr. pridajte „HKLM\SYSTEM\CurrentControlSet\services\iphlpsvc“ /v Štart /t REG_DWORD /d 4 /f

Reštartujte počítač. Služba iphlpsvc je teraz zakázaná.
Ak chcete v určitom okamihu znova povoliť iphlpsvc, postupujte podľa týchto krokov a do CMD zadajte nasledujúce pred stlačením Zadajte kľúč:
REG pridať „HKLM\SYSTEM\CurrentControlSet\services\iphlpsvc“ /v Štart /t REG_DWORD /d 2 /f
