Zdieľanie tlačiarne Mac so systémom Windows 7
Zdieľanie tlačiarne je jedným z najbežnejších použití v domácnosti alebo malej firme lokálna sieť. Zdieľanie tlačiarní môže znížiť náklady znížením počtu tlačiarní, ktoré si musíte kúpiť. V tomto návode krok za krokom vám ukážeme, ako zdieľať tlačiareň pripojenú k počítaču Mac OS X 10.6 (Snow Leopard) s počítačom so systémom Windows 7.
Zdieľanie tlačiarne Mac je proces pozostávajúci z troch častí: uistenie sa, že vaše počítače sú v spoločnej pracovnej skupine, umožnenie zdieľania tlačiarne na vašom Macu a pridanie pripojenia k sieťovej tlačiarni na vašom počítači s Win 7.
Od januára 2020 už Microsoft nepodporuje Windows 7. Odporúčame upgrade na Windows 10 a naďalej dostávať aktualizácie zabezpečenia a technickú podporu.

Čo potrebuješ
Ak chcete začať, budete potrebovať:
- Funkčná sieť, buď Wi-Fi alebo káblový Ethernet.
- Tlačiareň, ktorá je pripojená priamo k počítaču Mac so systémom OS X 10.6.x (Snow Leopard).
- Spoločný názov pracovnej skupiny pre počítače PC a Mac vo vašej sieti.
- Asi pol hodiny vášho času.
Nakonfigurujte názov pracovnej skupiny
Windows 7 používa predvolené nastavenie pracovná skupina názov PRACOVNEJ SKUPINY. Ak ste nevykonali žiadne zmeny v názve pracovnej skupiny na počítačoch so systémom Windows pripojených k vašej sieti, potom ste pripravení ísť, pretože Mac tiež vytvorí predvolený názov pracovnej skupiny WORKGROUP na pripojenie k Windowsu stroje.
Ak ste zmenili názov pracovnej skupiny vo Windowse, budete musieť zmeniť názov pracovnej skupiny na Macu, aby sa mu zhodoval.
Ako zmeniť názov pracovnej skupiny na počítači Mac
Ak chcete zmeniť názov pracovnej skupiny vášho Macu tak, aby zodpovedal názvu vašej pracovnej skupiny Windows:
-
Spustiť Systémové preferencie z Dock alebo Apple Ponuka.

-
Vyberte sieť.

-
Od Miesto rozbaľovacia ponuka, vyberte Upraviť miesta.
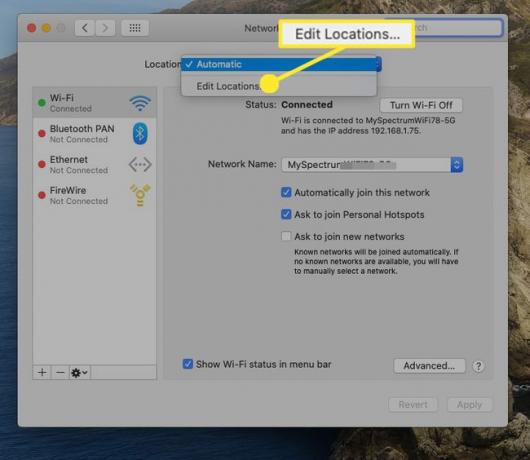
-
Vyberte svoju aktívnu polohu zo zoznamu v hárku Poloha. Aktívne miesto je zvyčajne tzv Automaticky a môže to byť jediný záznam v hárku.

-
Vyberte ozubené koleso a potom vyberte Duplicitné miesto z kontextovej ponuky.
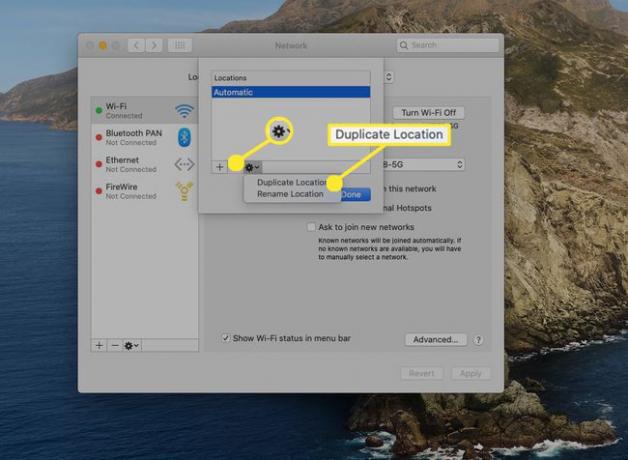
-
Zadajte nový názov pre duplicitné umiestnenie alebo použite predvolený názov, ktorý je Automatické kopírovanie. Vyberte hotový.

-
Vyberte Pokročilé.
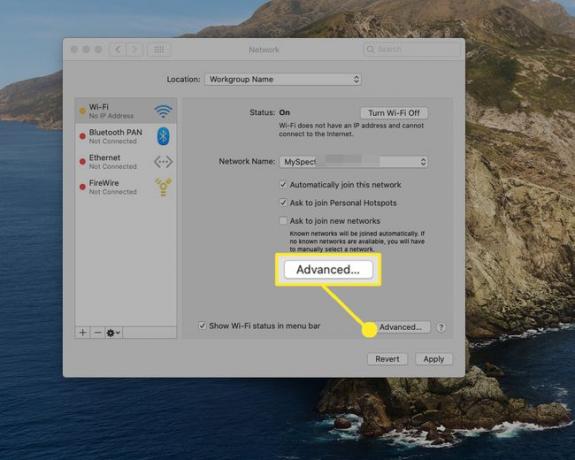
-
Vyberte VYHRÁVA.
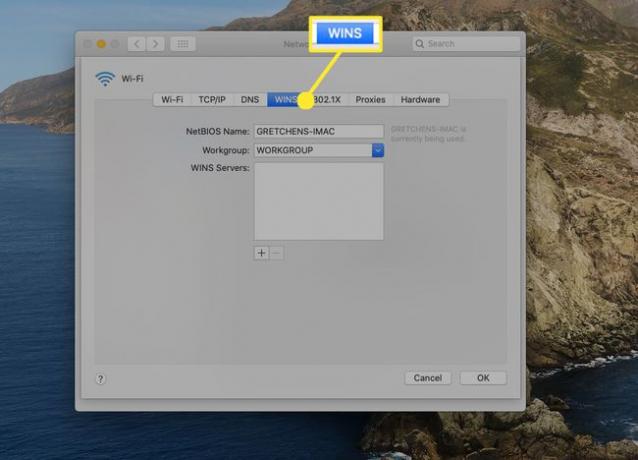
-
V Pracovná skupina textového poľa, zadajte názov pracovnej skupiny a potom vyberte OK.

-
Vyberte Použiť.
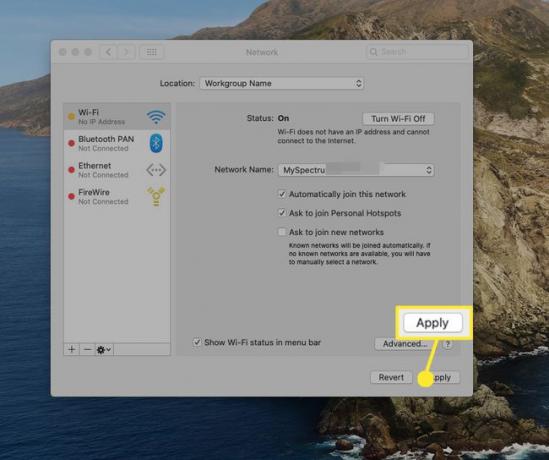
Po výbere Použiť, vaše sieťové pripojenie sa preruší. Po chvíli sa vaše sieťové pripojenie obnoví s novým názvom pracovnej skupiny, ktorý ste vytvorili.
Povoľte zdieľanie tlačiarne na počítači Mac
Aby zdieľanie tlačiarní na Macu fungovalo, budete musieť na svojom Macu povoliť funkciu zdieľania tlačiarne. Budeme predpokladať, že už máte k Macu pripojenú tlačiareň, ktorú chcete zdieľať vo svojej sieti.
-
Spustiť Systémové preferencie z Dock alebo Apple Ponuka.

Vyberte Internet a siete > Zdieľanie.
-
Panel Predvoľby zdieľania obsahuje zoznam dostupných služieb, ktoré je možné spustiť na vašom Macu. Začiarknite vedľa Zdieľanie tlačiarne položku v zozname služieb.

-
Po zapnutí zdieľania tlačiarne sa zobrazí zoznam tlačiarní dostupných na zdieľanie. Začiarknite políčko vedľa názvu tlačiarne, ktorú chcete zdieľať, a potom zatvorte Predvoľby systému.
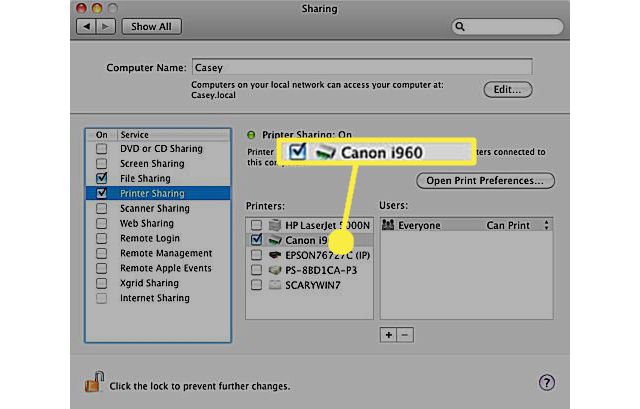
Váš Mac teraz umožní ostatným počítačom v sieti zdieľať určenú tlačiareň.
Pridajte zdieľanú tlačiareň do systému Windows 7
Posledným krokom pri zdieľaní tlačiarne Mac je pridanie zdieľanej tlačiarne do počítača so systémom Win 7.
Vyberte Štart > Zariadenia > Tlačiarne.
V okne Tlačiarne vyberte Pridajte tlačiareň z panela nástrojov.
V Pridať tlačiareň okno, vyberte Pridajte sieťovú, bezdrôtovú alebo Bluetooth tlačiareň.
-
The Pridajte tlačiareň Sprievodca skontroluje dostupné tlačiarne v sieti. Keď sprievodca dokončí vyhľadávanie, zobrazí sa zoznam všetkých dostupných tlačiarní vo vašej sieti. Zo zoznamu dostupných tlačiarní vyberte zdieľanú tlačiareň Mac a potom vyberte Ďalšie.

Zobrazí sa varovná správa, ktorá vás informuje, že tlačiareň nemá nainštalovaný správny ovládač tlačiarne. To je v poriadku, pretože váš Mac nemá nainštalované žiadne ovládače tlačiarne pre systém Windows. Vyberte OK začať proces inštalácie ovládača v systéme Windows 7, aby ste mohli komunikovať so zdieľanou tlačiarňou Mac.
The Pridajte tlačiareň sprievodca zobrazí dvojstĺpcový zoznam. Pod Výrobca vyberte značku tlačiarne pripojenej k vášmu Macu.
Pod Tlačiarne vyberte názov modelu tlačiarne pripojenej k vášmu Macu a potom vyberte OK.
The Pridajte tlačiareň wizard dokončí proces inštalácie a zobrazí vám okno, ktoré vám umožní zmeniť názov tlačiarne tak, ako sa zobrazuje na počítači so systémom Windows 7. Vykonajte akúkoľvek zmenu požadovaného mena a potom vyberte Ďalšie.
The Pridajte tlačiareň wizard zobrazí okno s otázkou, či chcete nastaviť nové tlačiarne ako predvolené pre váš počítač so systémom Windows 7. To isté okno vám tiež umožňuje vytlačiť testovaciu stranu. Je to dobrý nápad, pretože vám to umožňuje zabezpečiť fungovanie zdieľania tlačiarne. Vyberte Vytlačte skúšobnú stranu.
Vyberte Skončiť na dokončenie procesu zdieľania tlačiarne.
Používanie vašej zdieľanej tlačiarne
Používanie zdieľanej tlačiarne Macu z počítača so systémom Windows 7 sa nelíši od toho, keby bola tlačiareň priamo pripojená k počítaču so systémom Windows 7. Všetky vaše aplikácie Win 7 uvidia zdieľanú tlačiareň, ako keby bola fyzicky pripojená k vášmu počítaču.

Niekoľko bodov, ktoré treba mať na pamäti
- Váš Mac musí byť zapnutý, aby bola zdieľaná tlačiareň dostupná v sieti.
- Niektoré vlastnosti tlačiarne nemusia byť dostupné cez sieť. Napríklad nemusíte byť schopní určiť stav spotrebného materiálu na zdieľanej tlačiarni, ako je množstvo zostávajúceho atramentu alebo či je zásobník papiera prázdny. To sa líši od tlačiarne k tlačiarni, ako aj od ovládača tlačiarne k ovládaču tlačiarne.
- Tlač zo siete môže aby váš Mac neprešiel do režimu spánku.
- Spiaci Mac nemusí byť schopný reagovať na požiadavky tlačiarne z počítačov v sieti.
