Ako premapovať klávesnicu na Macu
Čo vedieť
- Ísť do Systémové preferencie > Klávesnica > Skratky.
- Vyberte položku na ľavej table a potom vyberte aktuálnu klávesovú skratku. Zadajte nový príkaz, ktorý chcete použiť.
- Nie je možné úplne premapovať klávesnicu.
Po stlačení klávesu „F“ na Macu sa vám možno nepodarí urobiť niečo iné, ale môžete si nastaviť vlastné skratky, ktoré vám uľahčia orientáciu v systéme macOS. Tento článok vysvetľuje, ako na to.
Ako zmeníte priradenie klávesov na klávesnici Mac?
Aplikácia System Preferences vášho Macu obsahuje rôzne spôsoby pridania skratiek a iných funkcií na vašu klávesnicu.
Snímky obrazovky v tomto článku sa vzťahujú na MacBook Pro; na stolnom počítači Mac môžete vidieť rôzne možnosti ponuky, ale postup bude rovnaký.
-
Vyberte Apple menu na Macu a potom kliknite Systémové preferencie.
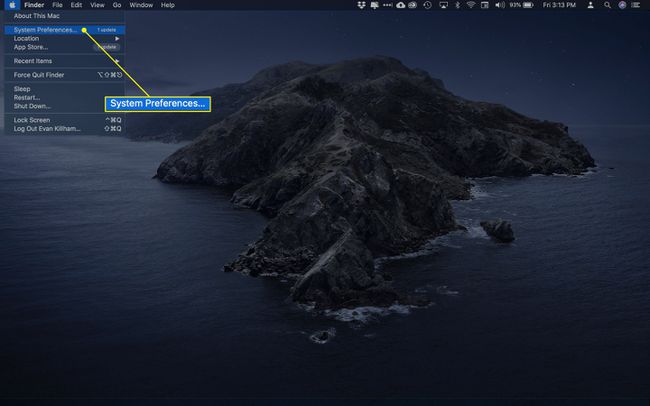
-
Vyberte Klávesnica.
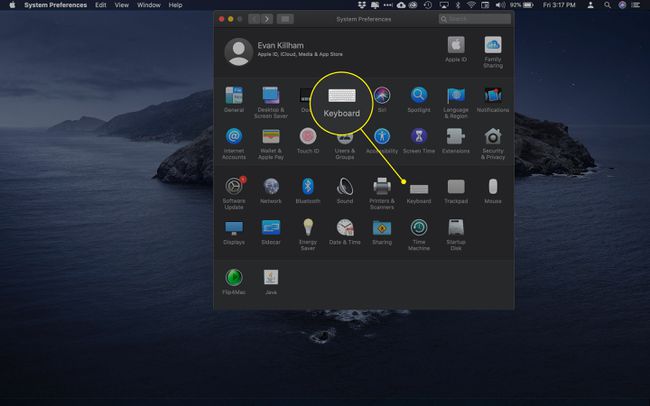
-
Ak používate MacBook s dotykovým panelom, na prvej obrazovke uvidíte dôležitú možnosť: Stlačením klávesu Fn:. Pomocou funkčného klávesu môžete pomocou tejto ponuky robiť aj iné veci – Rozbaliť kontrolný pás, Zobraziť rýchle akcie a Zobraziť medzery – ale mali by ste ho nechať na
Zobraziť F1, F2 atď. kľúče aby ďalší krok fungoval lepšie.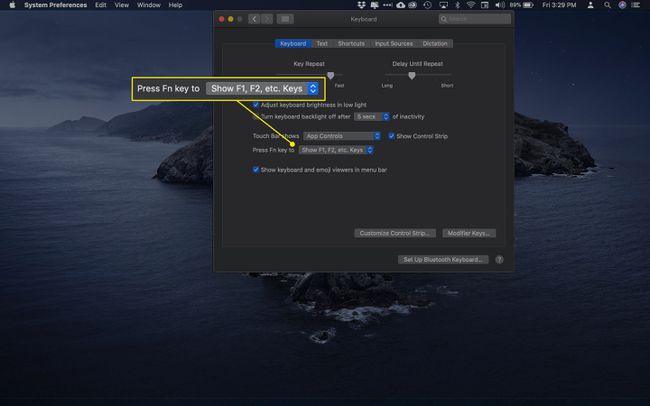
-
Kliknite Skratky zobrazíte ďalšie možnosti.
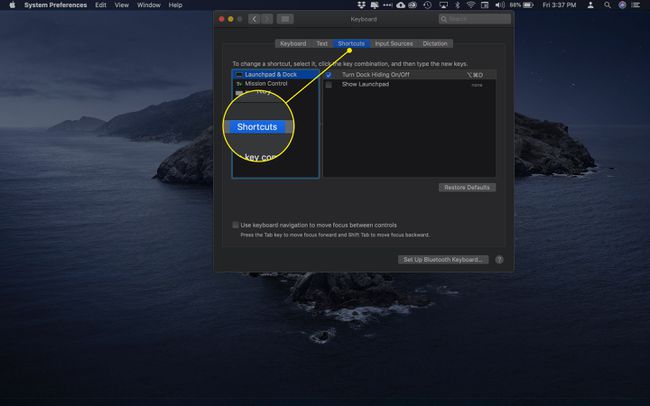
-
V ľavom stĺpci uvidíte rôzne kategórie skratiek, ktoré môžete nastaviť. Prezrite si ich a vytvorte a zmeňte skratky pre snímky obrazovky, zjednodušenie ovládania a funkčné klávesy.
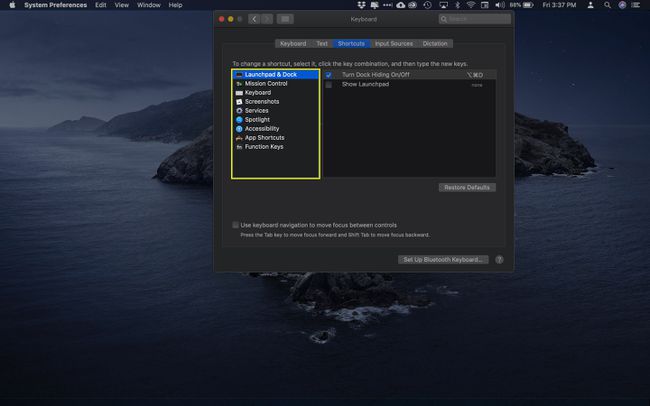
-
Keď nájdete skratku, ktorú chcete zmeniť, kliknite na existujúcu kombináciu klávesov vpravo.
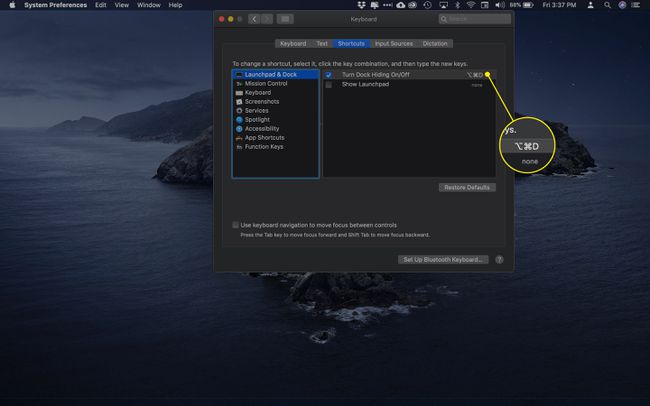
-
So zvýrazneným kľúčovým príkazom stlačte novú kombináciu, ktorú chcete použiť.
Pridajte jeden alebo viac modifikátorov ako Fn, Shift, Kontrola, Možnosťa Príkaz vytvoriť jedinečnú skratku.
Nová skratka nahradí starú a môžete ju okamžite začať používať.
-
Opakujte tieto kroky pre všetky skratky, ktoré chcete vytvoriť alebo zmeniť. Príkaz bez aktívnej skratky povie žiadny napravo.
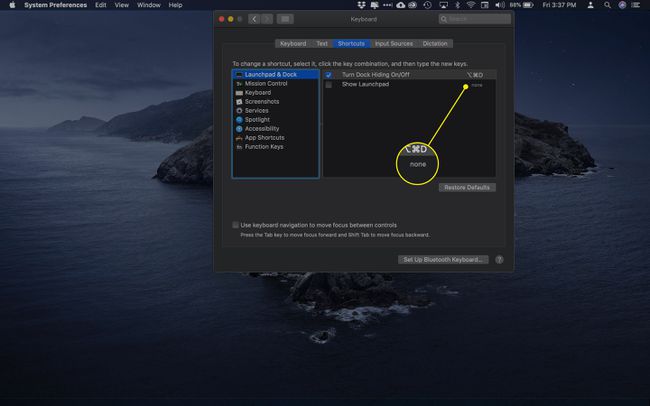
-
Ak chcete zakázať skratku bez jej odstránenia, kliknite na začiarkavacie políčko vedľa jeho názvu.
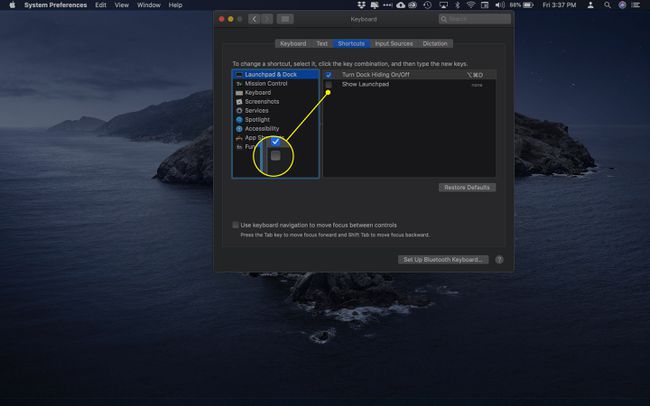
Aké druhy skratiek môžem vytvoriť?
Karta Skratky obsahuje niekoľko kategórií príkazov, ktoré môžete nastaviť. Tu je rýchly prehľad každého z ich obsahu.
- Launchpad & Dock: Zavolajte na Mac Dock a aplikáciu Launchpad.
- Kontrola misie: Vykonajte úlohy, ako je otvorenie Centra upozornení systému macOS, prepnutie režimu Nerušiť a zobrazenie pracovnej plochy.
- Snímky obrazovky: Nastavenie skratiek na zobratie, uloženie, kopírovanie a prilepenie celej obrazovky alebo jej časti.
- služby: Rýchlo odosielajte e-maily, uverejňujte príspevky na Twitteri, vyhľadávajte na internete a podobne.
- Spotlight: Ak chcete vyhľadávať na webe aj v počítači, otvorte vyhľadávanie Spotlight.
- Prístupnosť: Zapnite funkciu Lupa, aktivujte VoiceOver a upravte nastavenia zobrazenia, aby boli dokumenty a aplikácie lepšie viditeľné.
- Funkčné klávesy: Pridajte aplikácie do tohto okna, aby sa na dotykovom paneli MacBooku zobrazovali klávesy F1, F2 atď., namiesto toho, aby ste ich museli odkrývať stlačením klávesu Fn.
Môžem zmeniť priradenie klávesov klávesnice?
Aj keď môžete v skratkách používať klávesy klávesnice, ako sú písmená a čísla, nemôžete ich úplne priradiť (napríklad písať v inom jazyku). Namiesto toho môžete ísť do Vstupné zdroje v Predvoľbách klávesnice a použite tlačidlo plus ak chcete pridať iné rozloženie.
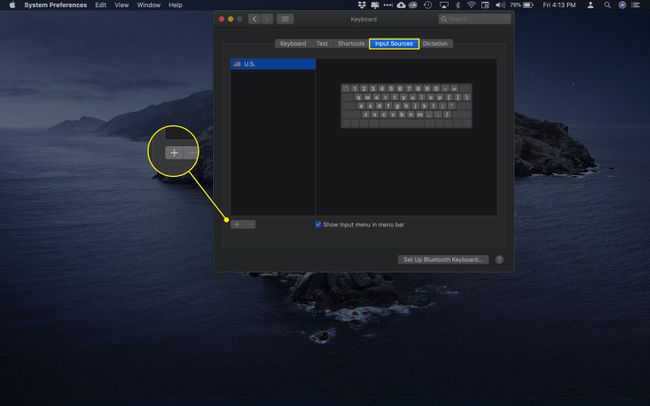
FAQ
-
Ako dočasne uzamknem klávesnicu MacBooku?
Použite klávesovú skratku Kontrola+Shift+Moc do uzamknite svoj MacBook alebo Príkaz+Možnosť+Moc na uspanie MacBooku. Pre extra bezpečnosť, zakázať automatické prihlásenie takže na odomknutie počítača sa vyžaduje overenie.
-
Ako zmením jazyk klávesnice na Macu?
Ísť do Apple menu > Systémové preferencie > Klávesnica > Vstupné zdroje a začiarknite políčko vedľa Zobraziť ponuku Vstup na paneli s ponukami. Vyberte Plus (+) v ľavom dolnom rohu a vyberte jazyk, ktorý chcete pridať. Komu prepínať medzi nainštalovanými jazykovými klávesnicami v systéme macOS, vyberte Vstup na paneli s ponukami a vyberte jazyk, ktorý chcete použiť.
-
Ako povolím klávesnicu na obrazovke pre Mac?
Ísť do Apple menu > Systémové preferencie > Prístupnosť > Klávesnica > Klávesnica dostupnosti > Povoliť klávesnicu zjednodušenia ovládania. Klávesnicu prístupnosti môžete zapnúť aj z Vstup menu výberom Zobraziť prehliadač klávesnice.
-
Ako môžem používať klávesnicu emoji na Macu?
Stlačte tlačidlo Kontrola+Príkaz+Medzerník vyvolajte emotikony a potom vyberte expandovať ikonu v pravom hornom rohu otvorte prehliadač znakov. Prípadne vyberte Prehliadač znakov z Vstup Ponuka. Pri niektorých emotikonoch môžete kliknutím a podržaním zobraziť ďalšie variácie.
