Čo robiť, keď sa domovská stránka Google nepripojí k sieti Wi-Fi
Domovská stránka Google vyžaduje aktívne internetové pripojenie, aby mohla fungovať. To znamená, že musíte pripojiť domovskú stránku Google k sieti Wi-Fi, aby ste ju mohli použiť na prehrávanie hudby, pripojenie k bezdrôtovým zariadeniam, vyhľadávanie udalostí v kalendári, poskytovanie smerov, telefonovanie, kontrolu počasia atď.
Ak sa vaša domovská stránka Google veľmi nepripája na internet alebo pripojené zariadenia nereagujú na príkazy domovskej stránky Google, možno zistíte, že:
- prehrávanie hudby nie je veľmi plynulé alebo sa hudba spustí a okamžite zamrznú.
- nemôžete vysielať správy do iných domácich zariadení.
- Netflix alebo YouTube sa neotvoria, keď im to poviete.
- online vyhľadávania sú fľakaté a fungujú len polovicu času.
- Domovská stránka Google príliš často hovorí: „Niečo sa pokazilo, skúste to znova“.
- zariadenie vytvára statickú energiu, aj keď nič neprehráva.
Našťastie, keďže Google Home je bezdrôtové zariadenie, existuje množstvo miest, kde môžeme hľadať možné riešenie k tomu, prečo sa nepripája k sieti Wi-Fi, a to nielen zo samotného zariadenia, ale aj zo zariadení v blízkosti, ktoré sú na tom istom siete.
Uistite sa, že je správne pripojený
Toto by malo byť zrejmé, ale domovská stránka Google nevie, ako sa dostať na internet, kým mu nevysvetlíte, ako na to pripojte sa k vašej sieti Wi-Fi. Inými slovami, na vašom domovskom zariadení Google nebude nič fungovať, kým ho nenastavíte pomocou domovskej stránky Google aplikácie.
Stiahnuť ▼ Domovská stránka Google pre Android alebo získať pre iOS. Konkrétne kroky, ktoré musíte v aplikácii vykonať na pripojenie domovskej stránky Google k sieti Wi-Fi, sú vysvetlené v našom článku Ako nastaviť domovskú stránku Google sprievodca.
Ak sa domovská stránka Google pripájala k sieti Wi-Fi v poriadku, ale nedávno ste zmenili heslo siete Wi-Fi, budete musieť znova nakonfigurovať domovskú stránku Google, aby ste mohli heslo aktualizovať. Ak to chcete urobiť, musíte najskôr odpojiť jeho aktuálne nastavenia a začať odznova.
Postup:
V aplikácii Google Home klepnite na zariadenie, ktoré chcete prekonfigurovať.
-
Klepnite nastavenie (tlačidlo ozubeného kolieska) na zariadení Google Home, ktoré potrebuje aktualizovať heslo siete Wi-Fi.
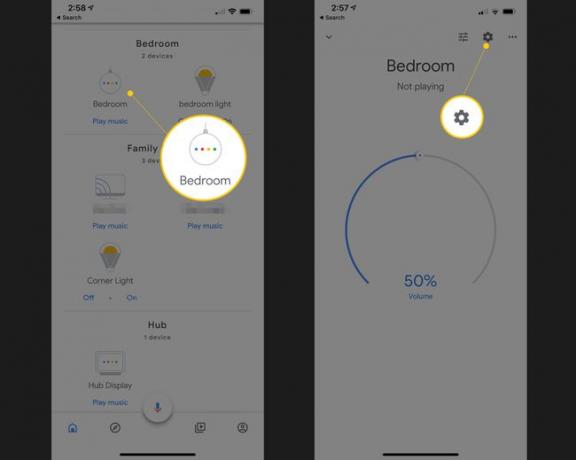
Vyberte si Wi-Fi a potom vyberte Zabudnite na sieť.
Klepnite Pridať na hlavnej obrazovke aplikácie.
Vyberte si Nastavte zariadenie a potom Nové zariadenia.
Vyberte domov, do ktorého chcete pridať domovskú stránku Google, a potom Ďalšie.
Pokračujte podľa pokynov na obrazovke alebo postupujte podľa pokynov na nastavenie uvedených vyššie, aby ste získali pomoc.
Presuňte smerovač alebo domovskú stránku Google
Váš smerovač je jediný spôsob, ako sa Google Home môže pripojiť k internetu, takže je to bod pripojenia, na ktorý by ste sa mali najskôr pozrieť. Je to jednoduché: stačí presunúť domovskú stránku Google bližšie k smerovaču a zistiť, či sa príznaky zlepšia.
Ak Google Home funguje lepšie, keď je bližšie k smerovaču, potom je problém buď so smerovačom, alebo s interferenciou medzi smerovačom a miestom, kde sa váš domov Google bežne nachádza.
Trvalým riešením je buď presunúť domovskú stránku Google bližšie k smerovaču, alebo smerovač presunúť niekde centrálnejšie, kde môže dosiahnuť širšiu oblasť, najlepšie ďaleko od stien a podobne elektronika.
Ak nemôžete pohnúť smerovačom alebo pohyb nepomôže a reštartovanie nepomôže, ale ste si istí, že za problém s Wi-Fi v domácnosti Google je zodpovedný smerovač, môže zvážiť výmenu smerovača za lepší, inštaláciu lepšej antény smerovača alebo kúpu sieťovej siete, ktorá by sa mala zlepšiť pokrytie.
Pokiaľ ide o pripojenia Bluetooth, platí rovnaká myšlienka: presuňte zariadenie Bluetooth bližšie domovskej stránke Google alebo naopak, aby ste potvrdili, že sú spárované správne a môžu komunikovať riadne.
Ak statický náboj zmizne alebo vo všeobecnosti fungujú lepšie, keď sú bližšie k sebe, ide skôr o problém so vzdialenosťou alebo interferenciou V takom prípade budete musieť upraviť umiestnenie vecí v miestnosti, aby ste sa uistili, že iné zariadenia neovplyvňujú Google Domov.
Vypnite ostatné sieťové zariadenia
Môže sa to zdať ako drastické alebo dokonca nereálne riešenie, len aby vaša domovská stránka Google opäť fungovala, ale šírka pásma môže byť skutočným problémom, ak máte veľa zariadení pristupujúcich na internet cez to isté siete. Ak máte príliš veľa vecí, ktoré aktívne používate sieť naraz, určite si všimnete problémy ako ukladanie do vyrovnávacej pamäte, skladby sa náhodne zastavujú alebo sa dokonca vôbec nespúšťajú a všeobecné oneskorenia a chýbajúce odpovede z Domovská stránka Google.
Ak si všimnete problémy s pripojením Google Home pri vykonávaní iných úloh súvisiacich so sieťou, ako je sťahovanie filmov do počítača alebo streamovanie hudbu do Chromecastu, hranie videohier atď., pozastavte tieto aktivity alebo zvážte ich vykonávanie iba vtedy, keď nebudete používať domovskú stránku Google.
Technicky to nie je problém so službou Google Home, Netflix, HDTV, počítačom, službou streamovania hudby alebo akýmkoľvek iným zariadením. Namiesto toho je to jednoducho výsledok maximálneho využitia dostupnej šírky pásma.
Jediný spôsob, ako obísť pripojenia s obmedzenou šírkou pásma, je inovovať internet na plán, ktorý to poskytuje väčšiu šírku pásma alebo, ako sme spomenuli vyššie, začnite obmedzovať, ktoré zariadenia sieť využívajú súčasne.
Reštartujte smerovač a domovskú stránku Google
Ak vypnutie problematických sieťových zariadení neumožní domovskej stránke Google pripojiť sa k sieti Wi-Fi, je tu veľká šanca že domovská stránka Google by sa mala reštartovať, a keď už ste pri tom, môžete pre istotu reštartovať aj smerovač.
Reštartovanie oboch zariadení by malo odstrániť akýkoľvek dočasný problém, ktorý spôsobuje občasné problémy, ktoré vidíte.
Domov Google môžete reštartovať tak, že vytiahnete napájací kábel zo steny, počkáte 60 sekúnd a potom ho znova pripojíte. Ďalším spôsobom je použitie aplikácie Google Home:
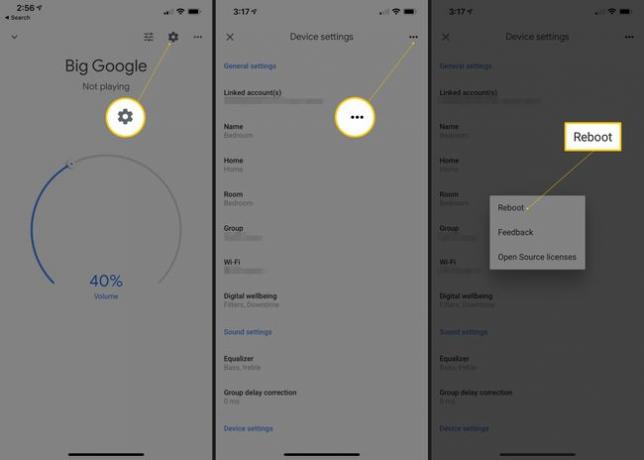
Klepnite na zariadenie, ktoré chcete reštartovať.
Vyberte ikonu nastavení v hornej časti a potom ponuku s tromi vodorovnými bodkami.
Vyberte si Reštartovať možnosť.
Pozrite si naše návod na reštartovanie smerovača ak s tým potrebujete pomoc.
Resetujte smerovač a domovskú stránku Google
Časť vyššie pre reštartovanie tieto zariadenia, ako ste si pravdepodobne všimli, ich jednoducho vypnú a potom znova zapnú. Resetovanie je iné, pretože natrvalo vymaže softvér a obnoví ho do stavu, v akom bol pri prvom zakúpení zariadenia.
Obnovenie by malo byť vaším posledným pokusom o to, aby domovská stránka Google fungovala s Wi-Fi, pretože vymaže všetky prispôsobenia, ktoré ste na ňom vykonali. Resetuje sa domovská stránka Google odpojí všetky zariadenia a hudobné služby, ktoré ste k nemu pripojili, a resetovanie smerovača vymaže veci, ako je názov a heslo vašej siete Wi-Fi.
Je teda zrejmé, že tento krok chcete dokončiť iba vtedy, ak všetky ostatné vyššie uvedené nefungovali na získanie domovskej stránky Google na Wi-Fi. však pretože je to deštruktívne, je to pravdepodobné riešenie väčšiny problémov s Wi-Fi v domácnosti Google, pretože resetuje všetko, čo môže byť resetovať.
Ak chcete, môžete resetovať jedno, ale nie druhé, aby ste zistili, či problém zmizne bez toho, aby ste museli obnoviť softvér na oboch zariadeniach. Napríklad, pri resetovaní smerovača postupujte podľa týchto krokov a potom skontrolujte, či sa domovská stránka Google pripája k sieti Wi-Fi.
Ak Wi-Fi stále nefunguje so zariadením Google Home, je čas resetovať aj toto:
- Obnovte domovskú stránku Google: Stlačte a podržte stlmenie mikrofónu na zadnej strane asi 15 sekúnd alebo kým nebudete počuť, že sa resetuje.
- Google Home Mini: Otočte zariadenie a hľadajte kruh v spodnej časti. Stlačte a podržte tlačidlo FDR na 15 sekúnd. Mali by ste počuť, ako vám Asistent Google oznámi, že sa resetuje.
- Obnoviť Google Home Max: Nájdite tlačidlo FDR pri napájacom kábli na zadnej strane zariadenia a stlačte a podržte ho stlačené asi 15 sekúnd alebo kým nebudete počuť, že sa resetuje.
- Resetovať Google Home Hub: Stlačte a podržte obe tlačidlá hlasitosti na zadnej strane zariadenia na 10 sekúnd. Asistent Google vám povie, keď sa resetuje.
Posledná vec: Uvažovali ste o tom, že váš smerovač môže byť na posledných nohách? Ak je to tak, možno je čas zaobstarať si nový. Google vyrába mesh router, ktorý je jedným z najlepších na trhu a bezproblémovo spolupracuje s Google Home.
Potrebujete ďalšiu pomoc?
V tomto bode by ste mali mať:
- Domovská stránka Google je nakonfigurovaná na používanie vášho internetu
- Umiestnite ho dostatočne blízko k smerovaču na vytvorenie silného spojenia
- Eliminované rušenie inými zariadeniami
- Reštartuje a resetuje nielen domovskú stránku Google, ale aj smerovač.
Okrem kontaktovania podpory domovskej stránky Google nemôžete teraz robiť nič viac. V softvéri môže byť chyba, ktorú potrebujú aktualizovať, ale je viac než pravdepodobné, že sa vyskytol problém s vašou konkrétnou domovskou stránkou Google.
Ak to tak nie je, môže byť na vine váš smerovač, ale ak funguje správne pre všetko ostatné vo vašej sieti (t.j. počítač a telefón sa môžu pripojiť k sieti Wi-Fi, ale domovská stránka Google nie), potom je veľká šanca, že sa vyskytol problém so službou Google Domov.
Možno budete môcť získať náhradu od spoločnosti Google, ale prvým krokom je kontaktovať ich ohľadom problému a vysvetliť im všetko, čo ste urobili na nápravu situácie.
Pozri Ako hovoriť s technickou podporou než začnete, a potom môžete požiadať o telefonický hovor od tímu podpory Google Home alebo chat/e-mail s nimi.
