Ako pripojiť domovskú stránku Google k televízoru
Čo vedieť
- Chromecast: V aplikácii Google Home vyberte + > Nastavte zariadenie > Nové zariadenia. Potom postupujte podľa krokov na pripojenie televízora k domovskej stránke Google.
- Logitech Harmony: Aplikácia Google Home > + > Nastavte zariadenie > Spolupracuje so spoločnosťou Google, hľadať Harmóniaa potom postupujte podľa pokynov.
- Roku: Stiahnite si Rýchle diaľkové ovládanie aplikáciu na svojom mobilnom zariadení a potom postupujte podľa pokynov na prepojenie Roku a Google Home.
Hoci nemôžete fyzicky pripojiť a Domovská stránka Google do televízora, môžete ho použiť na odosielanie hlasových príkazov cez domácu sieť do televízora, čo vám umožní streamovať obsah z vybraných aplikácií a ovládať niektoré funkcie televízora.
Používajte Google Home s TV cez Chromecast
Jedným zo spôsobov, ako pripojiť domovskú stránku Google k televízoru, je streamer médií Google Chromecast alebo Chromecast Ultra, ktorý sa pripája k akémukoľvek televízoru s HDMI vstup.
Zvyčajne sa používa smartfón alebo tablet streamovať obsah cez Chromecast aby ste to mohli vidieť v televízii. Keď je však Chromecast spárovaný so službou Google Home, máte na výber Google Assistant hlasové príkazy prostredníctvom smartfónu alebo domovskej stránky Google.
Ak chcete začať, uistite sa, že je Chromecast zapojený do televízora a že je, váš smartfón a Google Home v rovnakej sieti. (To znamená, že sú pripojený k rovnakému smerovaču.)
Google Home je možné používať s televízormi od rôznych výrobcov vrátane, ale nie výlučne, od spoločností LG, Samsung, Panasonic, Sony a Vizio.
Pripojte svoj Chromecast
Nasledujúce pokyny sú pre Android. (Medzi aplikáciami pre Android a iOS môžu existovať malé rozdiely.)
Zapnite televízor a uistite sa, že sa na ňom zobrazuje obrazovka Chromecastu.
Otvor Aplikácia Google Home na vašom smartfóne.
Klepnite na znamienko plus (+) na vrchu.
Vyberte si Nastavte zariadenie.
-
Klepnite Nastavte si nové zariadenia vo svojej domácnosti.

Vyberte existujúci domov alebo vytvorte nový a potom klepnite na Ďalšie.
Počkajte, kým telefón vyhľadá zariadenie Chromecast. Klepnite Ďalšie keď aplikácia nájde Chromecast.
-
Skontrolujte, či sa kód na televízore zhoduje s kódom v aplikácii, a potom stlačte Áno.

Vyberte si Súhlasím pokračovať.
Klepnite Áno, idem (alebo Nie ďakujem, keď upredňostňuješ).
-
Vyberte miestnosť, ktorá vám pomôže identifikovať, kde sa Chromecast nachádza, a potom klepnite na Ďalšie.

Pripojte Chromecast k Wi-Fi podľa krokov na obrazovke.
Klepnite Ďalšie na prepojenie vášho Chromecastu s vaším účtom Google.
-
Ak chcete nastaviť Chromecast, postupujte podľa ďalších krokov na obrazovke.
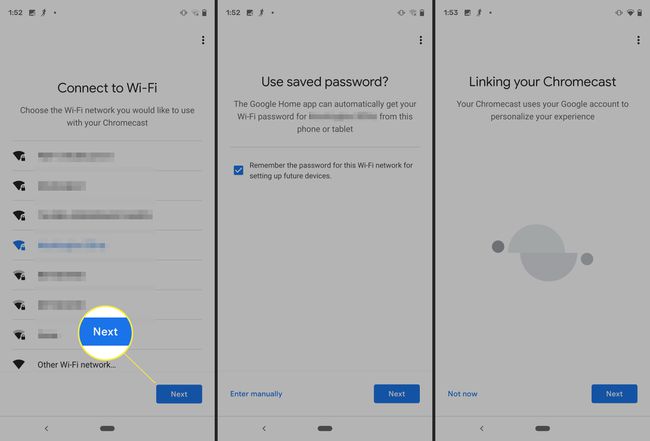
Prepojte Chromecast so službou Google Home
Ak ty nastaviť Google Home v rovnakom dome ako váš Chromecast, nemali by ste mať problém okamžite spárovať tieto dva zariadenia na prehrávanie hudby a videí.
Ak sa vám však nedarí prinútiť vašu domovskú stránku Google komunikovať so zariadením Chromecast, skúste toto:
V aplikácii Google Home klepnite na televízor, ku ktorému je pripojený Chromecast.
Vyberte ikona ozubeného kolieska na vrchu.
Klepnite Predvolená TV a uistite sa, že je vybratý Chromecast TV.
-
Klepnite Domov a potom vyberte domov, do ktorého ste Chromecast pridali podľa vyššie uvedených krokov.
Na stránke nastavení klepnite na Predvolená TV a uistite sa, že je vybratý Chromecast TV.
Klepnite Ďalšie.
-
Vyberte si Presuňte zariadenie.
Stále nefunguje? Vráťte sa do nastavenie, klepnite na Predvolená TV a uistite sa, že je vybratý Chromecast TV.
Používanie príkazov Google Assistant na vašom televízore
Po prepojení Chromecastu s Google Home môžete pomocou hlasových príkazov Google Assistant streamovať (prenášať) video do televízora.
Pozri Zoznam kompatibilných aplikácií na streamovanie od Googlu. Hlasové príkazy Google Home nemôžete použiť na sledovanie (prenášanie) obsahu z aplikácií, ktoré Google nepodporuje. Ak chcete zobraziť obsah z akýchkoľvek ďalších požadovaných aplikácií, musíte ich odoslať do zariadenia Chromecast pomocou smartfónu.
Na druhej strane môžete použiť domovskú stránku Google a požiadať Chromecast o vykonanie ďalších funkcií televízora (môže sa líšiť v závislosti od aplikácie alebo televízora). Niektoré príkazy zahŕňajú Pozastaviť, Pokračovať, Preskočiť, Zastaviť, Prehrať a zapnúť/vypnúť titulky. Ak obsah ponúka viac ako jeden jazyk titulkov, možno budete môcť určiť jazyk, ktorý chcete zobraziť.
Ak má aj váš televízor HDMI-CEC a táto funkcia je povolená (skontrolujte nastavenia HDMI televízora), môžete použiť domovskú stránku Google, aby ste svojmu Chromecastu prikázali zapnúť alebo vypnúť televízor. Váš Google Home dokáže prepnúť aj na vstup HDMI Chromecast je pripojený k vášmu televízoru, keď odošlete hlasový príkaz na spustenie prehrávania obsahu.
To znamená, že ak sledujete vysielanie alebo káblový kanál a poviete domovskej stránke Google, aby niečo prehrala pomocou Chromecastu sa televízor prepne na vstup HDMI, ku ktorému je Chromecast pripojený, a spustí sa hranie.
Používajte domovskú stránku Google s televízorom, ktorý má vstavaný Google Chromecast
Prepojenie Chromecastu so službou Google Home je jedným zo spôsobov, ako používať hlasové príkazy Asistenta Google na streamovanie videa do televízora, no existuje niekoľko televízorov, ktoré majú vstavaný Google Chromecast. To umožňuje domovskej stránke Google prehrávať streamovaný obsah, ako aj pristupovať k niektorým ovládacím funkciám vrátane ovládania hlasitosti bez toho, aby ste museli používať ďalšie zásuvné zariadenie Chromecast.
Ak má televízor vstavaný Chromecast, použite smartfón so systémom Android alebo iOS na vykonanie predbežného nastavenia pomocou aplikácie Google Home. Ak chcete prepojiť domovskú stránku Google s televízorom so vstavaným Chromecastom, postupujte podľa krokov uvedených vyššie.
Služby, ku ktorým môže Google Home pristupovať a ovládať ich pomocou zariadenia Google Chromecast, sú rovnaké ako tie, ku ktorým je možné pristupovať a ovládať ich na TV so vstavaným Chromecastom. Prenášanie zo smartfónu poskytuje prístup k ďalším aplikáciám.
Keď domovskej stránke Google poviete, aby prehrala video z jednej z vybratých aplikácií, televízor sa automaticky prepne z kanála na aplikáciu. Domovská stránka Google navyše nedokáže zapnúť alebo vypnúť váš televízor, ako to dokáže pri prechode cez externý doplnok Chromecast.

Používajte Google Home so systémom diaľkového ovládania Logitech Harmony
Ďalším spôsobom, ako môžete pripojiť Google Home k televízoru, je univerzálne diaľkové ovládanie tretej strany, ako napr kompatibilné ovládače Logitech Harmony Remote.
Po prepojení Google Home s kompatibilným systémom Harmony Remote môžete vykonávať mnohé z funkcií ovládania a prístupu k obsahu pre váš televízor pomocou hlasových príkazov Google Assistant.

Klepnite na znamienko plus v hornej časti aplikácie Google Home.
Vyberte Nastavte zariadenie.
-
Vyberte si Máte už niečo nastavené?.

Klepnite na ikonu vyhľadávania v hornej časti a zadajte Harmónia.
-
Klepnite Harmónia zo zoznamu.

Prepojte svoj účet podľa pokynov na obrazovke.
Používanie Harmony na zapnutie a vypnutie TV
Ak všetko, čo chcete urobiť, je použiť Harmony na zapnutie alebo vypnutie televízora, môžete si nainštalovať Aplikácia IFTTT na vašom smartfóne. Nasledujúce kroky prepoja príkazy „OK Google – zapnúť/vypnúť TV“ s vaším domovským zariadením Google a kompatibilným systémom diaľkového ovládania Harmony.
Pozrite si niektoré ďalšie aplety IFTTT, ktoré môžete použiť s Google Home a Harmony.
Po nainštalovaní aplikácie postupujte takto:
Klepnite Získať viac v spodnej časti aplikácie IFTTT.
Hľadať Harmóniaa potom ho vyberte zo zoznamu.
Vyberte si Pripojte sa.
Prihláste sa pomocou svojich prihlasovacích údajov.
Používajte Google Home s Roku cez aplikáciu Quick Remote
Ak máte a Roku TV alebo Roku mediálny streamer zapojený do televízora, môžete ho prepojiť s domovskou stránkou Google pomocou Aplikácia Quick Remote (iba Android).
Ak chcete začať, stiahnite si a nainštalujte aplikáciu Quick Remote do smartfónu a potom postupujte podľa pokynov pokyny uvedené na stránke sťahovania aplikácie Quick Remote na prepojenie aplikácie Quick Remote s vaším zariadením Roku a Domovská stránka Google.
Po úspešnom prepojení Quick Remote so zariadením Roku a Google Home môžete používať hlasové príkazy povedať Quick Remote, aby vykonal navigáciu v ponuke na vašom zariadení Roku, aby ste si mohli vybrať ľubovoľnú aplikáciu na spustenie hranie. Jediné aplikácie, ktoré môžete osloviť priamo podľa názvu, sú však už spomenuté aplikácie, ktoré Google Home podporuje.
Aplikácia Quick Remote funguje na oboch zásuvných moduloch rovnakým spôsobom Zariadenia Roku a Roku TV (televízory so vstavanými funkciami Roku).
Rýchle diaľkové ovládanie je možné použiť s aplikáciami Google Home alebo Google Assistant. To znamená, že ak nemáte Google Home, môžete svoje zariadenie Roku alebo Roku TV ovládať pomocou aplikácie Google Assistant na vašom smartfóne.
Ak sa nenachádzate v blízkosti svojej domovskej stránky Google, máte tiež možnosť použiť klávesnicu aplikácie Quick Remote na svojom smartfóne.
Rýchle diaľkové ovládanie je možné nainštalovať zadarmo, ale obmedzený počet bezplatných príkazov je 50 mesačne. Ak potrebujete mať možnosť využívať viac, budete si musieť predplatiť Quick Remote Full Pass za 0,99 $ mesačne alebo 9,99 $ ročne.
Televízory Roku, tyče a krabice možno tiež ovládať priamo pomocou Google Assistant a Google Home pre mnoho príkazov, bez toho, aby ste museli nevyhnutne prechádzať cez Quick Remote. Zistite ako.

Používajte Google Home so systémom URC Total Control System
Ak je váš televízor súčasťou vlastnej inštalácie, ktorá je sústredená okolo komplexného systému diaľkového ovládania, ako je napr URC (univerzálne diaľkové ovládanie) Total Control 2.0, jeho prepojenie s domovskou stránkou Google je trochu komplikovanejšie ako doteraz diskutované riešenia.
Ak chcete používať Google Home s televízorom a URC Total Control 2.0, na nastavenie prepojenia je potrebný inštalátor. Po prepojení potom inštalátor vyvinie celú infraštruktúru príkazov, ktorú potrebujete na obsluhu a prístup k obsahu na vašom televízore.
Môžete si vybrať, či necháte inštalátora, aby vytvoril potrebné hlasové príkazy, alebo mu môžete povedať, aké príkazy chcete použiť.
Môžete napríklad použiť niečo základné, ako napríklad „Zapnite televízor“, alebo niečo zábavnejšie, ako napríklad „OK – je čas na filmový večer!“. Inštalátor potom sfunkční frázy s platformou Google Assistant.
Pomocou prepojenia medzi Google Home a systémom URC Total Control môže inštalatér skombinovať jednu alebo viacero úloh s konkrétnou frázou. „OK – je čas na Movie Nite“ sa dá použiť na zapnutie TV, stlmenie svetiel, prepnutie na kanál, zapnutie audio systému atď... (a možno spustiť popcorn popper – ak je súčasťou systému).

Okrem Google Home: televízory so vstavaným Google Assistant
Hoci je Google Home v kombinácii s ďalšími zariadeniami a aplikáciami skvelým spôsobom, ako sa pripojiť a ovládať to, čo vidíte na televízore, Google Assistant je tiež priamo začlenený do vybraných televízorov.
LG, počnúc radom inteligentných televízorov z roku 2018, využíva systém ThinQ AI (Artificial Intelligence) na ovládanie všetkých funkcií televízora a streamovania, ako aj na ovládanie ďalších funkcií LG. inteligentné produkty, ale prepne sa na Google Assistant, aby siahol mimo televízora a vykonával funkcie Google Home vrátane ovládania inteligentného domu tretích strán zariadení.
Interné funkcie AI aj Google Assistant sa aktivujú pomocou hlasového diaľkového ovládača televízora – nie je potrebné mať samostatné zariadenie Google Home alebo smartfón.
Na druhej strane, Sony používa trochu iný prístup, keď používa Google Assistant Android TV na ovládanie interných funkcií televízora a prepojenia s externými produktmi inteligentnej domácnosti.
Vďaka Asistentovi Google zabudovanému do televízora namiesto toho, aby Google Home ovládal televízor, televízor ovláda „virtuálny“ Google Home.
Ak však máte domovskú stránku Google, môžete ju tiež prepojiť s televízorom so vstavaným asistentom Google pomocou ktorejkoľvek z vyššie uvedených metód – aj keď je to nadbytočné.

