Ako aktualizovať aplikácie na Fire Stick
Čo vedieť
- Automaticky aktualizovať aplikácie: nastavenie > Aplikácie > Obchod s aplikaciami a otočte sa Automatické aktualizácie zapnuté.
- Manuálna aktualizácia aplikácií: aplikácie > aplikáciu, ktorú chcete aktualizovať (stlačte tri vodorovne lemované tlačidlo na diaľkovom ovládači). Potom Viac informácií a Aktualizovať.
- Ak chcete nahrať aplikácie s bočným načítaním, môžete použiť program tretej strany, ako je adbLink, na pripojenie počítača k Fire Stick.
Aplikácie, ktoré používate na Fire TV Stick, ich vývojári neustále vylepšujú – či už ide o opravu chýb alebo pridávanie nových funkcií. Ak chcete, aby vaše aplikácie využívali čo najlepšie, je dôležité, aby ste sa uistili, že všetky vaše aplikácie sú aktuálne.
Najjednoduchší spôsob, ako zabezpečiť, aby ste mali vždy najnovšiu verziu svojich aplikácií, je zapnúť automatické aktualizácie, ale môžete ich aktualizovať aj manuálne. Ak máte na Fire TV stiahnuté aplikácie, môžete ich aktualizovať pomocou programu tretej strany v počítači, ktorý sa pripája k Fire TV.
Ako automaticky aktualizovať aplikácie na Fire Stick
Zapnutie nastavenia automatickej aktualizácie aplikácií na Fire TV znamená, že svoje aplikácie nebudete musieť aktualizovať manuálne.
-
Na domovskej obrazovke Fire TV vyberte nastavenie (ikona ozubeného kolieska) úplne vpravo od horizontálnej ponuky.

-
Vyberte Aplikácie.
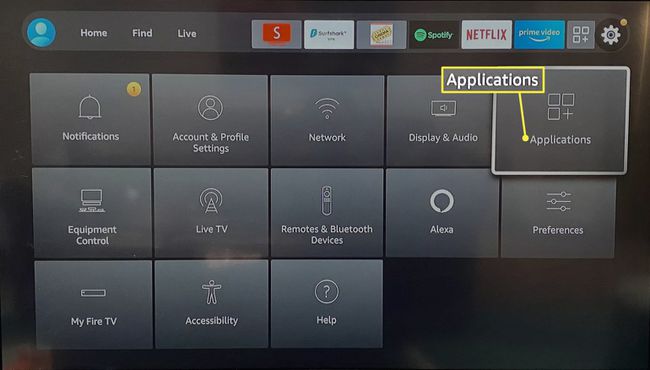
-
Vyberte Obchod s aplikaciami.
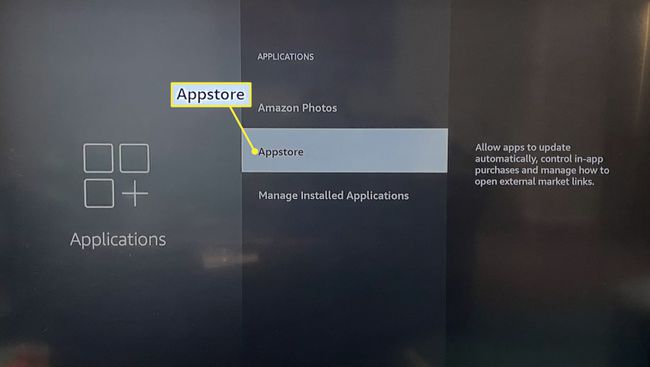
-
Otočte sa Automatické aktualizáciezapnuté.
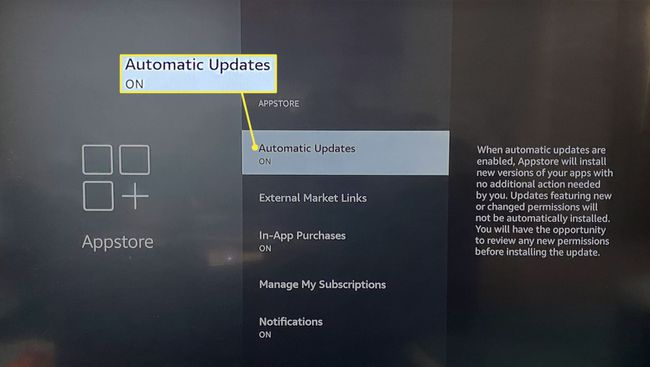
Ako manuálne aktualizovať aplikácie na Fire Stick
Ak nemáte zapnuté automatické aktualizácie, postupujte podľa týchto pokynov pre každú jednotlivú aplikáciu, ktorú chcete aktualizovať manuálne.
-
Na domovskej obrazovke vyberte aplikácie (tri štvorčeky a znamienko plus) úplne vpravo od vodorovnej ponuky.

-
Zvýraznite aplikáciu, ktorú chcete aktualizovať (nevyberajte ju).
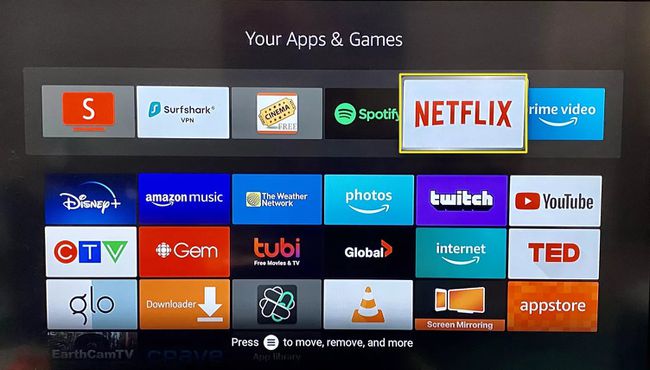
Na diaľkovom ovládači Fire TV stlačte tlačidlo s tri vodorovné čiary na ňom.
-
Vyberte Viac informácií.
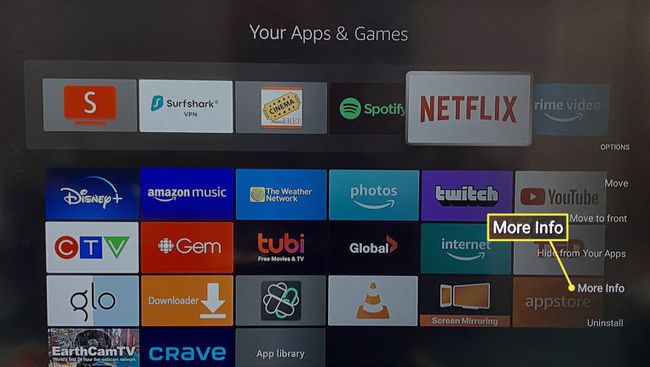
Ak je k dispozícii aktualizácia, vyberte Aktualizovať vedľa tlačidla Otvoriť.
Ako aktualizovať Sideloaded aplikácie na Fire Stick
Sideloaded aplikácie sú aplikácie, ktoré ste si stiahli mimo Amazon Appstore. Keďže nie sú dostupné od Amazonu, nemôžete ich aktualizovať tak ľahko ako oficiálne aplikácie, ale môžete použiť program tretej strany vo svojom počítači, aby ste to obišli.
-
Najprv sa uistite, že sú vaše nastavenia na Fire TV správne nakonfigurované. Na domovskej obrazovke vyberte nastavenie (ikona ozubeného kolieska) úplne vpravo od horizontálnej ponuky.

-
Vyberte My Fire TV.
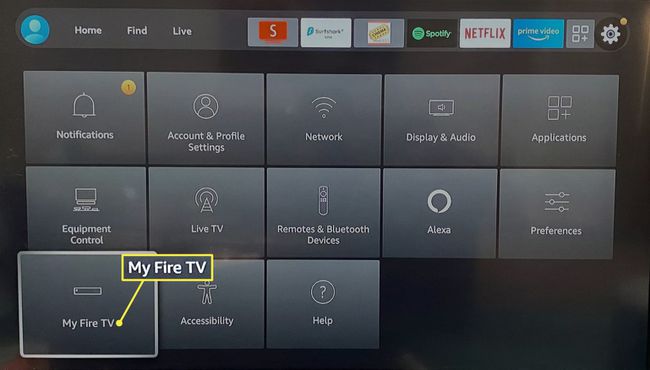
-
Vyberte Možnosti vývojára.
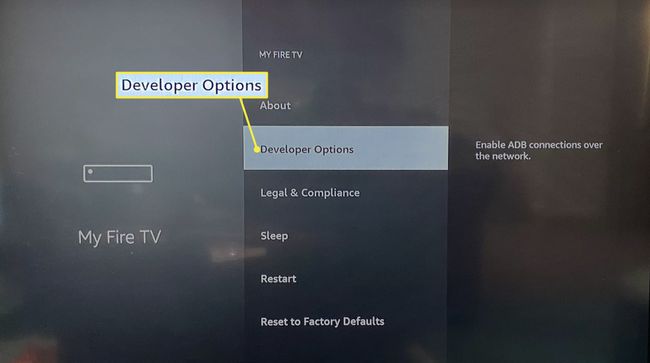
-
Zapnúť Ladenie ADB a Aplikácie z neznámych zdrojov.
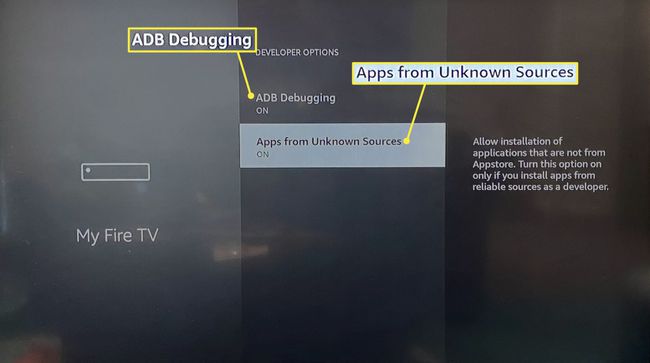
Stlačte tlačidlo tlačidlo späť (šípka) na diaľkovom ovládači Fire TV.
-
Vyberte O.
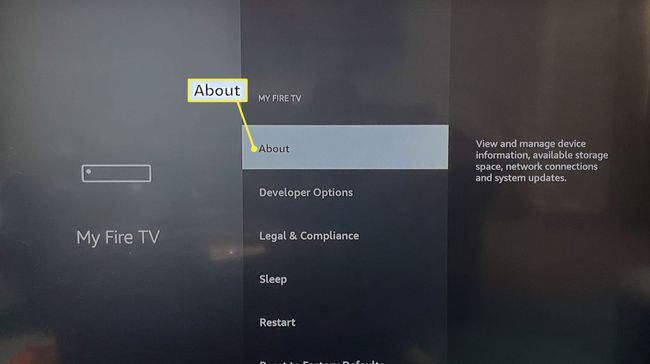
-
Vyberte sieť.
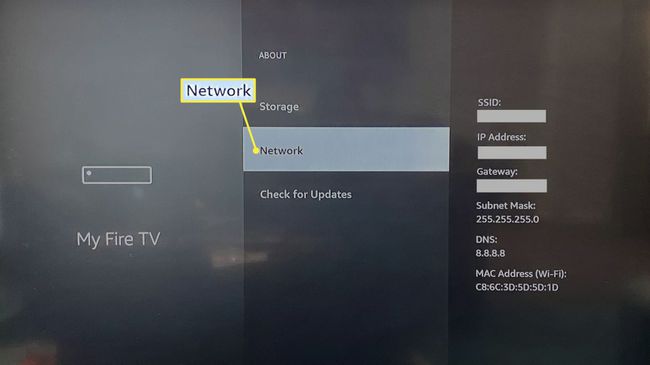
Napíšte svoju IP adresu na kúsok papiera.
Navštívte webovú stránku adbLink na počítači, ktorý použijete na prepojenie Fire Stick s počítačom.
Posuňte sa nadol po stránke na stiahnutie a inštaláciu adbLink Windows, Mac, alebo Linux.
-
Po nainštalovaní otvorte adbLink a kliknite Nový.
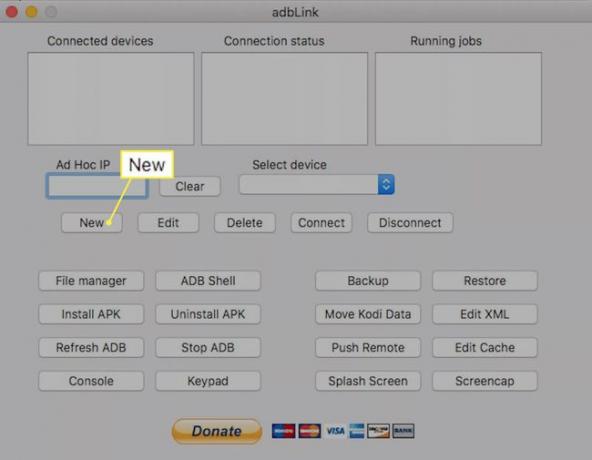
-
Zadajte a Popis ako "Fire Stick" a vaša IP adresa v Adresa pole a potom kliknite Uložiť.
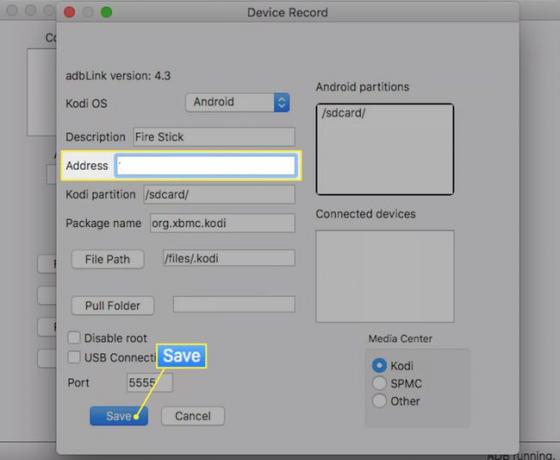
-
Kliknite na Vyberte zariadenie rozbaľovacej ponuky a vyberte položku Ohnivá palica práve ste pridali, potom kliknite Pripojte sa.
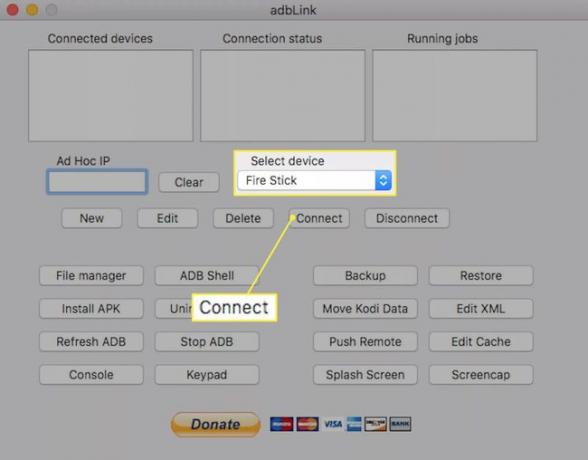
Ak je pripojenie úspešné, v poliach v hornej časti sa zobrazí vaše pripojené zariadenie a stav pripojenia.
Stiahnite si súbor APK pre aplikáciu, ktorú chcete aktualizovať.
-
Kliknite Nainštalujte súbor APK vyberte súbor APK z počítača a potom kliknite Áno aby ste ho nainštalovali.
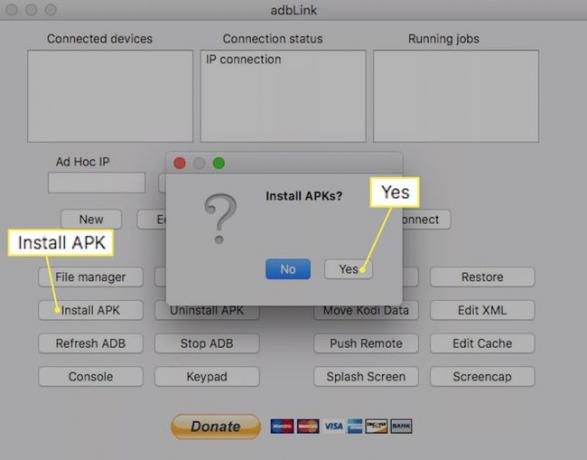
Vaša aplikácia bude aktualizovaná pri ďalšom prístupe z Fire TV.
FAQ
-
Musím aktualizovať aplikácie na Fire Stick?
Áno. Aplikácie nemusia fungovať správne, ak nie sú aktuálne. Väčšina aplikácií sa predvolene aktualizuje automaticky.
-
Ako skontrolujem aktualizácie na Fire Stick?
Komu aktualizujte svoj Fire Stick, ísť do nastavenie > Zariadenie > O > Skontrolujte aktualizáciu systému. Po stiahnutí aktualizácie vyberte Nainštalujte aktualizáciu systému.
-
Ako stiahnem aplikácie na Fire Stick?
Komu stiahnite si nové aplikácie na Fire Stick, vyberte aplikácie na domovskej obrazovke, vyberte požadovanú aplikáciu a vyberte Získajte. Aplikácie môžete vyhľadávať aj z domovskej obrazovky stlačením Vľavo na smerovom ovládači na diaľkovom ovládači.
