Ako skontrolovať stav batérie vášho MacBooku
Čo vedieť
- Najrýchlejší spôsob: Hold Možnosť a kliknite na ikonu batérie v stavovom riadku. Uvidíte Normálne, Čoskoro nahradiť, Nahradiť teraz, alebo Servisná batéria.
- Podrobnejšie informácie: Prejsť na Apple menu a vyberte O tomto Macu > Systémová správa > Moc. Stav batérie je nízky Podmienka.
- Pred kontrolou stavu batérie kalibrovať batériu aby ste zaistili čo najpresnejšie výsledky a najlepší výkon.
Tento článok vysvetľuje, ako skontrolovať stav svojho MacBooky zdravie batérie. Batéria, ktorá nie je v optimálnom stave, znamená, že váš laptop potrebuje dobíjanie častejšie a vy budete odkázaní na káblový zdroj napájania.
Ako na prvý pohľad skontrolovať stav batérie MacBooku
Je možné buď skontrolovať, či je batéria vášho MacBooku v poriadku, alebo skontrolovať podrobnejšie informácie, ako sú úrovne kapacity. Tu je návod, ako na prvý pohľad skontrolovať stav batérie Macu. Stačí pár kliknutí a získate know-how.
-
Pri podržaní tlačidla Možnosť na klávesnici kliknite na ikonu batérie v stavovom riadku MacBooku.
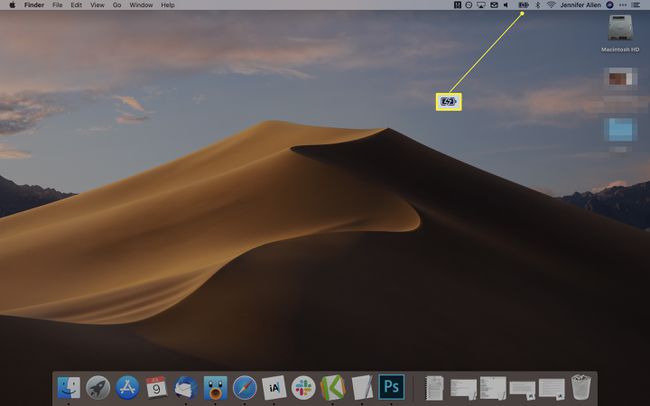
Stav batérie sa zobrazuje v hornej časti informačného panela.
-
Buď to povie Normálne, Čoskoro nahradiť, Nahradiť teraz, alebo Servisná batéria. To posledné znamená, že určite potrebujete novú batériu.
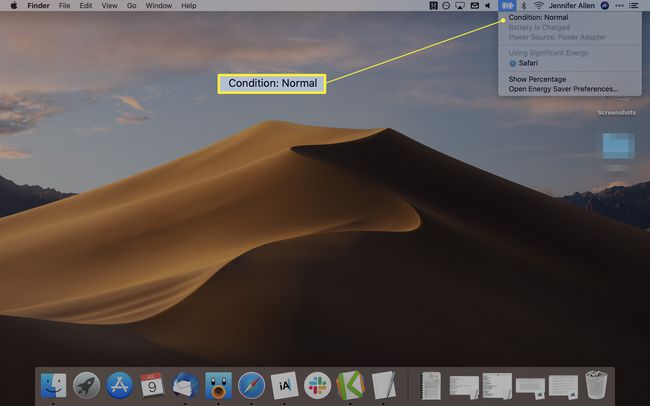
Ako skontrolovať podrobnejšie informácie o batérii MacBooku
Ak chcete skontrolovať viac o stave batérie vášho MacBooku, môžete tiež zistiť viac podrobností prostredníctvom dialógového okna System Report. Tu je návod, ako nájsť kľúčové informácie.
Ak sa chcete o batérii svojho MacBooku dozvedieť ešte viac a nevadí vám inštalácia ďalších aplikácií, môžete použiť aplikáciu s názvom Kokosová batéria aby ste tieto informácie zistili prehľadnejším spôsobom.
-
Kliknite na Apple ikonu v ľavom hornom rohu obrazovky.
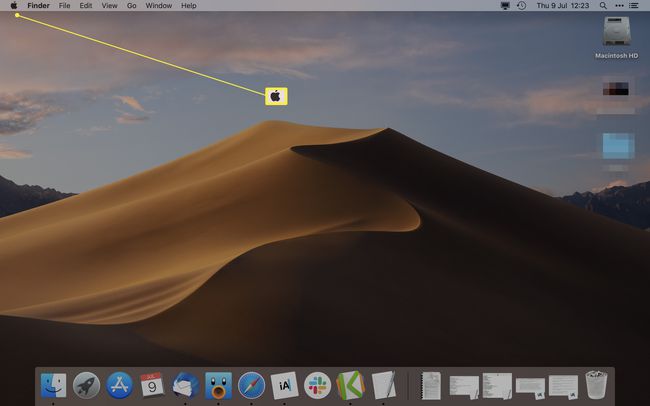
-
Kliknite O tomto Macu.
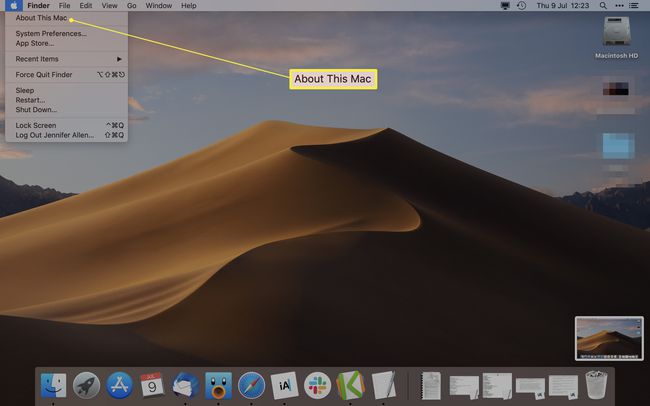
-
Kliknite Systémová správa.
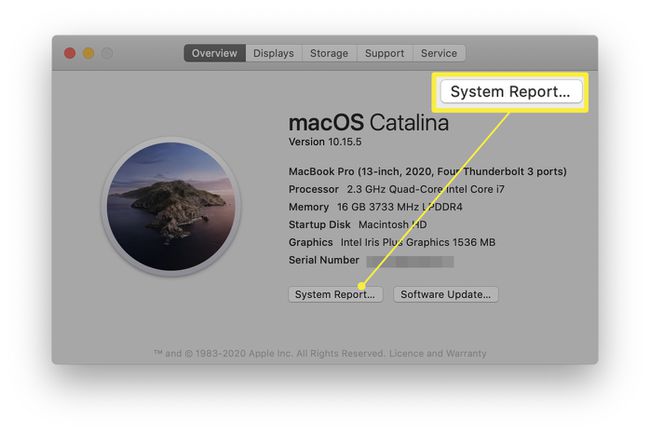
-
Kliknite Moc zobrazíte podrobné informácie o vašej batérii.
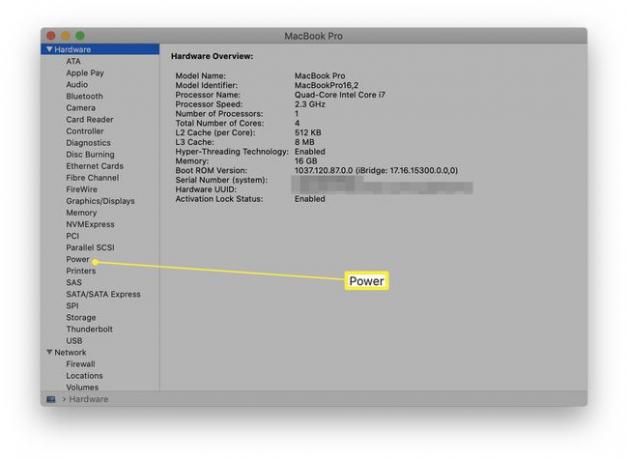
-
Informácie vám povedia zdravie pod Podmienka. Zobrazuje tiež počet cyklov, ktorý vám ukazuje, koľkokrát ste batériu úplne nabili, spolu s plnou kapacitou nabitia.
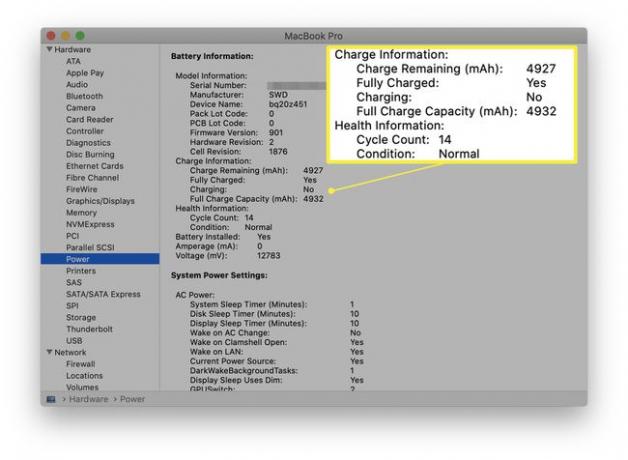
Čo by som mal vedieť o informáciách o batérii Mac?
Môže byť mätúce vedieť, čo znamená počet cyklov a čo znamená kapacita nabíjania. Tu je prehľad toho, čo potrebujete vedieť.
- Počet cyklov vysvetľuje, koľkokrát ste úplne nabili. Všetky moderné počítače Mac sú hodnotené na 1 000 cyklov a oveľa staršie modely na 500 alebo 300 cyklov. Batéria po dosiahnutí tohto limitu náhle nezlyhá, ale znamená to, že nebude fungovať tak efektívne, takže je rozumné ju v tejto fáze vymeniť.
- Kapacita nabíjania je kráľ. Kapacita nabíjania v podstate ukazuje, koľko miesta je na batérii na ukladanie energie. Čím je batéria staršia, má tendenciu postupne klesať, takže je užitočné sledovať jej výkon.
- Zdravotný stav batérie je jednoduchým návodom, ako ďalej postupovať. Ak je napísané Normálne, môžete ísť. Ak je tam uvedené Nahradiť čoskoro, potom zvážte návštevu Genius Baru, aby ste čoskoro prediskutovali výmenu. Vymeniť teraz alebo opraviť batériu znamená, že batériu určite musíte opraviť, ak chcete, aby vydržala tak dlho ako predtým.
Skôr než skontrolujete čokoľvek, čo súvisí so stavom batérie Macu, odporúčame vám to kalibrovať batériu vopred, aby ste sa uistili, že získate najpresnejšie výsledky a najlepší výkon.
