12 najlepších spôsobov, ako zrýchliť MacBook Pro
Keď sa MacBook Pro začne spomaľovať, môže byť ťažké určiť príčinu a možno vás bude lákať Mac vypnúť v miestnom Genius Bar na potenciálne nákladné opravy. Predtým, ako to urobíte, tu je niekoľko tipov, ktoré vám pomôžu zrýchliť váš MacBook Pro doma bez špeciálnych nástrojov alebo skúseností.
Ako MacBook Pro starne, veľa vecí môže spôsobiť jeho spomalenie. Základné opotrebovanie si môže časom vyžiadať poriadnu daň a nedá sa s tým veľa robiť. Väčšinu problémov, ktoré spôsobujú spomalenie Macbooku Pro alebo akéhokoľvek MacBooku, však možno vyriešiť doma.
Ak necháte otvorených príliš veľa aplikácií, môže to spôsobiť, že váš Mac sa bude pri udržiavaní aktívnych aplikácií a údajov viac spoliehať na svoj úložný systém. Pretože váš úložný systém je pomalší ako RAM, môžete si všimnúť určitú pomalosť.
Váš MacBook vyžaduje určité množstvo voľného miesta na disku, aby správne fungoval. Ak je váš úložný systém takmer plný, môže sa stať, že sa vám bude zdať pomalý.
Keď sú povolenia na prístup k súborom, priečinkom a aplikáciám poškodené alebo nesprávne nastavené, môže to viesť k celému množstvu problémov, ako je všeobecné spomalenie systému.
Postupom času môže mať množstvo malých problémov efekt snehovej gule, ktorá spôsobí, že váš MacBook bude fungovať zle. Možno sa vám podarí vyriešiť jednotlivé problémy, ale čerstvá inštalácia systému macOS je niekedy presne to, čo lekár nariadil.
Toto je problém, ktorý nechcete mať. Váš hardvér môže byť príliš starý na to, aby dobre fungoval s modernými aplikáciami a najnovšou verziou macOS, alebo môže byť poškodený či opotrebovaný.
Reštartujte svoj MacBook Pro. Je to už nejaký čas, čo ste vypli svoj MacBook? Ak ste ako väčšina používateľov, pravdepodobne to necháte Choď spať keď ho nepoužívate.
Z krátkodobého hľadiska je to v poriadku, ale z dlhodobého hľadiska sa môžu hromadiť maličkosti a ponechanie MacBooku zapnuté na dlhší čas môže v skutočnosti spôsobiť jeho spomalenie. Keď sa to stane, jednoduchým reštartovaním sa veci vrátia do starých koľají.
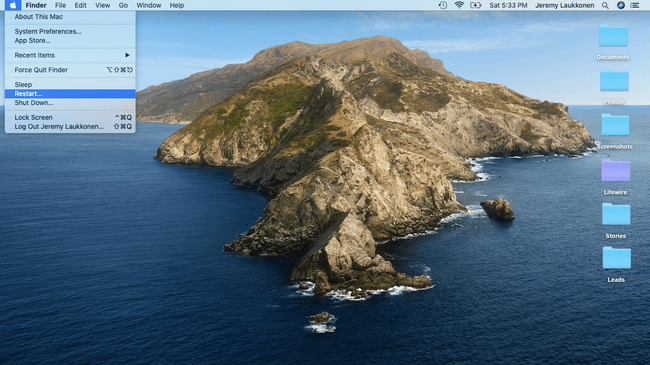
Zatvorte aplikácie, ktoré nepoužívate. Je jednoduché použiť aplikáciu, prejsť na ďalšiu úlohu a nechať otvorenú prvú aplikáciu. Opakujte to dostatočne často a zdroje požadované každou aplikáciou nakoniec zaťažia váš systém.
Ak chcete tento problém vyriešiť, jednoducho skontrolujte svoj dok a vyhľadajte aplikácie, ktoré majú pod sebou bodky. Kliknite pravým tlačidlom myši na každú aplikáciu, ktorú nepoužívate, a vyberte ju Ukončite. Tým sa uvoľnia systémové prostriedky pre iné veci.
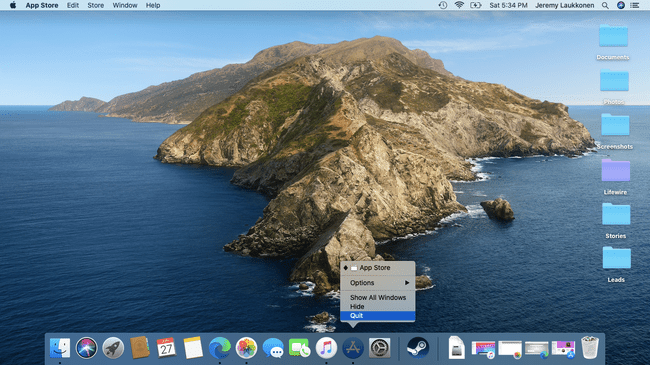
Pomocou Monitora aktivity identifikujte aplikácie, ktoré potrebujú zdroje. Otvorte aplikáciu Monitor aktivity a vyhľadajte aplikácie, ktoré využívajú nadmerné množstvo systémových prostriedkov. Ak žiadnu z týchto aplikácií momentálne nepoužívate, zatvorte ich. Ak áno, zvážte hľadanie alternatív, ktoré využívajú menej zdrojov.
Môžete napríklad zvážiť prechod z prehliadača Chrome náročného na pamäť na Edge na báze Chromu, pri ktorom sa ukázalo, že pri testovaní využíva podstatne menej pamäte RAM.
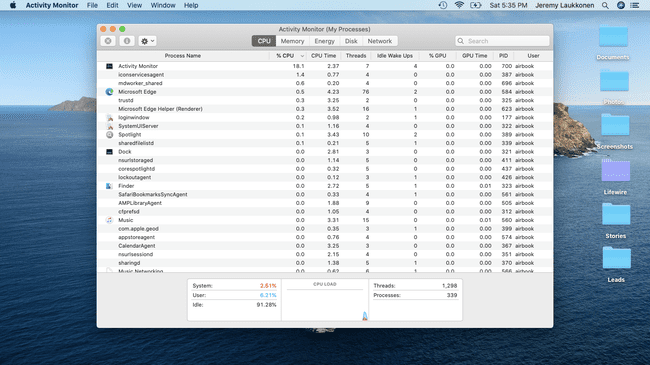
Uvoľnite úložný priestor. Ak sa váš ukladací disk zapĺňa, môžete veci urýchliť odstránením súborov, ktoré už nepotrebujete. Nemusíte sa obávať defragmentácie, pretože macOS je navrhnutý tak, aby sa o to postaral automaticky. Namiesto toho sa zamerajte na presun súborov do iCloud, vyprázdnenie koša, optimalizáciu úložiska a odstránenie súborov a aplikácií, ktoré už nepotrebujete.
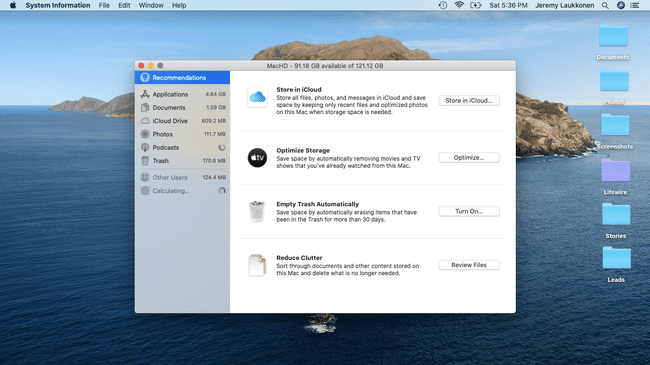
Opravte povolenia disku. Zakaždým, keď si do MacBooku nainštalujete aplikáciu, prichádza spolu so sadou povolení, ktoré určujú, ktorí používatelia môžu pristupovať a meniť konkrétne priečinky a súbory. Keď sa tieto povolenia časom poškodia, môže to spôsobiť zmätok s celkovým výkonom vášho Macu.
Ak chcete tento problém vyriešiť, na spustenie prvej pomoci môžete použiť vstavaný nástroj Disk Utility pre macOS. Ak sa vyskytnú nejaké problémy s povoleniami, problémy s ukladacou jednotkou alebo spúšťacími procesmi, First Aid sa o ne postará.
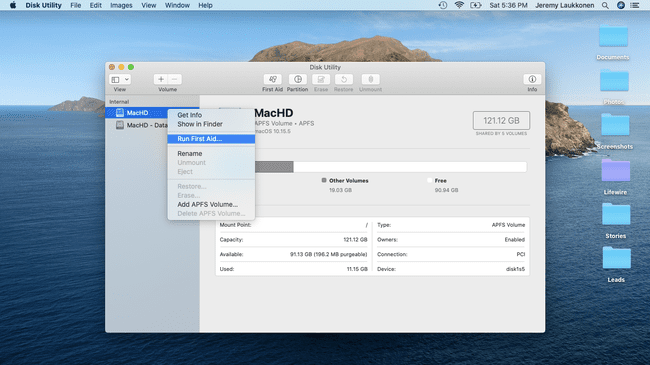
Obmedzte aplikácie, ktoré sa spúšťajú automaticky. Keď spustíte MacBook Pro a prihlásite sa, množstvo aplikácií sa zvyčajne spustí automaticky. Ak v súčasnosti nepotrebujete spustiť veľa aplikácií, spomalí to váš systém.
Ak chcete tento problém vyriešiť, stačí skontrolovať položky prihlásenia a ihneď po prihlásení odstrániť všetky aplikácie, ktoré zvyčajne nepotrebujete.
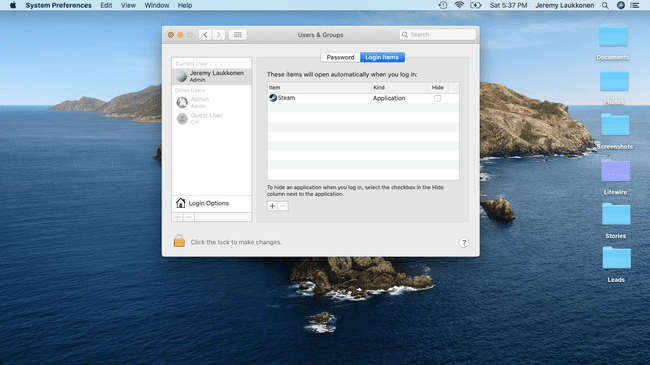
Uistite sa, že macOS je aktuálny. Aktualizácie operačného systému zvyčajne prichádzajú s vylepšeniami výkonu, ktoré pomáhajú vášmu MacBooku bežať efektívnejšie, takže visenie na starej verzii alebo preskakovanie aktualizácií môže viesť k spomaleniu. Ak to chcete napraviť, jednoducho vykonajte manuálnu kontrolu aktualizácií alebo nastavte systém na automatickú kontrolu.
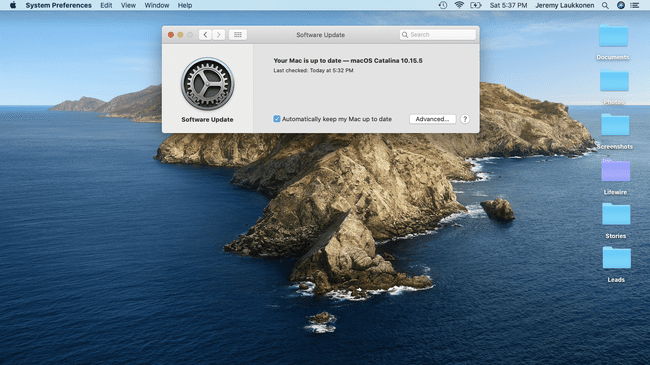
Prejdite na staršiu verziu systému macOS. Na opačnej strane mince sú prípady, keď sa spustí úplne nová verzia macOS s problémami, ktoré spôsobia, že nebude fungovať na staršom hardvéri alebo špecifickej podskupine systémov. Keď k tomu dôjde, možno budete chcieť vrátiť aktualizáciu na staršiu verziu systému macOS, kým spoločnosť Apple neposkytne opravu.
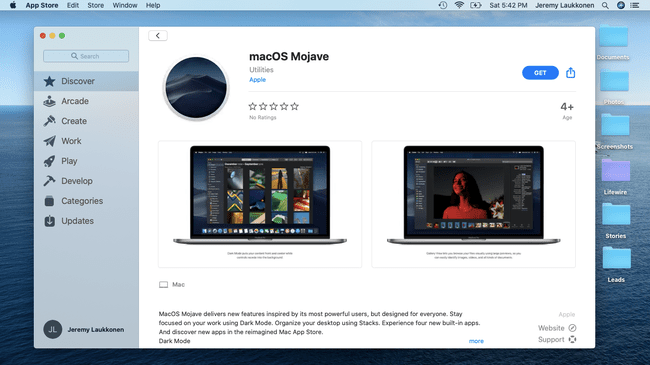
Orezajte panel preferencií. Keď pridáte nové aplikácie, vývojár má možnosť zahrnúť panel preferencií pre danú aplikáciu do vašich systémových preferencií. Nazbierajte ich toľko, že ich nikdy nepoužijete, a výkon vášho systému môže dostať zásah. Skúste odstrániť tie, ktoré nepoužívate, a možno uvidíte zlepšenie.
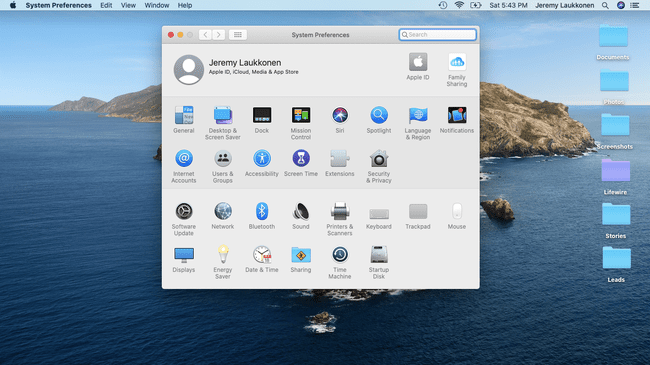
Zakázať vizuálne efekty. Dokovacia stanica je užitočná funkcia, ktorá uľahčuje navigáciu medzi rôznymi aplikáciami a kontrolu náhľadov, no určité vizuálne efekty môžu spôsobiť spomalenie niektorých starších hardvérov.
Skúste vypnúť zväčšenie, animáciu pri otváraní aplikácií a automatické skrytie a zobrazenie funkcií doku. Nastavte tiež nastavenie minimalizácie okien, aby ste zmenili veľkosť.
Ak to pomôže, môžete skúsiť znova zapnúť niektoré z týchto funkcií, napríklad možnosť, ktorá automaticky skryje dok, ak sú pre vás dôležité. V závislosti od vášho systému možno budete môcť niektoré používať a iné nie.
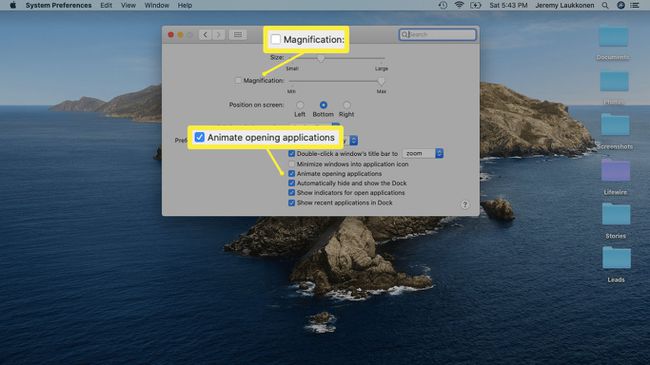
Inovujte RAM svojho MacBooku Pro. Ide o drastické opatrenie, ktoré však môže mať obrovský vplyv na celkový výkon systému. Ak vykonávate úlohy, ako je úprava obrázkov alebo videa, ktoré vyžadujú veľa pamäte, po inovácii zaznamenáte výrazné zlepšenie RAM. Ostatní používatelia tiež uvidia zlepšenie rýchlosti a celkového výkonu.
Ostatné počítače Mac môžu tiež ťažiť z upgradov pamäte RAM, ale niektoré modely túto možnosť nemajú.
Vykonajte čistú inštaláciu systému macOS. Toto je vaša posledná možnosť, pretože je časovo náročná a úplne vymaže všetko zo zavádzacej jednotky. To znamená, že musíte najskôr zálohovať všetky svoje údaje, pretože po vykonaní čistej inštalácie prídete o všetko, čo je stále na disku.
Ak je váš problém so spomalením spôsobený softvérom, vyriešite ho vykonaním čistej inštalácie operačného systému. Ak je to spôsobené hardvérom, buď nefunkčným komponentom alebo hardvérom, ktorý je jednoducho príliš starý na moderné aplikácie, možno budete musieť zvážiť upgrade vášho MacBooku Pro.
