Ako nastaviť dva monitory na počítači Mac
Čo vedieť
- Pripojte monitor k Macu pomocou portov HDMI, Mini DisplayPort, USB-C alebo Thunderbolt. Váš Mac to automaticky rozpozná.
- Ak váš monitor nemá správny vstup pre váš Mac, budete si musieť kúpiť špeciálny kábel alebo adaptér.
- Otvor Apple menu > Displeje > Usporiadaniea zrušte začiarknutie políčka Zrkadlové displeje box na používanie dvoch monitorov.
Tento článok vysvetľuje, ako nastaviť dva monitory na Macu, vrátane toho, ako pripojiť druhý monitor k notebooku Mac, ako je MacBook Air, a ako pripojiť dva monitory k stolnému Macu, ako je Mac Mini.
Ak váš Mac používa Catalina alebo novší a máte iPad, môžete použite svoj iPad ako druhý monitor.
Ako si vybrať monitor pre Mac
Ak ste ešte nikdy nenastavovali dva monitory, nájdenie toho správneho monitora sa môže zdať ako skľučujúca vyhliadka. Ak chcete vybrať správny monitor, musíte zvážiť veľkosť displeja, rozlíšenie, presnosť farieb a ďalšie vlastnosti. Ak máte stolný počítač Mac, ktorý už má monitor, spárovanie tohto monitora s inou identickou jednotkou poskytuje najplynulejší zážitok. Ak k MacBooku pridávate druhý monitor, možno budete chcieť zvážiť použitie väčšieho 4K monitor na maximalizáciu veľkosti obrazovky alebo kompaktný plochý displej, ktorý si môžete vziať so sebou ísť.
Je tiež dôležité zvážiť typ vstupov, ktoré monitor akceptuje, ale to nie je až taký problém. Ak nájdete ideálny monitor, ale má len HDMI vstupy a používate MacBook, ktorý má iba USB-C, všetko, čo musíte urobiť, je vziať si adaptér USB-C na HDMI alebo Rozbočovač USB-C, ktorý obsahuje port HDMI. Môžete tiež nájsť adaptéry na prechod z HDMI na iné výstupy, ako je Mini DisplayPort, takže nedovoľte, aby vás vstupy brzdili pri výbere monitora.
Ako zistiť, že váš Mac podporuje monitor, ktorý si vyberiete
Predtým, ako sa rozhodnete pre ďalší monitor alebo nastavenie dvoch monitorov, uistite sa, že váš Mac zvláda rozlíšenie. Väčšina počítačov Mac môže bežať a prekračovať rozlíšenie 1080p na viacerých monitoroch, ale váš počítač Mac nemusí byť schopný získať ďalšie 4K zobrazenie. Ak chcete presne zistiť, čo váš Mac zvládne, budete si musieť pozrieť technické špecifikácie na webovej stránke spoločnosti Apple.
Tu je návod, ako zistiť, aký typ monitora váš Mac zvládne:
-
Prejdite na Web spoločnosti Apple.
-
Do vyhľadávacieho poľa zadajte model a rok vášho Macu a stlačte Enter.
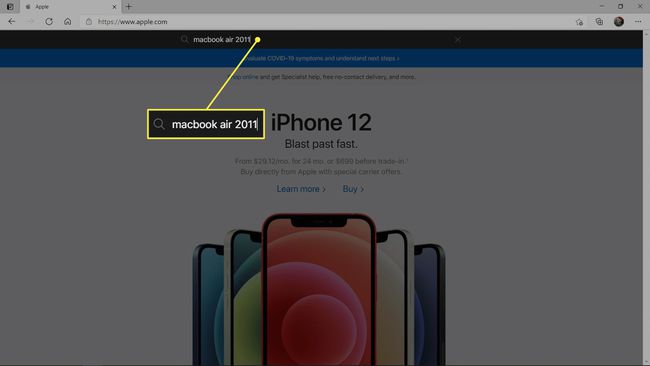
-
Kliknite na položku Podpora.
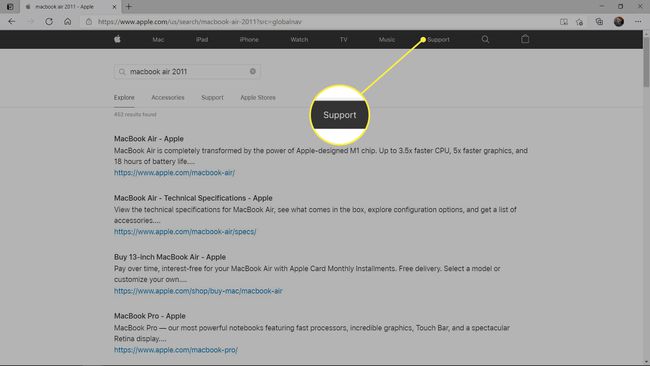
-
Vyhľadajte a kliknite na záznam vášho Macu vo výsledkoch vyhľadávania.
-
Prejdite nadol na Podpora videa a vyhľadajte odrážku pre duálny displej a zrkadlenie videa.
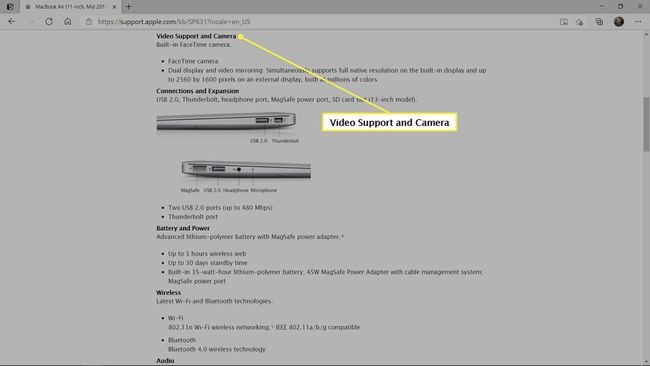
V tomto príklade môžete vidieť, že 11-palcový MacBook Air z roku 2011 dokáže zobraziť svoje prirodzené rozlíšenie na vstavaný displej a zároveň výstup videa na externý displej v rozlíšení 2560 x 1600 pixelov. To znamená, že tento konkrétny Mac by mohol ľahko zvládnuť displej s rozlíšením 1080p, ale nefungoval by s monitorom 4K.
Ako nastaviť dva monitory na počítači Mac
Keď získate monitor pre MacBook alebo dva monitory pre stolný Mac, ako je Mac Mini, overili ste svoj Mac zvládne monitory a ak máte potrebné káble a adaptéry, ste pripravení nastaviť dva monitory na svojom Mac.
Tu je postup, ako nastaviť dva monitory na počítači Mac:
-
Pripojte monitor k počítaču Mac pomocou vhodného kábla a adaptérov, ak je to potrebné.
Ak na počítači Mac nastavujete dva monitory, počas tohto kroku pripojte oba monitory.
Umiestnite svoje monitory a Mac tam, kde ich chcete mať na stole.
-
Zapnite svoj Mac. Automaticky rozpozná a aktivuje druhý monitor, aj keď nastavenia nemusia byť podľa vašich predstáv.
Ak sa monitor na Macu nezapne automaticky, zapnite ho manuálne.
-
Kliknite na Apple menu ikonu.
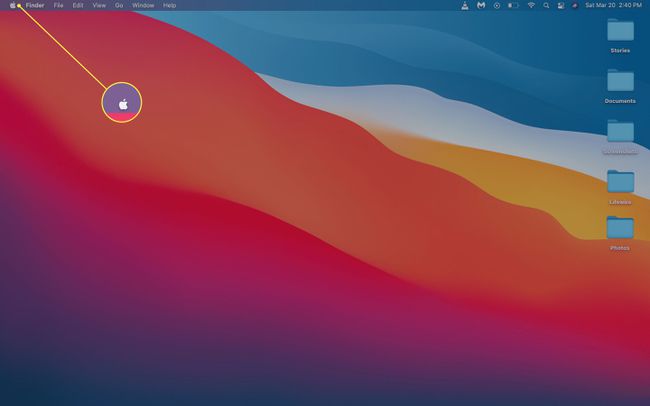
-
Kliknite Systémové preferencie.
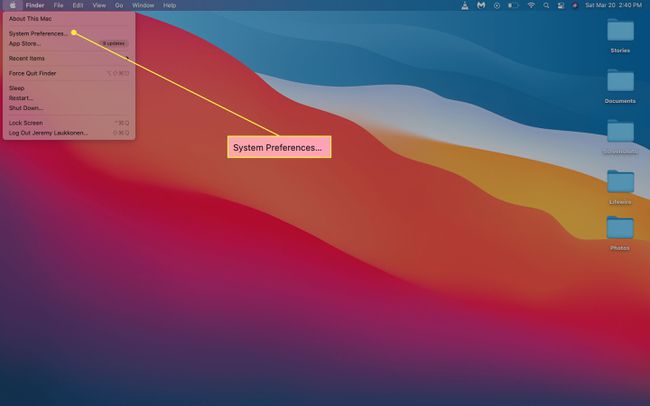
-
Kliknite Displeje.
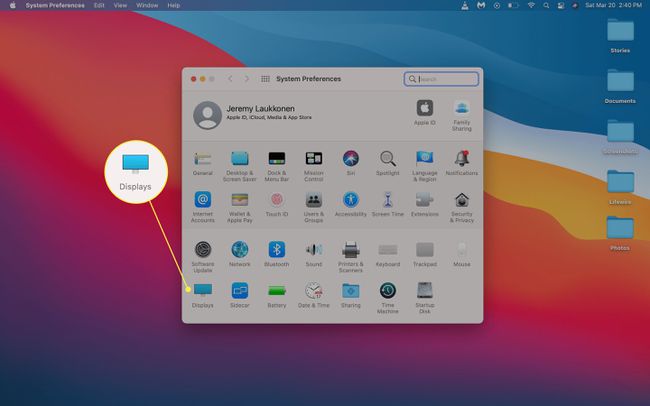
-
Na hlavnej obrazovke kliknite na Usporiadanie.
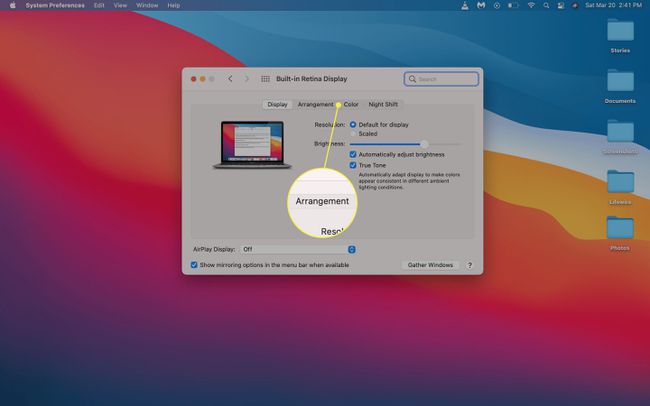
Ak je začiarknuté políčko zrkadlového zobrazenia, oba monitory budú vždy zobrazovať rovnaký obraz.
-
Na hlavnom displeji skontrolujte, či je zrkadlové displeje box je nezačiarknuté.
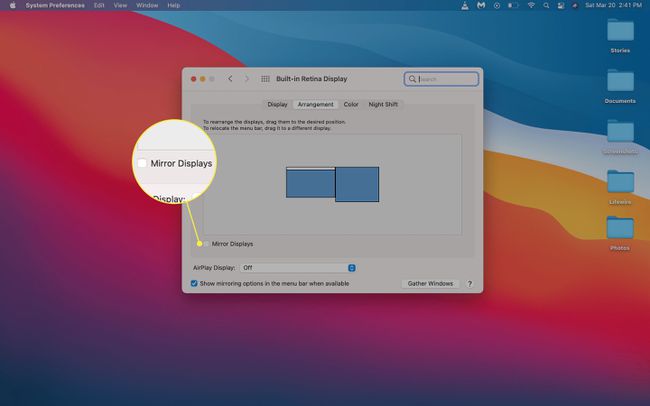
-
Na hlavnom displeji uvidíte schému znázorňujúcu umiestnenie vašich displejov. Ak nie sú umiestnené správne, nájdite ikona sekundárneho monitora.
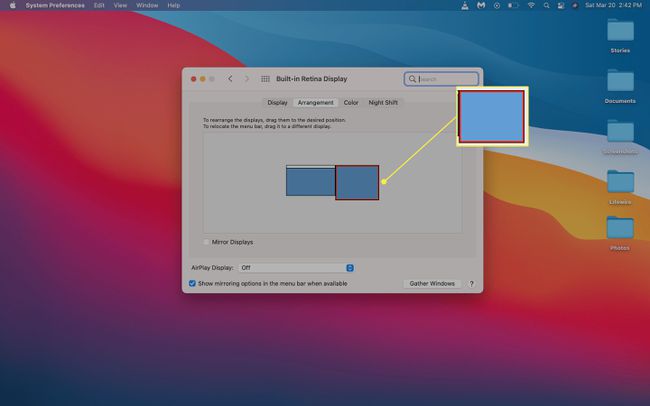
Ak ste spokojní s umiestnením monitora, môžete prejsť na krok 12.
-
Kliknite a potiahnite sekundárny monitor do správnej polohy.
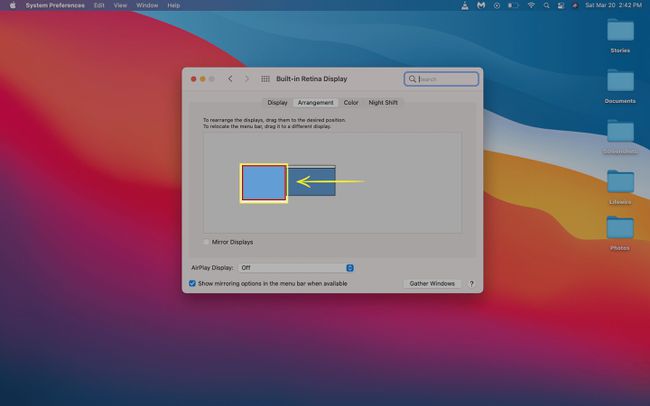
-
Uvoľnite myš alebo trackpad a sekundárny monitor klesne do zvolenej polohy.
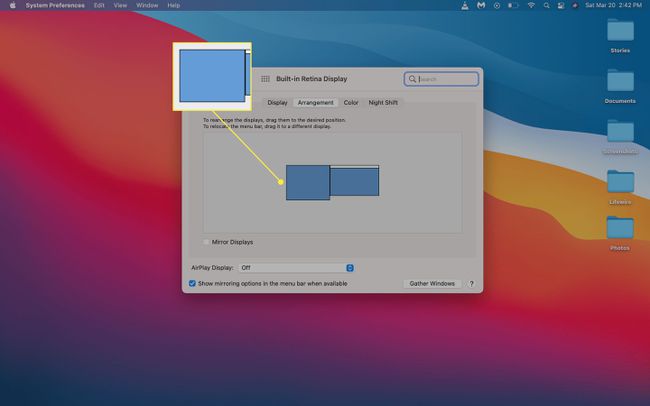
-
Vaše monitory sú teraz pripravené na použitie, no možno budete musieť nakonfigurovať nový monitor. Uistite sa, že obrázok nevyzerá natiahnutý, stlačený, odfarbený alebo podobne. Ak sa vám to nezdá, kliknite Zmenšené.
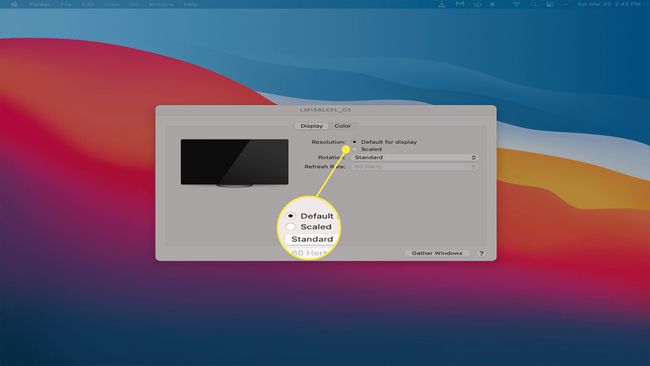
-
Kliknite na správne rozhodnutie pre váš displej.
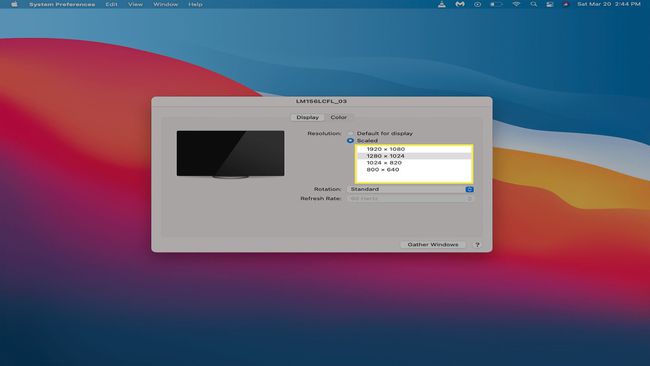
Najlepšie výsledky dosiahnete výberom natívneho rozlíšenia pre váš monitor. Musí byť rovnaké alebo nižšie ako rozlíšenie, ktoré dokáže váš Mac zvládnuť.
-
Ak váš druhý displej vyzerá správne, môžete zatvoriť nastavenia displeja a začať používať svoj Mac.
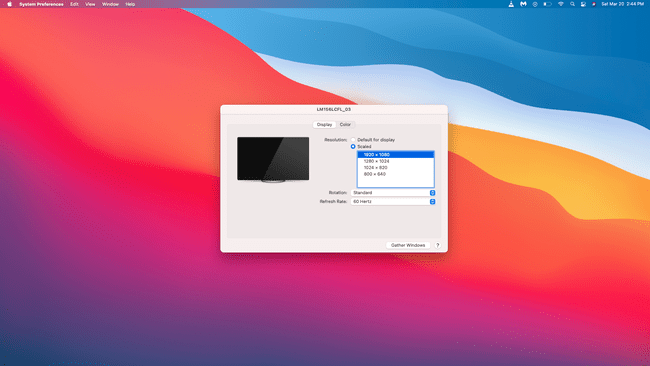
Mac mini s čipom Apple M1 môže súčasne používať iba jeden Thunderbolt/USB 4 monitor. Ak chcete k M1 Mac mini pridať druhý monitor, musíte použiť HDMI port Macu mini. Oficiálne modely MacBook Air a MacBook Pro využívajúce čip M1 podporujú iba jeden externý monitor. Modely MacBookov M1 a MacBook Pro môžu súčasne využívať jeden externý monitor a ich vstavaný displej.
