Ako používať aplikáciu Kindle pre Mac
Čo vedieť
- Stiahnite si a nainštalujte aplikáciu Kindle z Mac App Store. Keď otvoríte aplikáciu a prihlásite sa, uvidíte všetky svoje e-knihy Kindle.
- Usporiadajte si knihy do zbierok alebo vytvorte novú zbierku. Ak chcete začať čítať, dvakrát kliknite na obálku knihy, ktorú si chcete prečítať.
- V aplikácii nemôžete kupovať knihy. Iný spôsob prístupu a čítania kníh: Prihláste sa do Kindle Cloud Reader v prehliadači.
Tento článok vysvetľuje, ako vytvoriť a spravovať knižnicu Kindle na Macu pomocou aplikácie Kindle od Amazonu pre Mac.
Ako stiahnuť a používať aplikáciu Kindle pre Mac
Aplikácia Kindle je k dispozícii zadarmo na Mac App Storea rýchlo sa nastavuje. Ak chcete začať s digitálnou knižnicou, postupujte podľa týchto krokov.
-
Otvorte App Store pod Apple Ponuka.
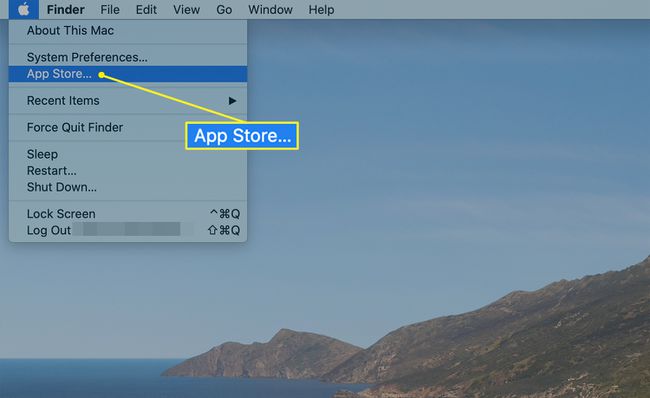
-
Vyhľadajte v App Store „Kindle“.
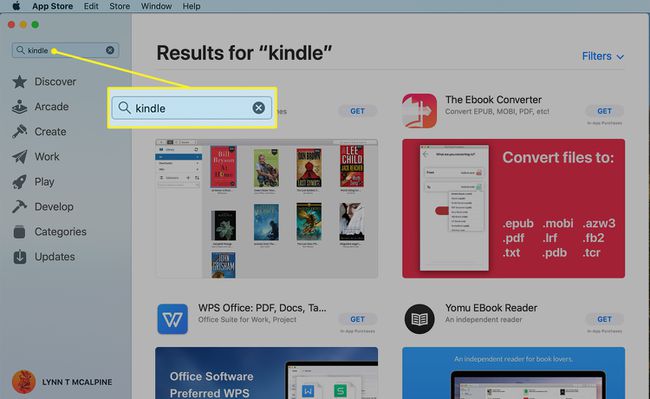
-
Oficiálna aplikácia Kindle je prvým výsledkom. Kliknite Získajte a potom Inštalácia stiahnuť a nainštalovať.
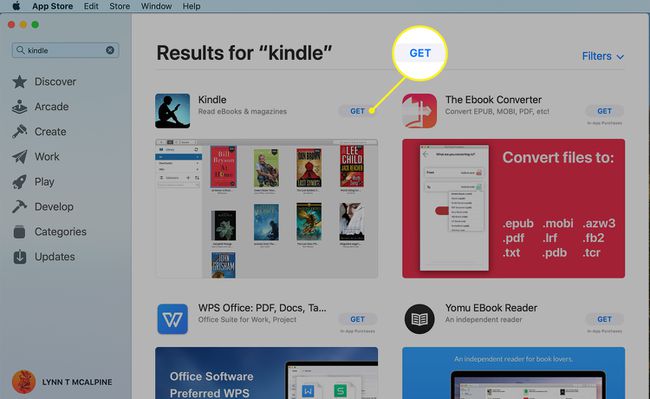
-
Kliknite Otvorené v aplikácii Kindle v App Store alebo prejdite na Aplikácie priečinok a kliknite na Kindle aplikácie.
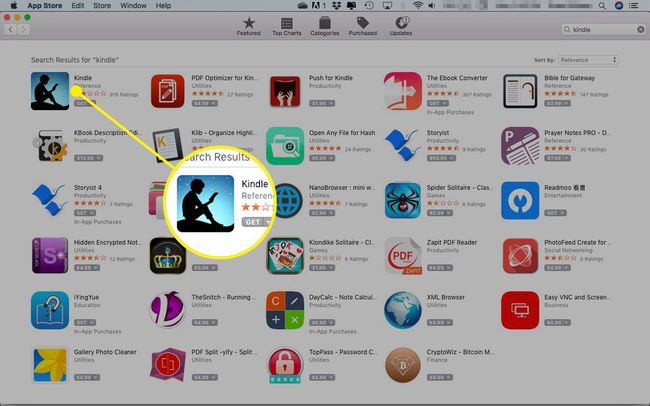
-
Keď otvoríte Kindle, zobrazí sa výzva na zadanie prihlasovacích údajov Amazonu. Tento krok musíte urobiť iba raz.
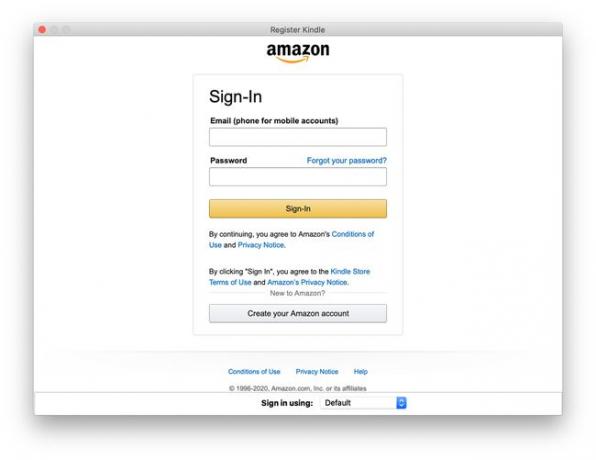
-
Kindle sa otvorí s obrazovkou, ktorá zobrazuje všetky e-knihy, ktoré ste si kúpili od Amazonu (ak nejaké máte). V ľavom hornom rohu je okno s možnosťami na nájdenie a usporiadanie knižnice. V predvolenom nastavení sa otvorí na Všetky tlačidlo.
- Všetky zobrazí celú vašu knižnicu.
- The tlačidlo synchronizácie, ktorý vyzerá ako kruh so šípkami, skontroluje váš účet a aktualizuje knižnicu všetkými knihami, ktoré ste si kúpili.
- Stiahnuté zobrazuje tituly, ktoré ste preniesli do počítača.
- The PDF ponuka obsahuje dokumenty, ktoré ste pridali nie sú v tradičnom formáte e-kníh.
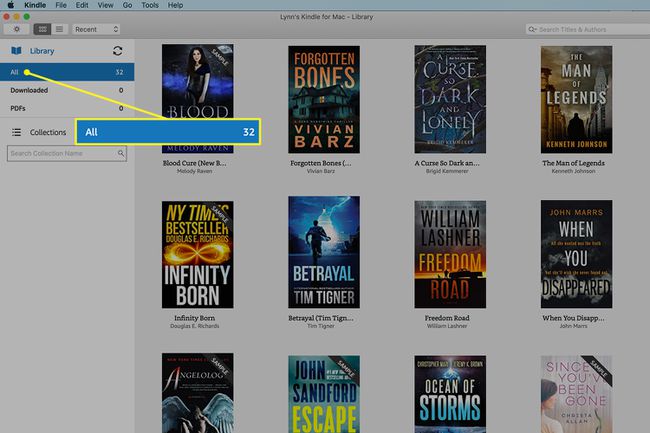
-
Svoje knihy môžete organizovať pomocou zbierky, čo sú ako priečinky, do ktorých ukladáte položky akýmkoľvek spôsobom, ktorý dáva zmysel.
Ak chcete vytvoriť novú kolekciu, kliknite na znamienko plus.
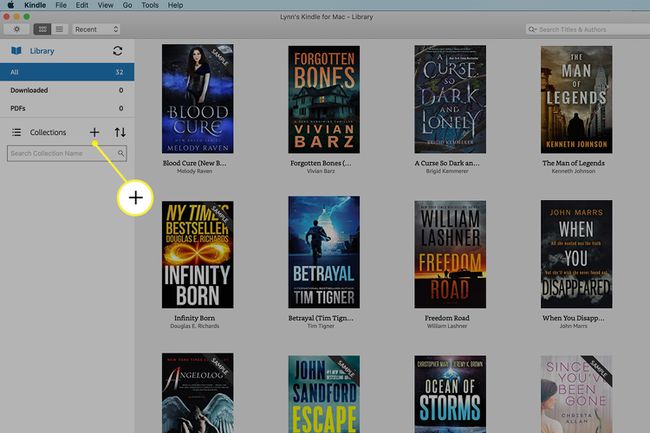
-
Ponuka, ktorá sa otvorí, má dve možnosti. Nová kolekcia vytvorí nový priečinok. Importovať kolekciu presunie všetky existujúce, ktoré ste vytvorili (napríklad z Aplikácia Kindle pre iPad) do aplikácie Mac.
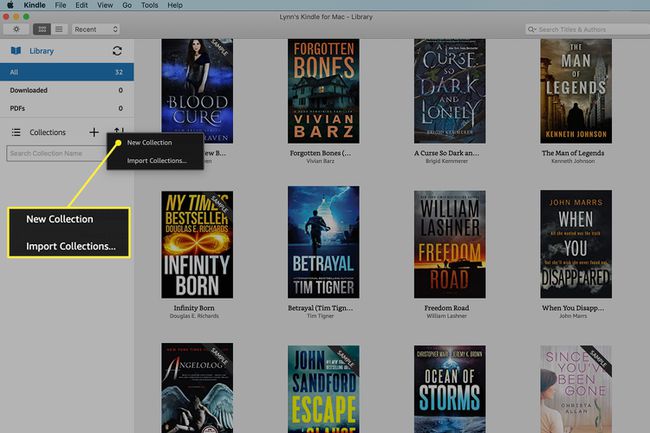
-
Ak chcete vytvoriť novú kolekciu, vyberte túto možnosť a zadajte jej názov. Stlačte tlačidlo Zadajte zachrániť.
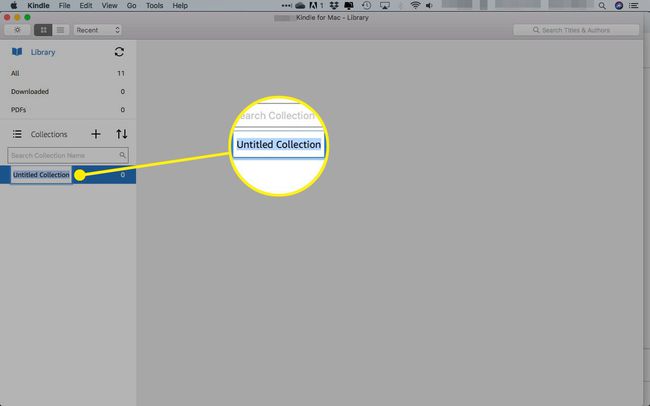
-
Knihu môžete do svojej novej zbierky pridať dvoma spôsobmi:
- Potiahnite jeho obal na názov zbierky na ľavej strane obrazovky.
- Kliknite pravým tlačidlom myši na kryt, zvýraznite Pridať/Odstrániť zo zbierkya potom kliknite na názov toho, ku ktorému ho chcete pridať.
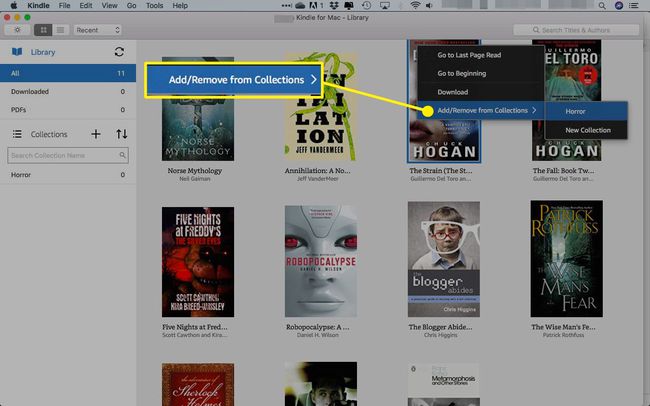
Ak chcete začať čítať, dvakrát kliknite na obálku požadovanej knihy.
Nákup nových kníh
Amazon neposkytuje spôsob, ako nakupovať knihy z aplikácie Kindle, ale môžete preskúmať tituly pomocou funkcie vyhľadávania Kindle. Prvú kapitolu si dokonca môžete prečítať zadarmo. Keď nájdete knihu, ktorú si chcete kúpiť, prihláste sa vo webovom prehliadači na webovú stránku obchodu Amazon Kindle a vykonajte nákup.
Po odhlásení sa vás Amazon opýta, či si chcete knihu stiahnuť do svojho zariadenia Kindle. Ak knihu nevidíte v aplikácii Kindle, stlačte tlačidlo Synchronizovaťikonu osviežiť a vyzdvihnúť si knihu.
Ako používať Kindle Cloud Reader
Ak si nechcete (alebo nemôžete) nainštalovať aplikáciu Kindle na Mac, môžete prejsť na kartu webového prehliadača a navštíviť Kindle Cloud Reader.
-
Prejdite na stránku Kindle Cloud Reader a zadajte svoje prihlasovacie údaje do Amazonu.
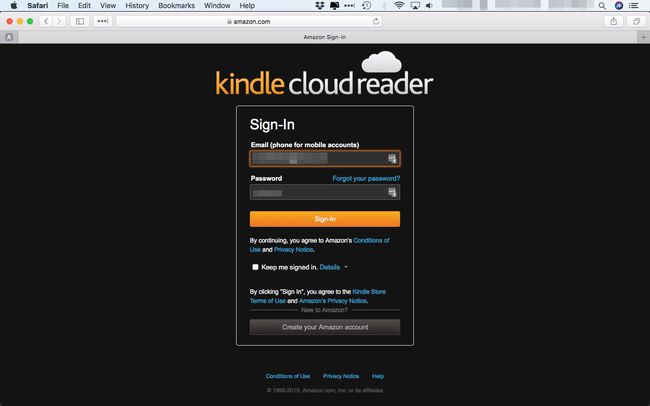
-
Kliknite Začni teraz.
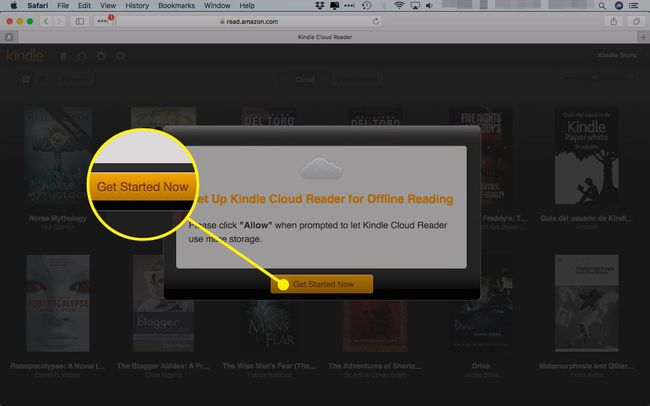
-
Zobrazí sa vaša knižnica, kde kliknete na knihu, ktorú si chcete prečítať.
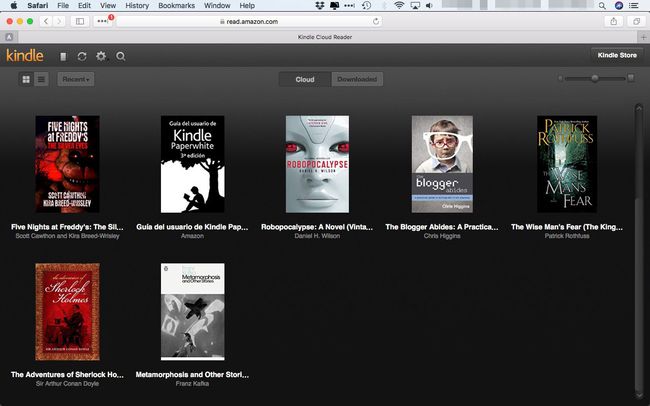
-
Ak chcete stiahnuť knihu na čítanie offline, kliknite na ňu pravým tlačidlom myši a vyberte Stiahnuť a pripnúť knihu z menu.
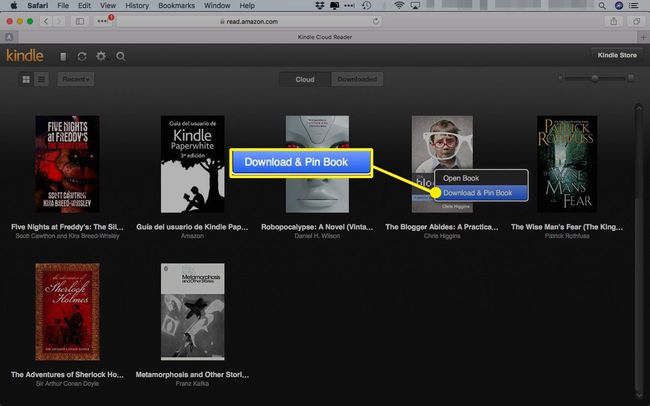
Aj keď na čítanie knihy už nepotrebujete internetové pripojenie, knihu môžete čítať iba prostredníctvom zariadenia Kindle, aplikácie alebo cloudovej čítačky Kindle.
