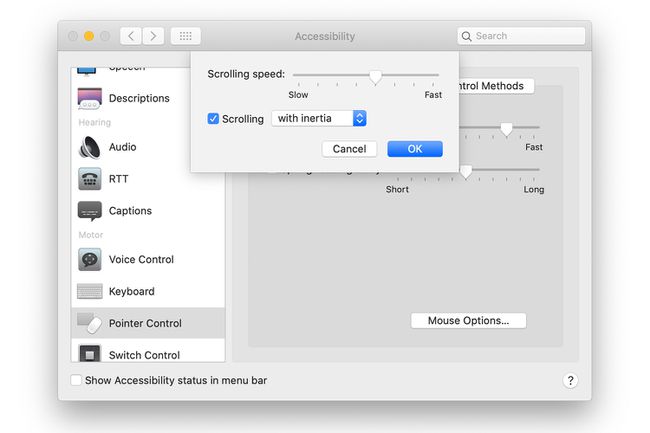Ako zmeniť rýchlosť alebo citlivosť myši
Čo vedieť
- Windows 10: Nastavenia myši > Dodatočné... Na rýchlosť kliknutia použite posúvač. Posúvač dovnútra Možnosti ukazovateľa mení svoju rýchlosť.
- myš Mac: Predvoľby > myš > Point & Click. Upravte Rýchlosť sledovania.
- Trackpad pre Mac: Predvoľby > Trackpad > Point & Click. Upravte Rýchlosť sledovania.
Tento článok vysvetľuje, ako upraviť klikanie a ukazovateľ rýchlosti vašej myši resp trackpad. Informácie v tomto článku sa vzťahujú na Windows 10 PC a Mac s macOS Catalina (10.15), macOS Mojave (10.14), macOS High Sierra (10.13) alebo macOS Sierra (10.12).
Ako zmeniť rýchlosť myši v systéme Windows 10
Ak chcete zmeniť rýchlosť myši v počítači pomocou Windows 10:
-
Do vyhľadávacieho panela zadajte myš. Vo výsledkoch vyberte nastavenia myši. Keď nastavenie otvorí sa okno, vyberte Ďalšie možnosti myši.
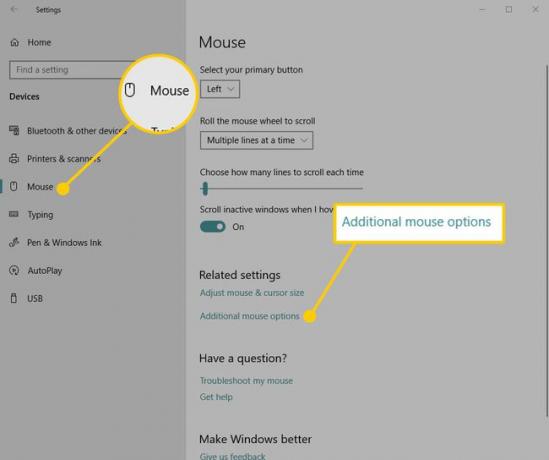
-
V aplete Ovládací panel pre Vlastnosti myši, zmeňte rýchlosť posuvníkom a otestujte ju dvojitým kliknutím na ikonu testovacieho priečinka. Čím vyššiu rýchlosť zvolíte, tým rýchlejšie budete musieť stlačiť tlačidlá myši, aby ste mohli pracovať dvojitým kliknutím. Ak chcete zmenu ponechať, vyberte
Použiť aby ste to zachránili. Ak zmenu neuložíte, nastavenie zostane rovnaké ako pred otvorením okna Nastavenia.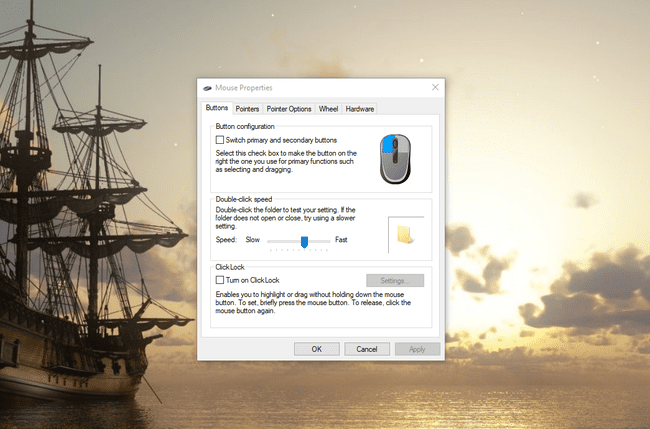
-
Choďte na Možnosti ukazovateľa záložku Vlastnosti myši dialógové okno na zmenu rýchlosti, ktorou sa kurzor myši alebo ukazovateľ pohybuje po obrazovke.
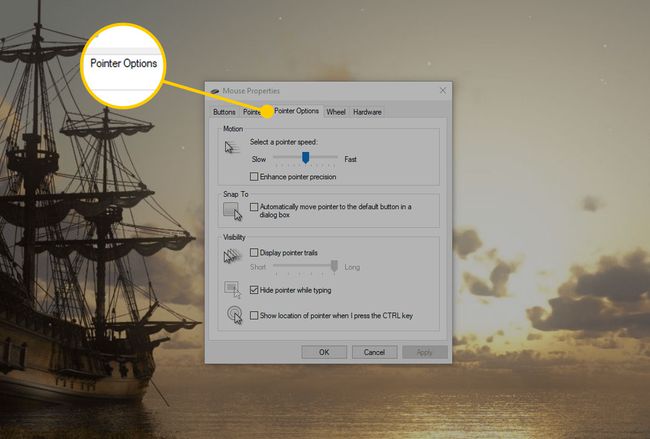
-
Čím vyššia je rýchlosť kurzora, tým menej musíte pohybovať myšou. Ak rýchlosť znížite, musíte posunúť myš ďalej, aby sa kurzor posunul na rovnakú vzdialenosť. Po dosiahnutí požadovanej rýchlosti zvoľte Použiť.
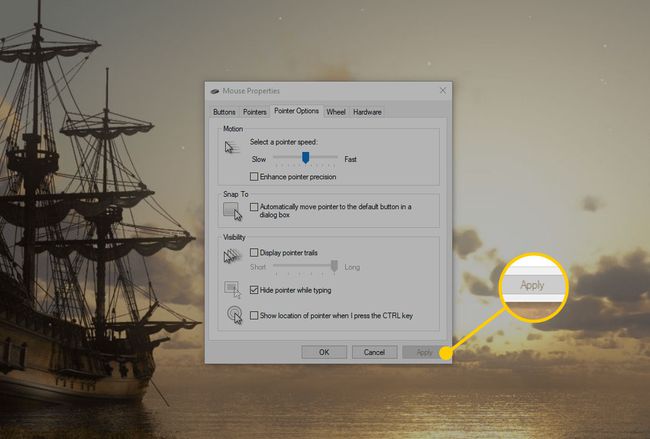
Ako upraviť rýchlosť kurzora touchpadu v systéme Windows 10
Ak chcete zmeniť rýchlosť touchpadu v systéme Windows 10, otvorte Nastavenia systému Windows stlačením Vyhrať+ja. Potom vyberte Zariadenia > Touchpad.
Keď sa otvorí okno Nastavenia, potiahnite posúvač v okne doľava alebo doprava, aby ste zmenili rýchlosť kurzora pri používaní touchpadu. Na tej istej obrazovke nastavte citlivosť pomocou posúvača. Na rozdiel od nastavení myši sa tieto zmeny prejavia ihneď po vykonaní zmeny. Nie je potrebné vyberať Použiť.
Nastavenia systému Windows zobrazujú možnosti konfigurácie touchpadu iba vtedy, keď systém Windows zistí, že váš systém používa touchpad. V opačnom prípade sú tieto možnosti skryté.
Ako zmeniť rýchlosť sledovania myši na počítači Mac
Zmena rýchlosti sledovania myši na počítači Mac je rovnako jednoduchá ako zmena rýchlosti na počítači so systémom Windows 10.
-
Na Macu kliknite na Apple ikonu v hornej časti obrazovky a vyberte Systémové preferencie z menu.

-
Kliknite myš v Systémové preferencie obrazovke.
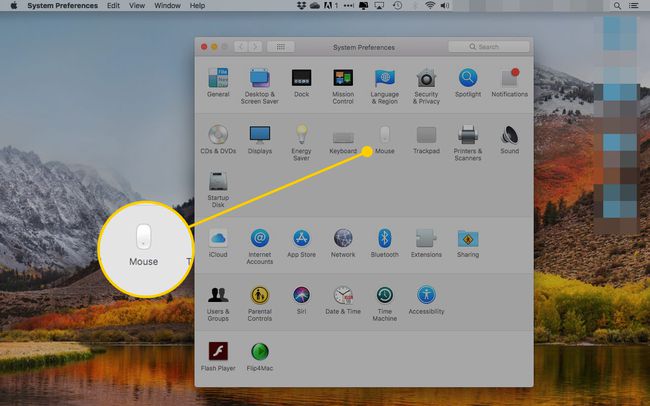
-
Kliknite Point & Click v hornej časti obrazovky.
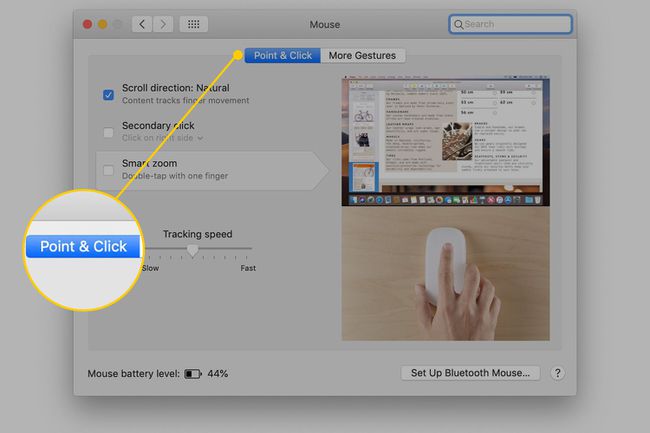
-
Potiahnite posúvač pod Rýchlosť sledovania na zvýšenie alebo zníženie rýchlosti kurzora. Čím vyššia je rýchlosť sledovania, tým menej fyzických pohybov musíte vykonať, aby ste posunuli kurzor.
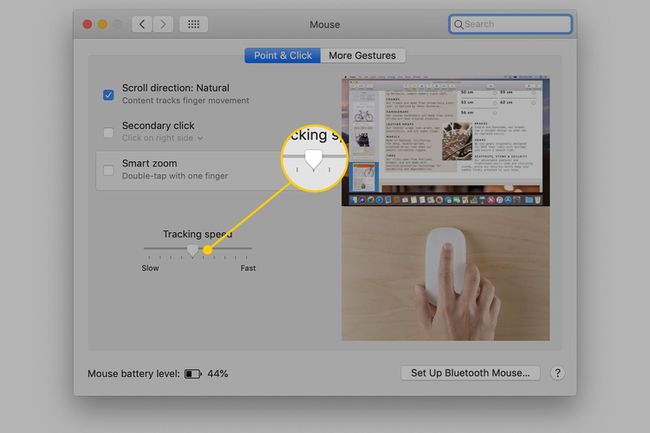
Ako zmeniť rýchlosť sledovania trackpadu na Macu
Či je váš trackpad zabudovaný do vášho laptop Mac alebo je a periférne zariadenia, ktoré používate s počítačom Mac stolný počítač, spôsob zmeny rýchlosti trackpadu je rovnaký.
-
Kliknite na Apple ikonu a vyberte si Systémové preferencie v menu.

-
Kliknite Trackpad v Systémové preferencie obrazovke.
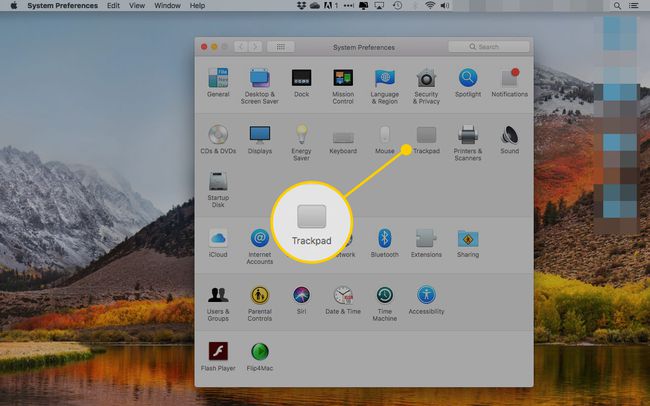
-
Na ďalšej obrazovke kliknite Point & Click.
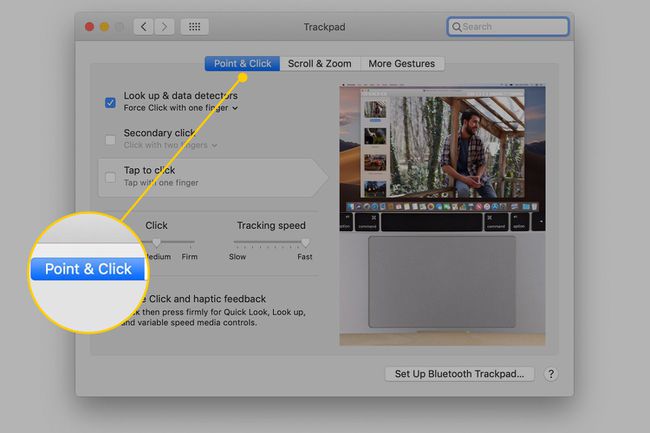
-
Použi Rýchlosť sledovania posúvač na zmenu rýchlosti sledovania trackpadu na Macu. Potiahnutím jazdca medzi nimi vyberte požadovanú rýchlosť sledovania Pomaly a Rýchlo. Čím vyššia je rýchlosť sledovania, tým menej fyzických pohybov musíte vykonať, aby ste posunuli kurzor.
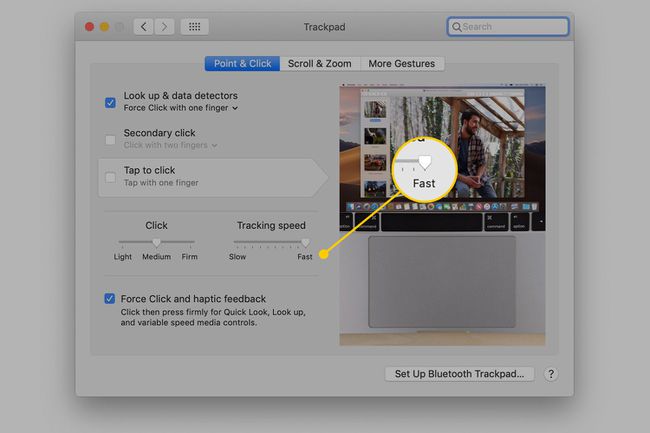
Ako zmeniť rýchlosť dvojitého kliknutia na počítači Mac
Zmena rýchlosti dvojitého kliknutia je súčasťou funkcií zjednodušenia ovládania na Macu.
-
Kliknite na Apple ikonu a vyberte si Systémové preferencie z menu.

-
Kliknite Prístupnosť.
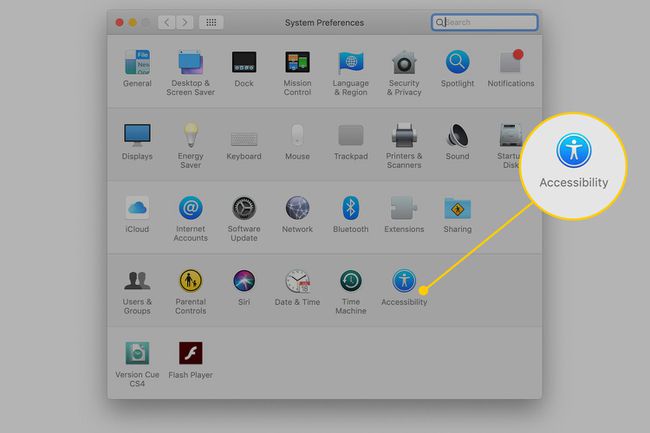
-
Vyberte si Ovládanie ukazovateľa na ľavom paneli a vyberte položku Myš a trackpad tabin macOS Catalina. V starších verziách operačného systému kliknite na Myš a trackpad v ľavom paneli.
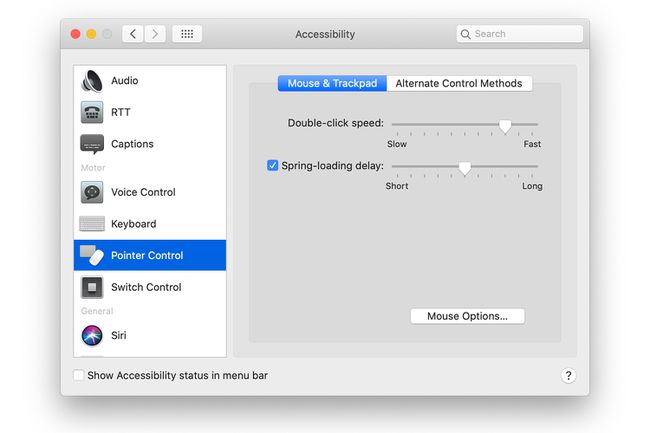
-
Potiahnite posúvač vedľa Rýchlosť dvojitého kliknutia zmeniť čas medzi každým kliknutím myšou alebo trackpadom. Zmena sa prejaví okamžite.
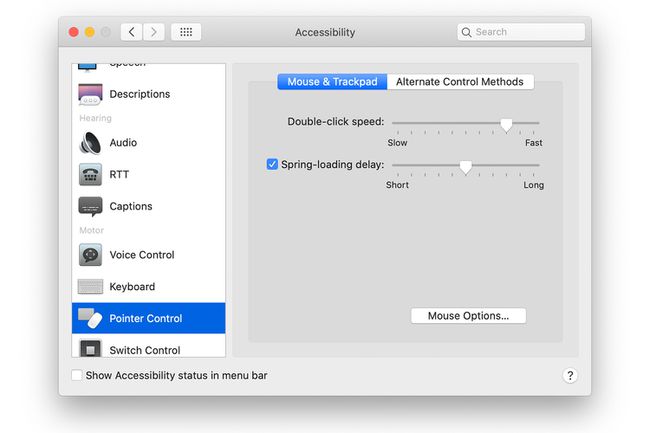
-
Vyberte Možnosti myši v spodnej časti Myš a trackpadPrístupnosť obrazovky pre prístup k myši Rýchlosť rolovania posúvač. Upravte rýchlosť rolovania posunutím posúvača medzi Pomaly a Rýchlo. Kliknite OK.