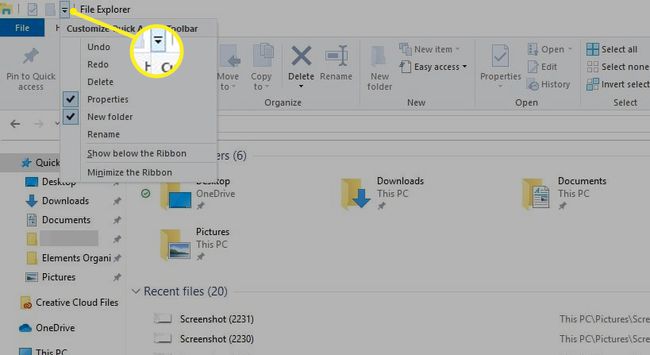Ako používať rýchly prístup Windows 10
The Windows 10 Funkcia Rýchly prístup poskytuje jednoduchý spôsob, ako nájsť súbory a priečinky, ktoré používate najčastejšie. Je možné prispôsobiť priečinky, ktoré sa zobrazujú v zobrazení Rýchly prístup, úplne zakázať Rýchly prístup alebo vymazať históriu Rýchly prístup a obnoviť tak súbory zobrazené v okne.
Informácie v tomto článku sa vzťahujú výlučne na Windows 10.
Ako používať rýchly prístup Windows 10
Rýchly prístup nastupuje na miesto Obľúbené funkcia, ktorá používateľom umožňovala uložiť si často používané súbory alebo priečinky v predchádzajúcich verziách systému Windows. S Rýchly prístup, môžete vidieť až 10 často používaných priečinkov alebo 20 naposledy používaných súborov v Prieskumník súborov okno.
Otvorené Prieskumník súborov Windows a vyberte Rýchly prístup v ľavom paneli zobrazíte často používané súbory a priečinky.
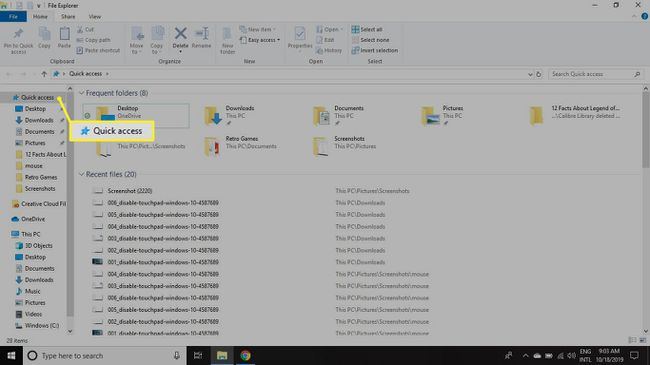
Ako pripnúť priečinky na rýchly prístup v systéme Windows 10
Rýchly prístup je štandardne povolený v okne Windows 10 File Explorer. Priečinky a súbory zobrazené v Rýchly prístup sú tie, ktoré používate najčastejšie alebo naposledy. Môžete si však prispôsobiť, ktoré priečinky sa zobrazia v časti Rýchly prístup ich pripnutím do zobrazenia Rýchly prístup.
Ak to chcete urobiť, kliknite na priečinok v Prieskumníkovi súborov a potom vyberte Domov kartu a vyberte Pripnúť na rýchly prístup v ľavom hornom rohu.
Prípadne kliknite pravým tlačidlom myši na súbor a vyberte Pripnúť na rýchly prístup.
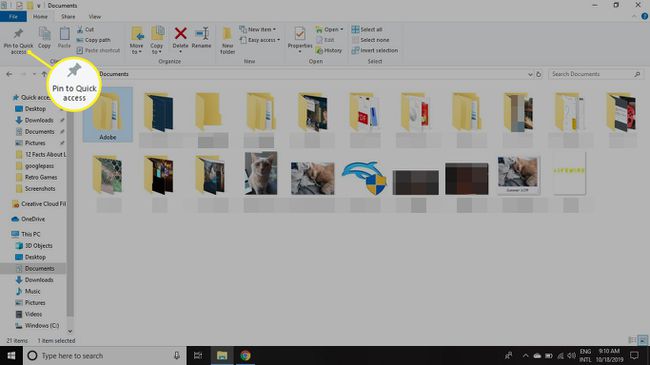
Pripnutie súboru do okna Rýchly prístup alebo odstránenie súboru, ktorý bol predtým pripnutý do ponuky Rýchly prístup, nezmení fyzické umiestnenie súboru na pevnom disku.
Môžete tiež odstrániť priečinky z Rýchly prístup. Kliknite pravým tlačidlom myši na súbor, ktorý chcete odstrániť, a vyberte ho Odopnúť z rýchleho prístupu.
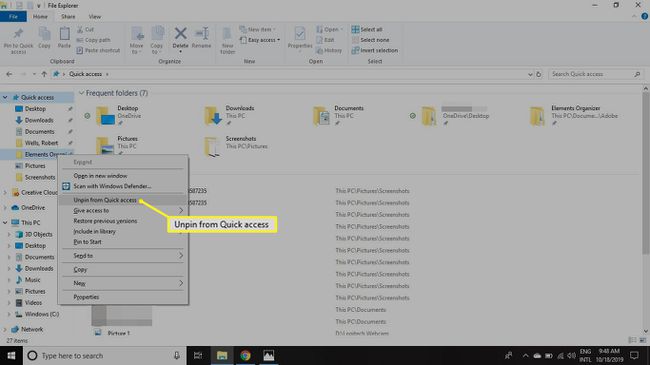
Ako zakázať rýchly prístup v systéme Windows 10
Ak uprednostňujete vzhľad Prieskumníka v predchádzajúcich verziách systému Windows, môžete vypnúť funkciu Rýchly prístup. Je tiež možné skryť často používané priečinky, aby ste v časti Rýchly prístup videli iba posledné súbory:
-
Otvorené Prieskumník súborov a vyberte Súbor a potom vyberte Zmeňte priečinok a možnosti vyhľadávania.

-
V Nastavenia adresáru vyberte rozbaľovaciu ponuku vedľa Otvorte Prieskumníka súborov a vyberte Tento PC.
Ak chcete vidieť iba často používané súbory, zrušte začiarknutie políčka vedľa Zobrazte často používané priečinky v rýchlom prístupe.
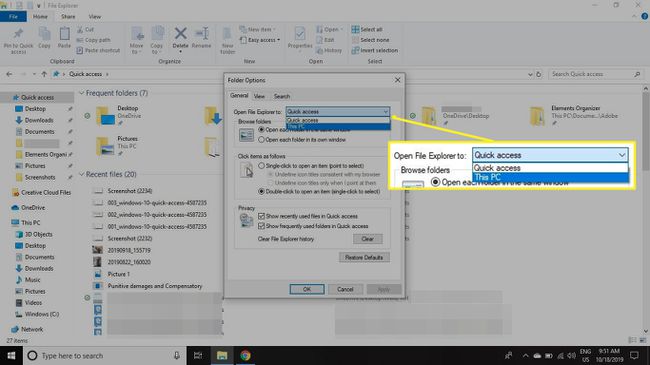
-
Vyberte Použiť a OK.
Aj keď zakážete často používané priečinky, stále môžete pridávať priečinky do zoznamu ich pripnutím alebo pretiahnutím súboru pod Rýchly prístup v Prieskumníkovi súborov.
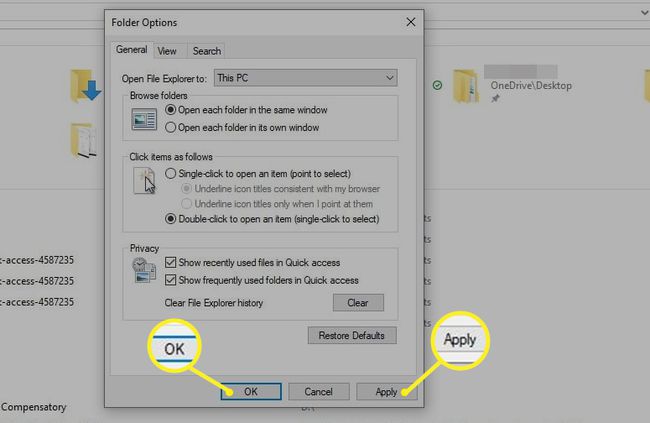
Ako vymazať históriu rýchleho prístupu
Aj keď vám vyhovuje zobrazenie Quick Access File Explorer, možno budete chcieť raz za čas začať odznova. Povedzme napríklad, že ste dokončili jeden projekt a začali ďalší, ale nechcete čakať, kým priečinky, ktoré používate v novom projekte, nahradia priečinky, ktoré ste používali v starom projekte. Históriu rýchleho prístupu môžete resetovať takto:
-
Otvorené Prieskumník súborov a vyberte Súbor a potom vyberte Zmeňte priečinok a možnosti vyhľadávania.

-
Vyberte jasný vedľa Vymazať históriu Prieskumníka vymažete svoju predchádzajúcu históriu používania a začnete odznova.
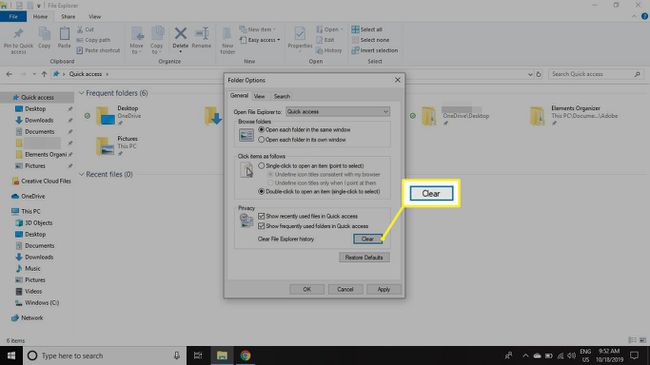
Ako prispôsobiť panel s nástrojmi Rýchly prístup
Panel s nástrojmi Rýchly prístup sa zobrazí v ľavom hornom rohu okna Prieskumník. V predvolenom nastavení sú možnosti dostupné v tejto ponuke Rýchly prístup Vlastnosti a Nový priečinok, ale do ponuky môžete pridať ďalšie možnosti, ako napríklad Späť, Znova, Odstrániť a Premenovať.
Vyberte šípka nadol v ľavom hornom rohu Prieskumníka súborov na konfiguráciu panela s nástrojmi Rýchly prístup.