Ako nastaviť tri monitory na prenosnom počítači
Čo vedieť
- Ak má váš laptop tri video porty, ste dobrí, ale len veľmi málo notebookov to má. Pravdepodobne budete potrebovať externý grafický adaptér alebo dokovaciu stanicu.
- Po pripojení displejov ich správne usporiadajte na počítači, aby bola poloha každého monitora správne identifikovaná.
- Väčšina moderných notebookov a operačných systémov vie, keď pripojíte ďalšie monitory a automaticky ich začnete používať.
Tento článok popisuje, ako nastaviť tri monitory na prenosnom počítači. V závislosti od konkrétneho nastavenia možno budete musieť vykonať nejaké úpravy sami, ale táto príručka načrtne kroky potrebné na uvedenie priemerného prenosného počítača do prevádzky s tromi monitormi.
Rad notebookov Apple s procesorom „M1“ oficiálne podporuje iba jeden externý monitor.
Ako pripojiť viacero monitorov k notebooku
V závislosti od vášho notebooku môžete mať viacero video portov alebo žiadny. Na pripojenie troch monitorov k počítaču budete potrebovať tri video porty.
Ak váš laptop nemá tri dostupné porty, budete si musieť kúpiť dokovaciu stanicu alebo adaptér, ktorý poskytuje ďalšie porty.
Budete musieť určiť, ktoré porty majú vaše externé monitory vedieť, aký typ doku kúpiť.
Keď už máte dokovaciu stanicu (alebo káble), ide naozaj o to všetko zapojiť. Za predpokladu, že váš operačný systém je aktuálny, systém by mal rozpoznať každý monitor.
To je naozaj ono. V skutočnosti je to najjednoduchšia časť. Teraz to všetko musíte nakonfigurovať.
Úprava nastavení viacerých monitorov
Po pripojení monitorov by ste sa mali uistiť, že ste ich na svojom počítači správne nastavili, aby ste ich mohli čo najlepšie využívať.
Tu sú najdôležitejšie nastavenia, ktoré treba upraviť:
-
Správna orientácia je pri nastavení viacerých monitorov prvoradá. Chcete sa uistiť, že fyzické usporiadanie vašich monitorov sa zhoduje s ich virtuálnym usporiadaním počítača, aby vaše zariadenie vedelo, ktorý monitor je vedľa ktorého.
Na Macu by ste prešli na Apple > Systémové preferencie > Displeje a potom kliknite na kartu Usporiadanie. Tu je príklad s jedným pripojeným dodatočným monitorom (nie každý má rád tri monitory!). Každý monitor bude mať samostatný ovládací prvok pre orientáciu (na šírku alebo na výšku).
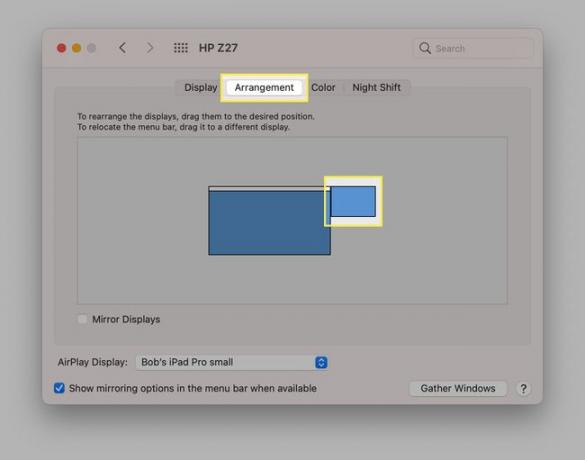
Na počítači so systémom Windows by ste prešli na Štart > nastavenie > systém > Displej a vyzeralo by to takto:
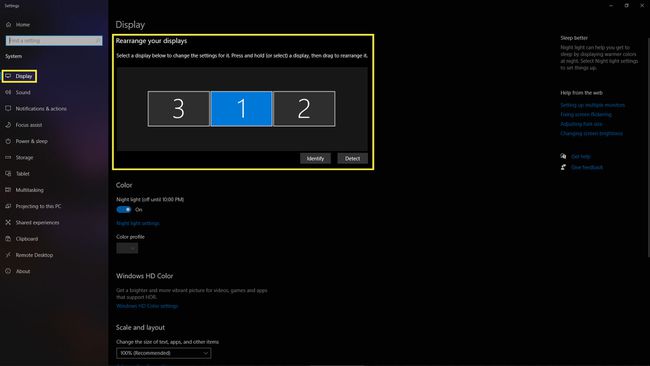
-
Rozhodnutie je kľúčové nastavenie zobrazenia. S nastavením troch monitorov môže byť nepríjemné presúvať okná cez obrazovky s veľmi odlišným rozlíšením. V závislosti od vašej konfigurácie ich možno budete chcieť spustiť všetky v rovnakom rozlíšení alebo s rôznymi zväčšeniami, ak máte displej s obzvlášť vysokým rozlíšením.
Je dôležité mať na pamäti, že bez ohľadu na najvyššie podporované rozlíšenie vášho monitora bude rozlíšenie, ktoré na tomto displeji vyzerá najostrejšie a najčistejšie. Takže sa budete chcieť rozhodnúť, či vám najviac záleží na konzistencii alebo ostrosti.
-
Obnovovacia frekvencia je ďalšou kritickou súčasťou každého displeja. Pri nastaveniach viacerých monitorov je dôležité, ako plynulo môžete presúvať okná po obrazovke, pretože je často vizuálne rušivé vidieť, ako sa vysoká obnovovacia frekvencia stáva nízkou.
V súlade s tým budete chcieť spustiť svoju primárnu obrazovku pri najvyššej možnej obnovovacej frekvencii a urobiť všetko pre to, aby sa táto obnovovacia frekvencia zhodovala na vašich ostatných monitoroch.
Ak však máte rôzne displeje s rôznou obnovovacou frekvenciou a konzistencia nebude v žiadnom prípade možná, najlepšie je spustiť pri najvyššej možnej obnovovacej frekvencii.
